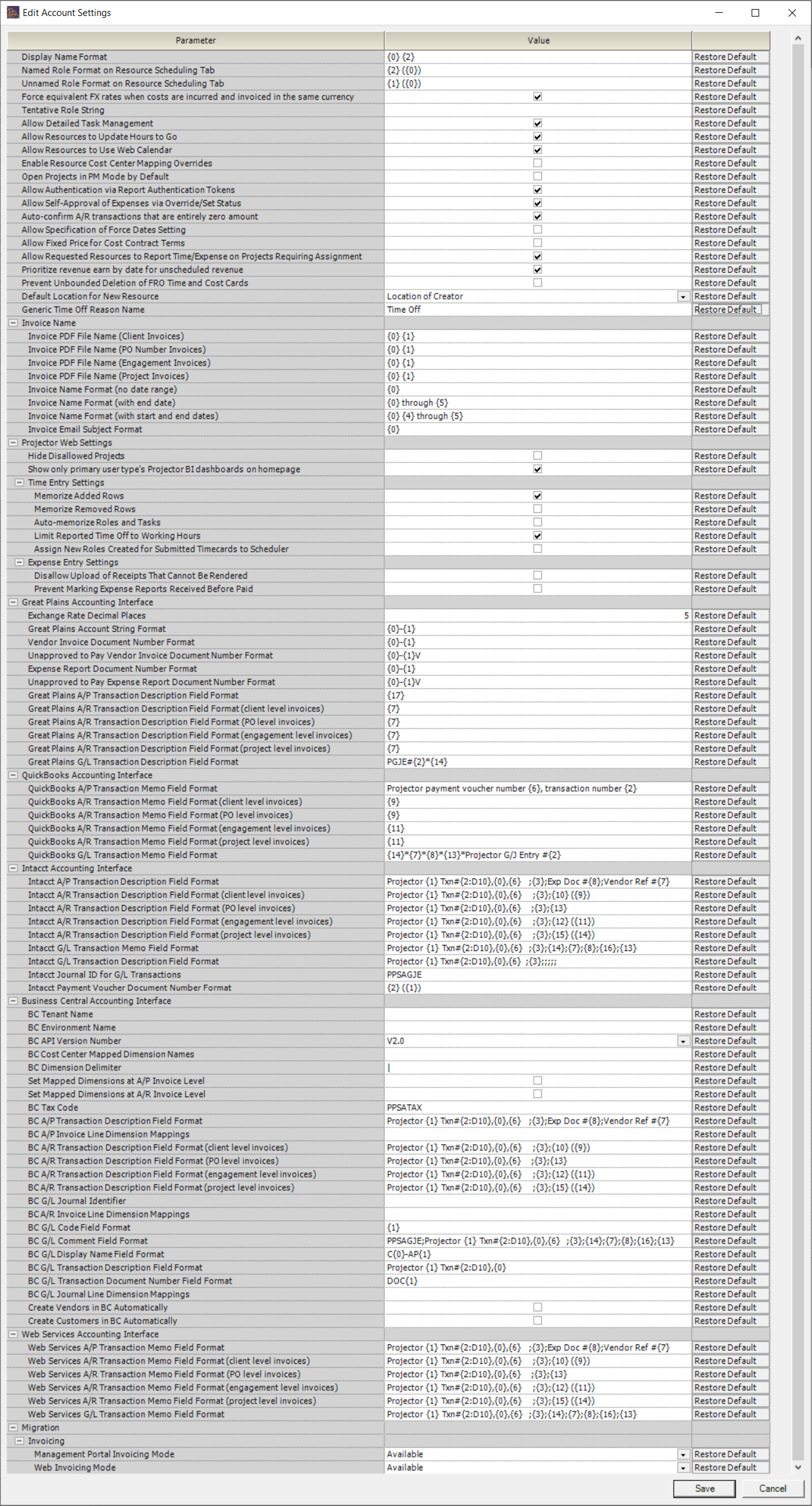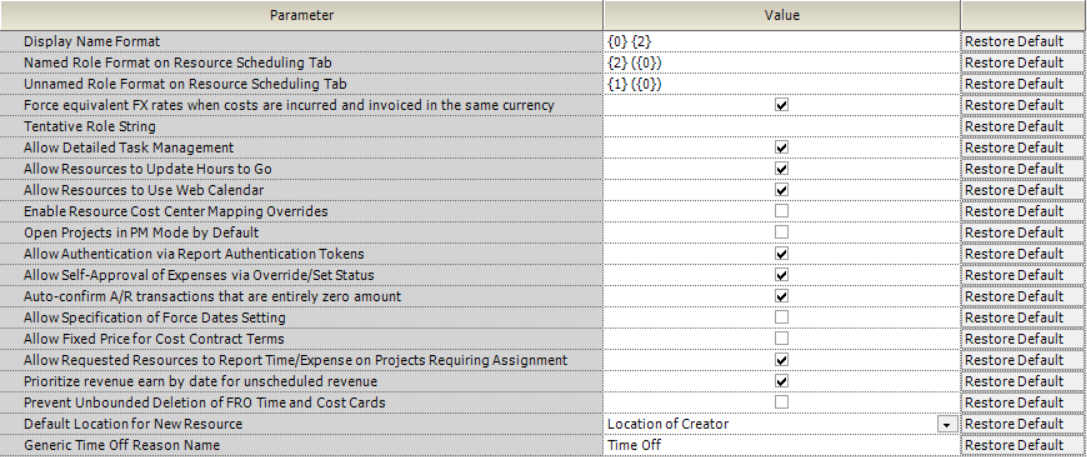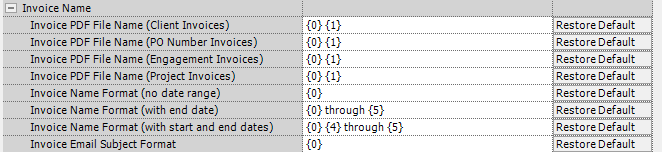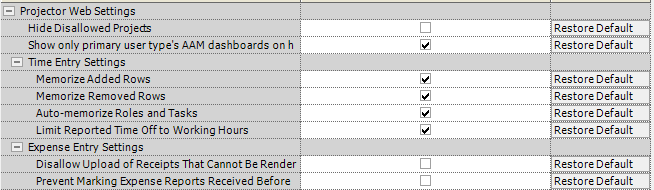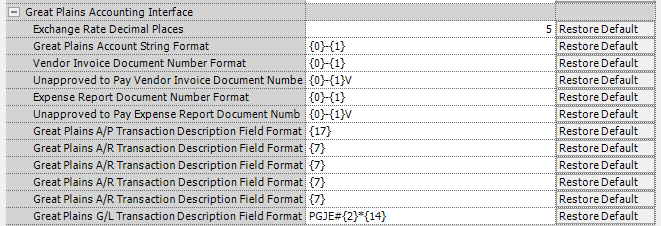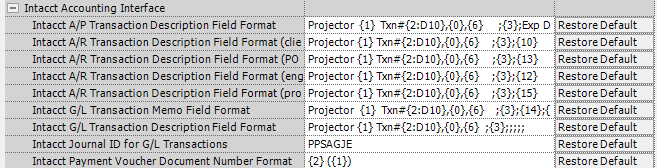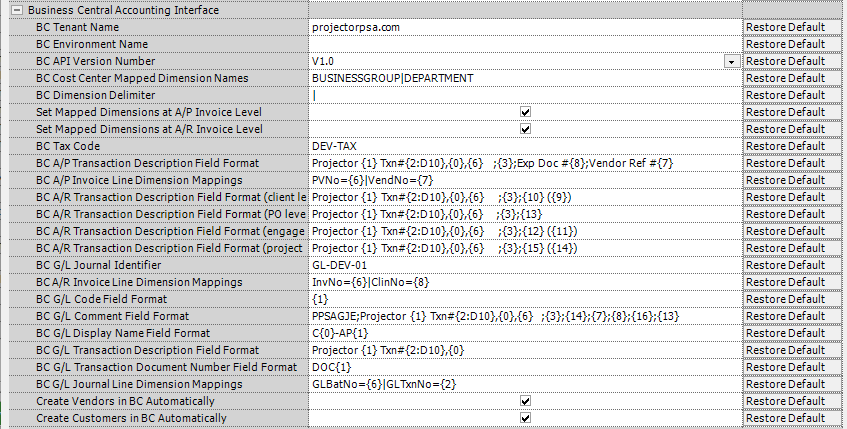Account Settings Editor
Account settings cover a mix of very high level installation settings. The one thing they have in common is that they are changed very infrequently. While users can adjust these settings by themselves, it is recommended that you contact Projector Support for assistance if you have any question on the effects of a change. Each field accepts either a shortcode, typical alphanumeric characters, or a check. See the short codes section of this page to learn about how they work.
Some changes do not affect historical data. For example changing the invoice name will not affect the names of existing invoices, only new invoices. Whereas changing how booked roles are displayed updates all existing and all new roles.
At any time you can click the Restore Default button to bring things back to Projector's baseline setting.
This form is reached from the Administration Tab | Setup | Account Settings and clicking Edit.
Permissions and Settings
To edit account settings you must have the global permission System Settings set to Update.
Short Codes
Some fields accept what are called shortcodes. A shortcode is a placeholder for a value in Projector. It is formatted as a number between curly braces - {1}. Each account setting has its own shortcodes. By hovering over the setting with your a mouse a tooltip will display the mapped values.
Each field allows a mixture of shortcodes and typical alphanumeric characters. For example, to have invoice named - "Invoice for Client X" you would enter the following:
Invoice for {1}
The {1} will automatically be replaced with the client's name where necessary.
A more complex example would be:
Invoice for {1}: {4} through {5}
Each setting along with its mapped shortcodes is described in the subsections below.
If you see a semi-colon followed by more numbers/letters in the curly braces, then this is called a string formatter. It takes the information in the brackets and transforms it in some way. In this example I have told Projector to render this string as an eight digit number.
{2:D8}
General
These are settings that are not grouped into a category. They affect different areas of your installation. See the table below for more information on each one.
| Account Setting | Description | Shortcode Mappings | Example | Example Shortcode |
|---|---|---|---|---|
| Display Name Format | When creating new resources and new users, this format is used to auto-populate their default display name. Afterwards you can change the display name to be anything you want. Changes here will not affect existing users and resources in the system, only new ones. After making an edit here you will need to logout and then log in. |
| Tom Sherman | {0} {2} |
| Named Role Format on Resource Scheduling Tab | When on the resource scheduling tab, how do you want to display roles that are assigned to someone? |
| Tom Sherman (Engineer) | {1} ({0}) - {2} |
| Unnamed Role Format on Resource Scheduling Tab | When on the resource scheduling tab, how do you want to display roles that are unassigned? |
| Senior Consultant (Engineer) | {0} ({1}) |
| Force equivalent FX rates when costs are incurred and invoiced in the same currency | There is a certain situation called a "double hop" where the amount incurred on an expense will not match the amount invoiced. Or in layman's terms, the receipt says $10, but the client is billed $10.05 due to FX conversions. In most contracts the client is expected to absorb the cost of these FX conversions between when an expense is incurred and an expense is invoiced. By ticking this setting you force the expensed amount to equal the invoiced amount and your company will absorb the cost of FX conversions. Please see the FX Rates, Expenses, Invoicing, and Reports article for more information. | n/a | ||
| Tentative Role String | You can enter a special character here. When that character is detected in a role name, it will be treated as tentative. This setting is very rarely used. | n/a | ||
| Allow Detailed Task Management | Detailed Task Management is a special feature of Projector that allows you to create sub task-type tasks on a project. This allows for advanced project planning features like Gantt charts, percent complete tracking, and budgeting. Most organizations will leave this ticked. | n/a | ||
| Allow Resources to Update Hours to Go | When a project has Detailed Task Management enabled, resources are typically allowed to provide feedback through time entry on their task progress. This automatically updates your DTM plan based on resource feedback. For example, a task may be expected to take 10 hours. However, the resource reports through time entry that it will take them 12 hours. With this setting off the resource cannot provide feedback on their progress through time entry. | n/a | ||
| Allow Resources to Use Web Calendar | A resource can subscribe to their Projector Calendar so that they can view it in applications like Outlook, iCal, or Google Calendar. With this setting off the resource will not have access to their calendar through other applications. | n/a | ||
| Enable Resource Cost Center Mapping Overrides | When ticked you can reroute accounting data for a resource to a different cost center. You choose where the revenue goes on a per-resource basis from the Resource Info Tab. Most organizaitons will not use this feature. | n/a | ||
| Open Projects in PM Mode by Default | Normally Projector opens projects in the most permissive mode possible. However, in some cases you may want your users to open projects in a less permissive mode. In this case, PM Mode. The more permissive mode you are bypassing is called Scheduler Mode. You can learn more about both in the Project Resource Scheduling Tab documentation. | |||
| Allow Authentication via Report Authentication Tokens | When you run Projector reports, you have the option of accessing them via the web. Normally this access requires that you authenticate using your Projector username/password. When enabled, this option allows you to instead authenticate using a special token. The token can safely be shared without compromising your personal passwords. See Report Web Services for more information. | n/a | ||
| Allow Self-Approval of Expenses via Override/Set Status | Typically for audit purposes the ability to approve expenses for repayment to yourself is blocked. With this flag enabled, users with the cost center permission Administer Expense Document Approval and Payment can use the Set To dropdown box to approve-to-pay their own expenses. | |||
| Auto-confirm A/R transactions that are entirely zero amount | If you issue an invoice with no net balance, then don't bother sending it over to your accounting system. This might happen if you have a pre-payment balance which entirely consumes the invoice amount. Or, you may have outstanding zero dollar time cards or cost cards and want to sweep them onto an invoice to clear them out of the system. | |||
| Allow Specification of Force Dates Setting | This should almost always be off. If you turn it on, then a new option is presented in the QuickBooks and Dynamics GP accounting interfaces called Force the date of each transaction to fall within its accounting period. That option allows you to force transactions out of their natural Projector accounting period and to instead use date of synchronization as the accounting period. If you do this, Projector and your accounting system could be out of sync. If you believe you have a legitimate reason for enabling this option, please contact the Projector Support desk to confirm. | |||
| Allow Fixed Price for Cost Contract Terms | It's often best to model Fixed Price cost contracts as Not to Exceed or to simply combine cost into your time contract. The reasons behind this logic are covered in How to clear deferred revenue on fixed price cost contracts. | |||
| Allow Requested Resources to Report Time/Expense on Projects Requiring Assignment | When time entry is limited through the flag Resources assigned to a role on the Project Info Tab, this checkbox governs whether the resource must be booked simply requested. | |||
| Prioritize revenue earn by date for unscheduled revenue | When enabled, any unscheduled system revenue for a CLI falls on the "Revenue will be earned by date". When not enabled unscheduled revenue falls on the Actuals Cutoff Date of the report or dashboard. For clients who use Projector for resource scheduling, this setting should most likely be turned off. The default is for this setting to be turned off. For clients who are not using Projector for resource scheduling, this setting should most likely be turned on, and the revenue earned by date should reflect the expected end date of the of the underlying project(s). | |||
| Prevent Unbounded Deletion of FRO Time and Cost Cards | When enabled, both a start and end date must be specified when deleting FRO time or cost cards with data loaders that invoke OpsCloseTimeCardBatch or OpsCloseCostCardBatch web services. | |||
| Default Location for New Resource | When creating new resources, the new resource's location will default to either Blank or the Location of Creator as defined by the account setting for Default Location for New Resource. The default setting is to initialize the new resource's location to the location of the user creating the resource. This works well when the new resource and the administrative user typically creating resources share a common location. If your administrative users are not sharing a location, setting the default to blank ensures that the creator must explicitly select a value rather than going with the default and potentially locating the new resource in the wrong location. Location impacts a resource's normal working schedule, holidays, and mileage rates. | |||
| Generic Time Off Reason Name | The Generic Time Off Reason will replace actual time off reasons for time off requests and time off time cards when the current user does not have permission to view the time off reason for the resource associated with the request or the card. The cost center-based permission View Time Off Reasons for All Resources determines whether a given user will see actual time off reasons or the generic time off reason for each resource. The default value is "Time Off", but any text string can be used. | Time Off Reason Obfuscated |
Invoice Name
These settings affect the default name of invoices in two places.
- Invoices that are saved as PDF files or emailed to clients
- The default value of the Invoice Name field as seen on the invoice editor
- The default subject line for emailed invoices
An important concept for all these settings is Invoicing Levels. An invoice level determines how time, expense, and milestones are grouped onto an invoice. For example, if you invoice by PO#, then all projects with same PO number will have their billable items grouped onto a single invoice. There are four invoicing levels,
- Client
- PO
- Engagement
- Project
You choose the level you want from the client editor, but this can be overridden on the engagement editor.
Shortcodes that relate to dates come from three locations.
- Invoice Date - the value of the Invoice Date field in the invoice editor
- Start Date - when creating invoices this is the start date on your query
- End Date - when creating invoices this is the end date on your query
| Account Setting | Description | Shortcode Mappings | Example | Example Shortcode |
|---|---|---|---|---|
| Invoice PDF File Name (Client Invoices) | Default name for Client invoices that are saved as PDF or emailed as attachments. |
| Invoice for Acme Corporation | Invoice for {1} |
| Invoice PDF File Name (PO Number Invoices) | Default name for PO invoices that are saved as PDF or emailed as attachments. |
| Invoice INV00031 for PO JDF00482291 | Invoice {0} for PO {6} |
| Invoice PDF File Name (Engagement Invoices) | Default name for Engagement invoices that are saved as PDF or emailed as attachments. |
| 06/05/2012 - Invoice INV00031 for P001023 | {5} - Invoice {0} for {4} |
| Invoice PDF File Name (Project Invoices) | Default name for Project invoices that are saved as PDF or emailed as attachments. |
| Invoice for project Rocket Propelled Roller Skates (P0001023-001) | Invoice for project {7} ({8}) |
| Invoice Name Format (no date range) | Default name for new invoices that do not cover a date range or only have a start date. Engagement name and code are listed twice so that you can show both for project level invoices. If you invoice at the client or PO level then |
| Invoice P001020 | Invoice {3} |
| Invoice Name Format (with end date) | Default name for new invoices that only have an end date. Engagement name and code are listed twice so that you can show both for project level invoices. |
| Invoice for P00120-001 through Oct 30, 2013 | Invoice for {1} through {5} |
| Invoice Name Format (with start and end dates) | Default name for new invoices that have both a start and end date. Engagement name and code are listed twice so that you can show both for project level invoices. |
| Invoice for Rocket Propelled Roller Skates for work from Oct 1, 2013 through Oct 31, 2013 | Invoice for {0} for work from {4} through {5} |
| Invoice Email Subject Format | By default the Invoice distribution email uses the invoice name in the subject line. The default can be change to use the invoice number instead. |
| Invoice P001020 INV00031 | {0} {1} |
You may have noticed that in the previous table that we had some asterisked shortcodes for Client Level. This is because the value of the shortcode depends on what the client level is. The tables below explain the value
| Client Level 0 | Shortcode {0} Displays |
|---|---|
| Client | Client Name |
| PO | Purchase Order Number: PO# |
| Engagement | Engagement Name |
| Project | Project Name |
This table is for
| Client Level 1 | Description |
|---|---|
| Client | Client Number |
| PO | PO# |
| Engagement | Engagement Code |
| Project | Project Code |
Projector Web Settings
These setting apply to Projector Web. Most installations do not need to configure these settings.
| Account Setting | Description |
|---|---|
| Hide Disallowed Projects | When searching for projects to add to your timesheet, only show projects that you have a role on. Useful if your organization has a lot of projects and the search results are overloaded. If you need to find a project you don't have a role on then you'll need to directly contact the project manager or an administrator and ask them to create a role for you. |
| Show only primary user type's AAM dashboards on homepage | When using a business intelligence integration, the dashboards shown on a user's Home are determined by their user type. If you UNtick this checkbox then dashboards for both primary and additional user types are displayed. If there is a duplicate dashboard between users type, we will only show it once. |
Time Entry Settings
The most important here settings are the ones that have to do with memorization. Before I get into an explanation of those settings, you first need to understand how tasks get added to your timesheet.
Tasks are added to your timesheets in three ways. These have nothing to do with memorization.
- Auto add - Projector identifies relevant tasks and adds them to your timesheet (booked for that week, assigned to that task, etc)
- Manual add - you search for a task and add it to your timesheet
- Manual remove - you delete a task from your timesheet
Where memorization comes into play is when you look at the next week.
- Auto-memorize Roles and Tasks -
- On = anything that was on your timesheet last week will be on it this week
- Off = your timesheet starts from scratch each week. Tasks are added/removed as described above.
The auto-memorize on/off rule is not hard and fast - it is augmented by these two options
- Memorize added rows - if you explicitly add a task to your timesheet, then keep it around week to week. You likely want this on because if a resource manually added a task, we'll assume they actually want to be using it.
- Memorize removed rows - if you explicitly remove a task from your timesheet, then keep it removed. If this is off and a resource removes a task from their timesheet, the task will reappear the next week if it is assigned to them.
Rather than make you deduce in your head how the above memorize tasks rules play out, let's give you a few Real World Examples.
| Example | Settings | Description |
|---|---|---|
| 1 |
| This is the default configuration for new Projector installations. Tasks you are assigned to are automatically added every week. Tasks a resource manually adds are always present (overhead tasks). Tasks a resource manually removed will reappear next week if they are assigned to it. |
| 2 |
| All your tasks from last week are also on your timesheet this week. Over time, your timesheet grows and grows because nothing from previous weeks is ever forgotten. Removed tasks are remembered, so to clean up their ever growing timesheet, resources should manually remove tasks that are no longer relevant. This timesheet configuration is best when you want manual control over what tasks are on your time sheet. You'll need to manually add, remove, and re-add tasks as needed. |
| 3 |
| Your entire timesheet is cleared every week. Tasks you are assigned to are automatically added back on. This timesheet configuration is best if your resources should only be looking at what they are assigned to this week. |
| Account Setting | Description |
|---|---|
| Memorize Added Rows | Tasks added to your timesheet remain until explicitly removed |
| Memorize Removed Rows | Tasks removed from your timesheet remain removed until explicitly added back |
| Auto-memorize Roles and Tasks | If enabled, rows for all rows and tasks that appear on your timesheet will be automatically memorized. Tasks are automatically added to your timesheet if the task is active for that week |
| Limit Reported Time Off to Working Hours | When ticked, resources cannot submit more timeoff on a day than they typically work. For example, if I work an 8 hour day, I can't take 10 hours off. I can only take a maximum of 8. Prevents an issue where resources take time off on holidays and negatively impact PTO balances and Utilization metrics. |
Expense Entry Settings
| Account Settings | Description |
|---|---|
| Disallow Upload of Receipts That Cannot Be Rendered | If enabled, then the system will not allow uploading of receipts that cannot be rendered in invoices. |
| Prevent Marking Expense Reports Received Before Paid | If enabled, a resource cannot mark an expense report Received until it has first been marked Paid by an administrator. |
Great Plains Accounting Interface
Related Content
Additional Dynamics GP documentation can be found under Accounting System - Dynamics GP.
These settings apply to clients who are integrated with the Great Plains accounting package. They should be configured in coordination with the Projector professional services team who are trained in Great Plains integrations.
These shortcodes are used to map Projector's understanding of the Chart of Account mappings to match Projector entities with Great Plains account strings and expense document numbering.
| Account Setting | Description | Shortcode Mappings | Example | Example Shortcode |
|---|---|---|---|---|
| Exchange Rate Decimal Places | Number of decimal places in the GP exchange rate | n/a | ||
| Great Plains Account String Format | Account string built by Projector for GP. Typically this is in the form {0}-{1}. There is some extended functionality with these shortcodes that allow you to splice off certain sections of characters. You use these features if you need to match a more complex Chart of Accounts structure. Start at Character X {0:2} - Place a colon and a number to start at a specific character. In this example the value would be everything from the third character in the cost center name onwards. Start at Character X for Length L {0:2,4} - Place a comma and a number for the length to get. In this example the value would be the first four characters after the third characters. As a complex example, let's say our chart of accounts structure is: Department - Account - CostCenter (xx-xxxx-xx) In this case, notice how the Account number is smushed between the Department and Cost Center. The Department and Cost Center values are both going to come from the {0} shortcode. We will use the string manipulators above to grab the portion that we need. Our base format is: {0}-{1}-{0} We then grab the first three digits of the {0} shortcode to populate the department: {0:0,3}-{1}-{0} Finally, we grab the remaining characters in the {0} shortcode to populate the Cost Center. {0:0,3}-{1}-{0:3} |
| US-4100 | {0}-{1} |
| Vendor Invoice Document Number Format | Document number format for vendor invoices |
| PV00045-5001 | {0}-{1} |
| Unapproved to Pay Vendor Invoice Document Number | Document number format for voided invoices |
| PV00045-5001V | {0}-{1}V |
| Expense Report Document Number Format | Document number for expense reports |
| PV00045-5001 | {0}-{1} |
| Unapproved to Pay Expense Report Document Number | Voided Expense Reports |
| PV00045-5001V | {0}-{1}V |
| Great Plains A/P Transaction Description Field Format | When AP transaction is sent from Projector, include this information in the memo field. |
| ER00123 | {17} |
| Great Plains A/R Transaction Description Field Format (client level invoices) | When an invoice at the client level is sent as an AR transaction from Projector, include this information in the memo field. |
In addition client level invoices have access to these shortcodes
| INV00101 | {7} |
| Great Plains A/R Transaction Description Field Format (PO level invoices) | When an invoice at the PO level is sent as an AR transaction from Projector, include this information in the memo field. | Same as Client section except
| INV00101 | {7} |
| Great Plains A/R Transaction Description Field Format (engagement level invoices) | When an invoice at the engagement level is sent as an AR transaction from Projector, include this information in the memo field. | Same as Client section except
| INV00101 | {7} |
| Great Plains A/R Transaction Description Field Format (project level invoices) | When an invoice at the project level is sent as an AR transaction from Projector, include this information in the memo field. | Same as Client section except
| INV00101 | {7} |
| Great Plains G/L Transaction Description Field Format | When a GL batch is sent from Projector, include this information in the memo field. Fields seven through fifteen are only available if you have the additional settings Transmit P&L detail in journal entries and Transmit reconciliation detail in journal entries turned on. Those settings are typically off because it creates an enormous amount of data that needs to flow into QuickBooks. |
| PGJE#1234*P001023-001 | PGJE#{2}*{14} |
QuickBooks Accounting Interface
Related Content
Additional QuickBooks documentation can be found under Accounting System - QuickBooks
These settings apply to clients who are integrated with a QuickBooks accounting package. When we send a transaction over to QuickBooks, it includes a memo field. Based on that memo field you can then tie things back to Projector. Having to tie things back this way is very unusual, but sometimes your books will become out of sync and it is the only way to conduct an audit.
You can change these values, but their formats were specifically chosen to make account reconciliations between Projector and QuickBooks faster. If you ever require our consulting team to go in and do an audit on your books, it may take longer if these standard settings are changed. If you do make changes, the information before the first semi-colon should try and stay a fixed width, for instance 80 characters. That is why we have padding spaces before the first semi-colon AND why we use a string formatter, {2:D10}, to force transaction numbers to be ten digits. Information after that semi-colon you can feel more free to edit.
| Account Setting | Description | Shortcodes | Example | Example Shortcode |
|---|---|---|---|---|
| QuickBooks A/P Transaction Memo Field Format | When AP transaction is sent from Projector, include this information in the memo field. |
| Projector AP Txn#0000001234,2014-02,PVER00012 ;revcorp-tcs;Exp Doc #ER00042;Vendor Ref #64321 | Projector AP Txn#{2:D10},{0},{6} ;{3};Exp Doc #{8};Vendor Ref #{7} |
| QuickBooks A/R Transaction Memo Field Format (client) | When an invoice at the client level is sent as an AR transaction from Projector, include this information in the memo field. |
In addition client level invoices have access to these shortcodes
| Projector AR Txn#0000012345,2014-10,INV00009 ;revcorp-tcs;Acme Manufacturing (C0100) | Projector AR Txn#{2:D10},{0},{6} ;{3};{10} ({9}) |
| QuickBooks A/R Transaction Memo Field Format (PO level invoices) | When an invoice at the PO level is sent as an AR transaction from Projector, include this information in the memo field. | Same as Client section except
| Projector AR Txn#0000012345,2014-10,INV00009 ;revcorp-tcs;PO123456789 | Projector AR Txn#{2:D10},{0},{6} ;{3};{13} |
| QuickBooks A/R Transaction Memo Field Format (engagement level invoices) | When an invoice at the Engagement level is sent as an AR transaction from Projector, include this information in the memo field. | Same as Client section except
| Projector AR Txn#0000012345,2014-10,INV00009 ;revcorp-tcs;EA Air Website (P001020) | Projector AR Txn#{2:D10},{0},{6} ;{3};{12} ({11}) |
| QuickBooks A/R Transaction Memo Field Format (project level invoices) | When an invoice at the Project level is sent as an AR transaction from Projector, include this information in the memo field. | Same as Client section except
| Projector AR Txn#0000012345,2014-10,INV00009 ;revcorp-tcs;EA Air Website Support (P001020-002) | Projector AR Txn#{2:D10},{0},{6} ;{3};{15} ({14}) |
| QuickBooks G/L Transaction Memo Field Format | When a GL batch is sent from Projector, include this information in the memo field. Fields seven through fifteen are only available if you have the additional settings Transmit P&L detail in journal entries and Transmit reconciliation detail in journal entries turned on. Those settings are typically off because it creates an enormous amount of data that needs to flow into QuickBooks. |
| Cost Card Projector GL Txn#0000012345,2014-12,BATCH00124 ;revcorp-tcs;P001001-001;dinner with John Hentz to discuss plans;ER00005;;Debby Hill Reconciliation Item Projector GL Txn#0000012345,2014-12,BATCH00124 ;revcorp-tcs;P001001-001;dinner with John Hentz to discuss plans;;PV001234;Debby Hill | Projector GL Txn#{2:D10},{0},{6} ;{3};{14};{7};{8};{16};{13} |
Intacct Accounting Interface
Related Content
Additional Intacct documentation can be found under Accounting System - Intacct
These settings apply to clients who are integrated with the Intacct accounting package. When transactions are sent from Projector to Intacct, you have the option of including some custom information inside of memo fields. These memo fields are then useful for running audits on data between the two system if they should get out of sync (which should not happen if proper procedures are followed!).
You can change these values, but their formats were specifically chosen to make account reconciliations between Projector and Intacct faster. If you ever require our consulting team to go in and do an audit on your books, it may take longer if these standard settings are changed. If you do make changes, the information before the first semi-colon should try and stay a fixed width, for instance 80 characters. That is why we have padding spaces before the first semi-colon AND why we use a string formatter, {2:D10}, to force transaction numbers to be ten digits. Information after that semi-colon you can feel more free to edit.
| Account Setting | Description | Shortcodes | Example | Example Shortcode |
|---|---|---|---|---|
| Intacct A/P Transaction Memo Field Format | When AP transaction is sent from Projector, include this information in the memo field. |
| Projector AP Txn#0000001234,2014-02,PVER00012 ;revcorp-tcs;Exp Doc #ER00042;Vendor Ref #64321 | Projector AP Txn#{2:D10},{0},{6} ;{3};Exp Doc #{8};Vendor Ref #{7} |
| Intacct A/R Transaction Memo Field Format (client level invoices) | When an invoice at the client level is sent as an AR transaction from Projector, include this information in the memo field. |
In addition client level invoices have access to these shortcodes
| Projector AR Txn#0000012345,2014-10,INV00009 ;revcorp-tcs;Acme Manufacturing (C0100) | Projector AR Txn#{2:D10},{0},{6} ;{3};{10} ({9}) |
| Intacct A/R Transaction Memo Field Format (PO level invoices) | When an invoice at the PO level is sent as an AR transaction from Projector, include this information in the memo field. | Same as Client section except
| Projector AR Txn#0000012345,2014-10,INV00009 ;revcorp-tcs;PO123456789 | Projector AR Txn#{2:D10},{0},{6} ;{3};{13} |
| Intacct A/R Transaction Memo Field Format (engagement level invoices) | When an invoice at the Engagement level is sent as an AR transaction from Projector, include this information in the memo field. | Same as Client section except
| Projector AR Txn#0000012345,2014-10,INV00009 ;revcorp-tcs;EA Air Website (P001020) | Projector AR Txn#{2:D10},{0},{6} ;{3};{12} ({11}) |
| Intacct A/R Transaction Memo Field Format (project level invoices) | When an invoice at the Project level is sent as an AR transaction from Projector, include this information in the memo field. | Same as Client section except
| Projector AR Txn#0000012345,2014-10,INV00009 ;revcorp-tcs;EA Air Website Support (P001020-002) | Projector AR Txn#{2:D10},{0},{6} ;{3};{15} ({14}) |
| Intacct G/L Transaction Memo Field Format | Each individual GL transaction line includes a memo field. This setting determines what goes into that memo field. Fields seven through fifteen are only available if you have the additional settings Transmit P&L detail in journal entries and Transmit reconciliation detail in journal entries turned on. Those settings are typically off because it creates an enormous amount of data that needs to flow into Intacct. |
| Cost Card Projector GL Txn#0000012345,2014-12,BATCH00124 ;revcorp-tcs;P001001-001;dinner with John Hentz to discuss plans;ER00005;;Debby Hill Reconciliation Item Projector GL Txn#0000012345,2014-12,BATCH00124 ;revcorp-tcs;P001001-001;dinner with John Hentz to discuss plans;;PV001234;Debby Hill | Projector GL Txn#{2:D10},{0},{6} ;{3};{14};{7};{8};{16};{13} |
| Intacct G/L Transaction Description Field Format | GL description fields are associated with a parent GL transaction. That parent may contain many GL line item transactions. This setting determines the description for the parent. Fields seven through fifteen are only available if you have the additional settings Transmit P&L detail in journal entries and Transmit reconciliation detail in journal entries turned on. Those settings are typically off because it creates an enormous amount of data that needs to flow into Intacct. |
| Projector {1} Txn#{2:D10},{0},{6} ;{3};;;;; | |
| Intacct Journal ID for G/L Transactions | When browsing your GJE entries in Intacct, you can sort on transaction type, this value is what goes there. Useful for finding all GL transactions from Projector. | There are no shortcodes | PPSAGJE | PPSAGJE |
| Intacct Payment Voucher Document Number Format | Each AP transaction must include a "Bill Number." This is where you define that bill number format. |
| AMEX01 (PVVI00302) | {2} ({1}) |
Business Central Accounting Interface
Related Content
Additional Business Central documentation can be found under Accounting System - Business Central
These settings apply to clients who are integrated with the Business Central accounting package. When transactions are sent from Projector to Business Central, you have the option of including some custom information inside of description fields. These description fields are then useful for running audits on data between the two system if they should get out of sync (which should not happen if proper procedures are followed!).
You can change these values, but their formats were specifically chosen to make account reconciliations between Projector and Business Central faster. If you ever require our consulting team to go in and do an audit on your books, it may take longer if these standard settings are changed. If you do make changes, the information before the first semi-colon should try and stay a fixed width, for instance 80 characters. That is why we have padding spaces before the first semi-colon AND why we use a string formatter, {2:D10}, to force transaction numbers to be ten digits. Information after that semi-colon you can feel more free to edit.
| Account Setting | Description | Shortcodes | Example | Example Shortcode |
|---|---|---|---|---|
| BC Tenant Name | Name of the Business Central Tenant to connect to. Ask the development team for details please. | NULL | ||
| BC Environment Name | The name of a Business Central Sandbox environment. Leave it blank if integrating with the real Business Central instance. | |||
| BC API Version Number | The API version number used in the transaction synchronization. Ask the development team for details please. | |||
| BC Cost Center Mapped Dimension Names | When mapping to dimensions, this allows the user to specify, positionally, the name of each dimension. Enter the names of the configured dimensions, separated by the designated delimiter, in the same order the dimension values are specified in cost center mappings. Matching dimension names and value lists need to exist in Business Central for the synchronization to succeed. | NULL | ||
| BC Dimension Delimiter | The delimiter used to decode the cost center dimension string, A/P, A/R and G/L line dimention string | | | ||
| Set Mapped Dimesnions at A/P Invoice Level | If set to true, A/P transaction's GL line's cost center dimension will be set at the A/P invoice level. other wise, A/P line's cost center dimension is set at the line level only. | |||
| Set Mapped Dimensions at A/R Invoice Level | If set to true, A/R transaction's GL line's cost center dimension will be set at the A/R invoice level. other wise, A/R line's cost center dimension is set at the line level only. | |||
| BC Tax Code | Projector will use this as the tax code in all transactions sent over to Business Central. Tax should be set up with a 0% rate, as Projector handles taxes as separate items. | PPSATAX | ||
| BC A/P Transaction Description Field Format | Description field format for payment vouchers.. |
| Projector {1} Txn#{2:D10},{0},{6} ;{3};Exp Doc #{8};Vendor Ref #{7} | |
| BC A/P Invoice Line Dimension Mappings | Additional A/P invoice line dimension delimited using BC Dimension Delimiter. Matching dimension names and value lists need to exist in Business Central for the synchronization to succeed. | See above | PVNo={6}|VendNo={7} | |
| BC A/R Transaction Description Field Format (client level invoices) | Description field format for client level invoices. The limit is 100 char. |
| Projector {1} Txn#{2:D10},{0},{6} ;{3};{10} ({9}) | |
| BC A/R Transaction Description Field Format (PO level invoices) | Description field format for purchase order level invoices. The limit is 100 char. |
| Projector {1} Txn#{2:D10},{0},{6} ;{3};{13} | |
| BC A/R Transaction Description Field Format (engagement level invoices) | Description field format for engagement level invoices. The limit is 100 char. |
| Projector {1} Txn#{2:D10},{0},{6} ;{3};{12} ({11}) | |
| BC A/R Transaction Description Field Format (project level invoices) | Description field format for project level invoices. The limit is 100 char. |
| Projector {1} Txn#{2:D10},{0},{6} ;{3};{12} ({11}) | |
| BC G/L Journal Identifier | If specified, lines will be added to an existing journal in Business Central, identified by this value. Otherwise, a new journal is created and lines added to the new entry. If a matching journal could not be find in Business Central, GL transactions will fail. | GL-10001 | ||
| BC A/R Invoice Line Dimension Mappings | Additional A/R invoice line dimension delimited using BC Dimension Delimiter. Matching dimension names and value lists need to exist in Business Central for the synchronization to succeed. | See code for BC A/R Transaction Description Field Format (project level invoices) | InvNo={6}|ClinNo={8} | |
| BC G/L Code Field Format | This field defines the journal code when Projector is creating journals. It supports two placeholders: {0} – Transaction Batch Number and {1} – GL Transaction Number. Default value is ‘{1}’. |
| ||
| BC G/L Comment Field Format | Comment field format for journal entries. |
| PPSAGJE | |
| BC G/L Display Name Field Format | Display name field format for journal entries. |
| C{0}-AP{1} | |
| BC G/L Transaction Description Field Format | Description field format for journal entries. The limit is 100 char. |
| Projector {1} Txn#{2:D10},{0},{6} ;{3};{14};{7};{8};{16};{13} | |
| BC G/L Transaction Document Number Field Format | Document Number field format for journal entries. |
| DOC{1} | |
| BC G/L Journal Line Dimension Mappings | Additional G/L invoice line dimension delimited using BC Dimension Delimiter. Matching dimension names and value lists need to exist in Business Central for the synchronization to succeed. | |||
| Create Vendors in BC Automatically | Turn this setting on to have Projector create vendors in Business Central automatically as necessary. | When Projector tries to send over an AP transaction and the vendor does not already exist in Business Central, Projector will attempt to create the vendor in BC. Note there is no ongoing synching of vendors, only initial creation. | 0 | |
| Create Customers in BC Automatically | Turn this setting on to have Projector create customers in Business Central automatically as necessary. | When Projector tries to send over an AR transaction and the customer does not already exist in Business Central, Projector will attempt to create the customer in BC. Note there is no ongoing synching of customers, only initial creation. | 0 |
Web Services Accounting Interface
These settings are for users of our Azure website and our SOAP-based web services for retrieving accounting data.
| Account Setting | Description | Shortcodes | Example | Example Shortcode |
|---|---|---|---|---|
| Web Services A/P Transaction Memo Field Format | When AP transaction is sent from Projector, include this information in the memo field. |
| Projector AP Txn#0000001234,2014-02,PVER00012 ;revcorp-tcs;Exp Doc #ER00042;Vendor Ref #64321 | Projector AP Txn#{2:D10},{0},{6} ;{3};Exp Doc #{8};Vendor Ref #{7} |
| Web Services A/R Transaction Memo Field Format (client level invoices) | When an invoice at the client level is sent as an AR transaction from Projector, include this information in the memo field. |
In addition client level invoices have access to these shortcodes
| Projector AR Txn#0000012345,2014-10,INV00009 ;revcorp-tcs;Acme Manufacturing (C0100) | Projector AR Txn#{2:D10},{0},{6} ;{3};{10} ({9}) |
| Web Services A/R Transaction Memo Field Format (PO level invoices) | When an invoice at the PO level is sent as an AR transaction from Projector, include this information in the memo field. | Same as Client section except
| Projector AR Txn#0000012345,2014-10,INV00009 ;revcorp-tcs;PO123456789 | Projector AR Txn#{2:D10},{0},{6} ;{3};{13} |
| Web Services A/R Transaction Memo Field Format (engagement level invoices) | When an invoice at the Engagement level is sent as an AR transaction from Projector, include this information in the memo field. | Same as Client section except
| Projector AR Txn#0000012345,2014-10,INV00009 ;revcorp-tcs;EA Air Website (P001020) | Projector AR Txn#{2:D10},{0},{6} ;{3};{12} ({11}) |
| Web ServicesA/R Transaction Memo Field Format (project level invoices) | When an invoice at the Project level is sent as an AR transaction from Projector, include this information in the memo field. | Same as Client section except
| Projector AR Txn#0000012345,2014-10,INV00009 ;revcorp-tcs;EA Air Website Support (P001020-002) | Projector AR Txn#{2:D10},{0},{6} ;{3};{15} ({14}) |
| Web Services Journal ID for G/L Transactions | When browsing your GJE entries in Intacct, you can sort on transaction type, this value is what goes there. Useful for finding all GL transactions from Projector. | There are no shortcodes | PPSAGJE | PPSAGJE |
| Web Services Payment Voucher Document Number Format | Each AP transaction must include a "Bill Number." This is where you define that bill number format. |
| AMEX01 (PVVI00302) | {2} ({1}) |
Migration
These sections control access to features that have been migrated from Management Portal to Projector Web.
Invoicing
| Account Setting | Description |
|---|---|
| Management Portal Invoicing Mode |
|
| Web Invoicing Mode |
|