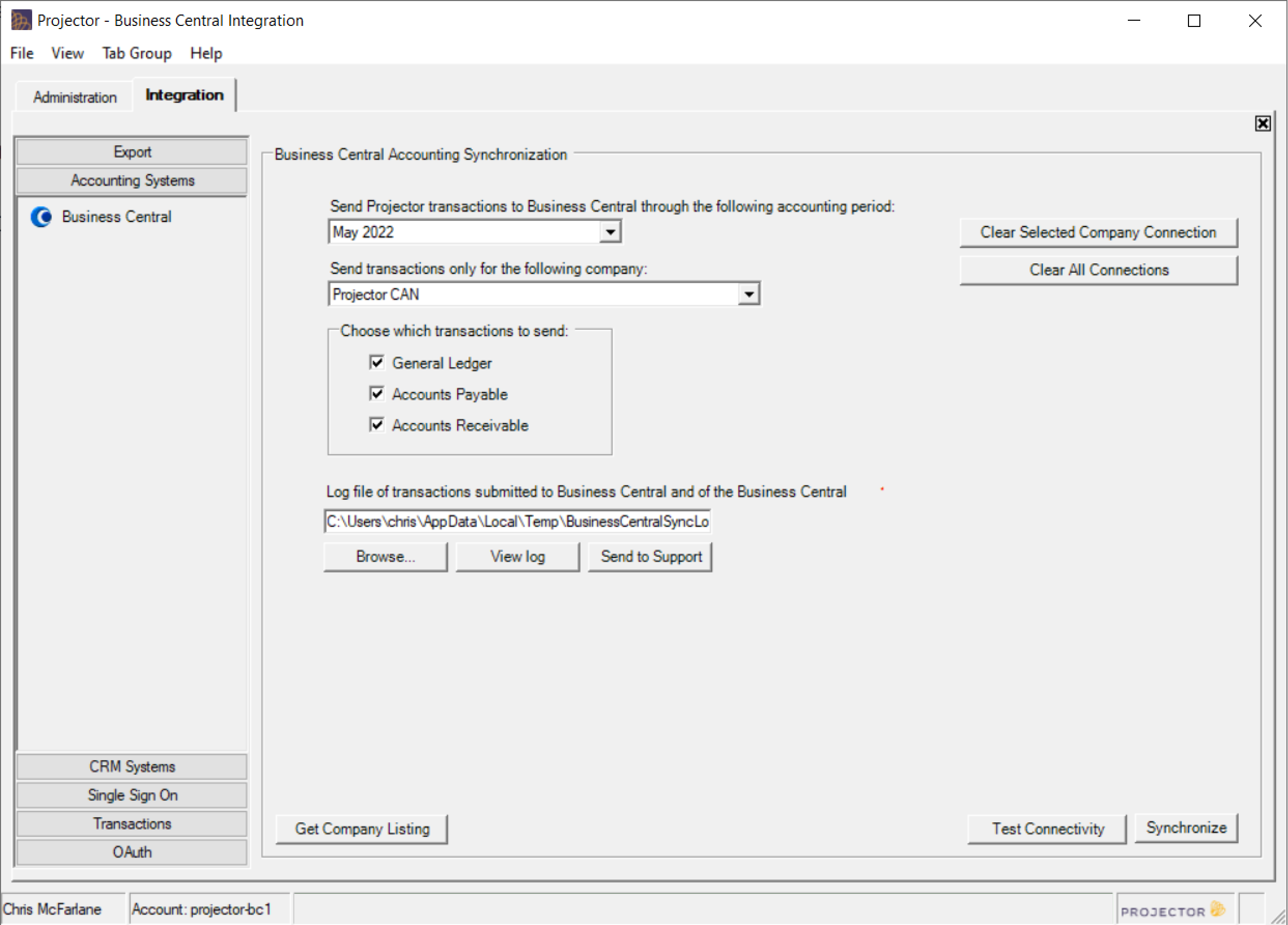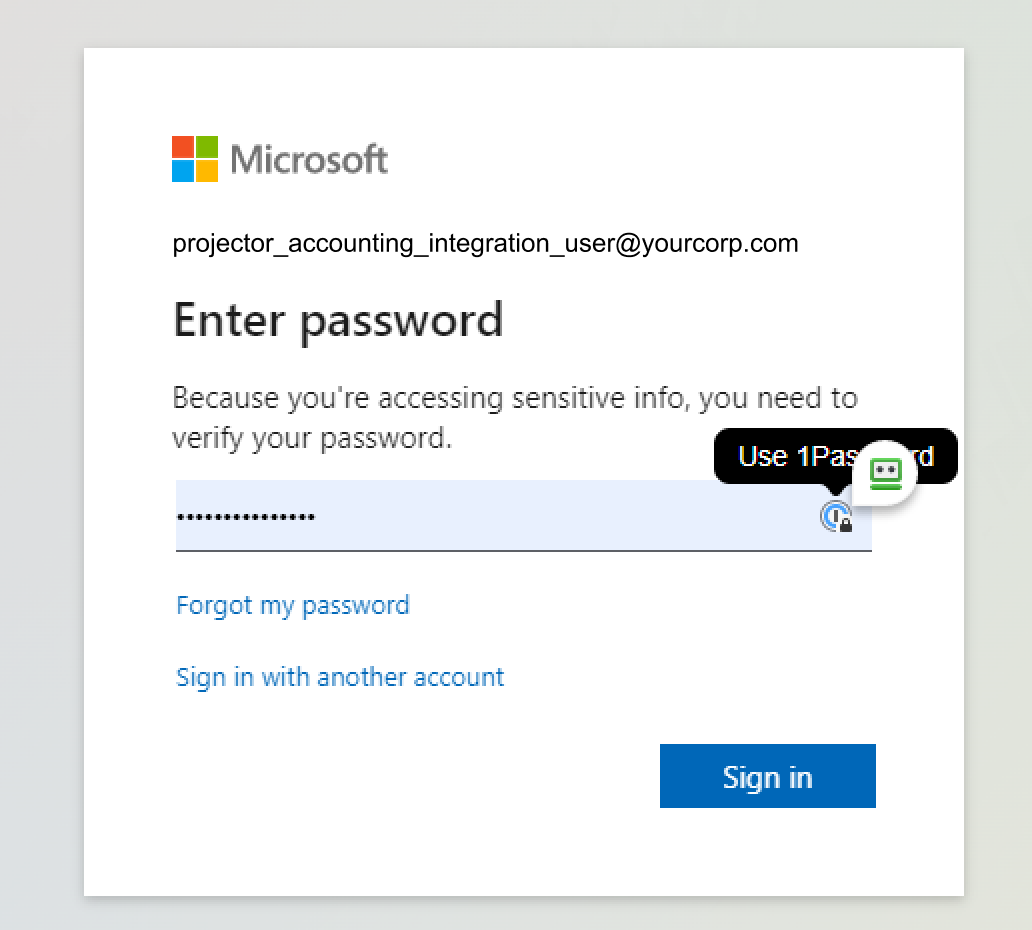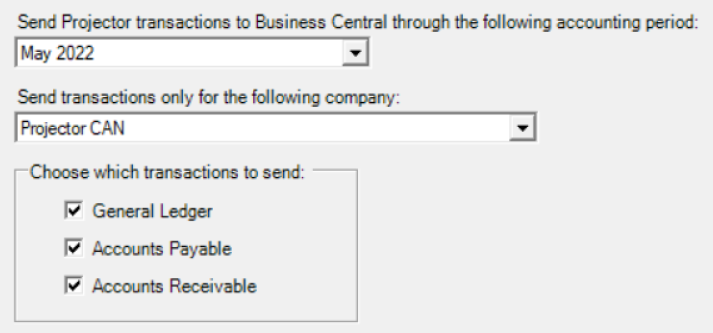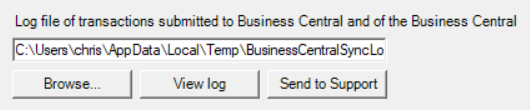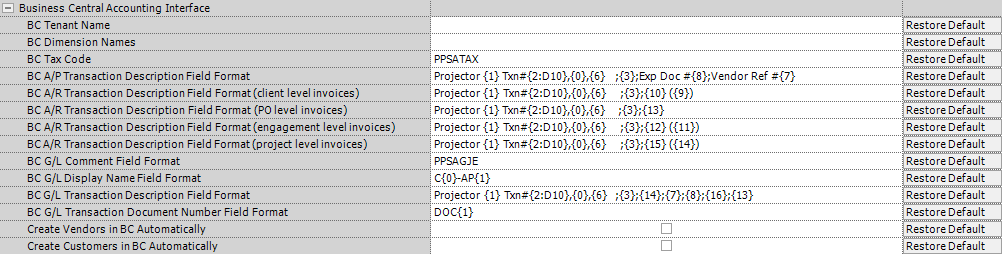Business Central
Projector is capable of sending accounting data to Business Central. This data is broken up into three categories - AR, AP, and GL. When these transactions are sent, they only contain high level information such as Invoice Amount, Payment Voucher Amount, and General Ledger amounts. The details of those transactions are stored in Projector which operates as your accounting subledger.
The pre-built connector allows you to:
- Send accounting transactions to Business Central electronically exactly once, avoiding the drudgery and potential errors of rekeying
- Create summary invoices and bills in Business Central so you can continue to manage aging, cash application, and cash disbursement there
- Extend the functionality of Business Central by managing the complexities of multi-currency accounting, intercompany transactions, and project-level details in Projector
- Integrate Projector into your month-end closing processes by providing users with full control over accounting periods in Projector
- Reconcile the two applications quickly using Projector's pre-built reports and cross-reference numbers
- Distribute job-related responsibilities to project managers and other staff without having to grant them access to Business Central
The Business Central integration screen is reached by going to Integration tab | Business Central subsection | Synchronize Accounting blue dot.
Permissions and Settings
To use the Business Central syncronization you will need to have:
- The Business Central module enabled
- The global permission Accounting System Interface set to Update
Configure Your Projector Installation
Before you try and send accounting data over to Business Central, you'll need to map all the accounting fields in Projector to your accounting fields in Business Central. This process requires knowledge of Projector, Business Central, and accounting. Because it is rare to have someone who is an expert in all three, Projector recommends using one of our accounting consultants to implement and train you on the configuration. It has long been our experience that a well implemented accounting integration with proper training up front is one of the most efficient long-term decisions you can make.
For a high level introduction to all the places in Projector where accounting fields are mapped, see the Account Mappings help page. That page links to other help pages which provide targeted help on specific accounting areas. For example, where do I go in Projector to map my expense types?
Configure Business Central
Your Business Central configuration is outside the scope of this help document. You can work with one of our billable consultants to get Business Central configured to work with Projector.
Create Transactions
Projector supports three types of transactions that we send to Business Central. Accounts Receivable (AR) transactions, Accounts Payable (AP) transactions, and General Ledger (GL) transactions.
- AR - Issue or void an invoice to create an AR transaction
- AP - Approve or unapprove a Payment Voucher to create an AP transaction
- GL - many actions can trigger GL transactions. Time approval, expense approval, invoice issue, etc. Once there are any qualifying actions, you must create a GL batch to send over to Business Central.
Review your pending, sent, and failed transactions by going to your Integration tab | Accounting System Integration subtab.
Synchronize to Business Central
Once you have generated some transactions in Projector, you'll manually sync them over to Business Central. To see the transactions that will be sent over, visit the AR Transactions, AP Transactions, and GL Transactions area of Projector. Query for Pending transactions. These are what will be sent to Business Central.
Credentials
Start by setting your Business Central credentials. You may want to create a Web Services user in Business Central for this purpose. In this way you can differentiate data that was pushed in from Projector verse data that was pushed in by a typical user. Business Central requires credentials for an MS Office 365 user.
Synchronize Settings
With these three fields you determine what set of information you would like Projector to send to Business Central.
| Field | Description |
|---|---|
| Send Projector transactions to Business Central through the following accounting period: | All transactions in Pending status up to and including this accounting period are sent to Business Central. |
| Send transactions only for the following company: | Send transactions for a single company at a time. |
| Choose which transactions to send: | You can send all pending GL, AP, and AR transactions or any combo of the three. |
Log File
Occasionally Projector will request your Business Central log file. It contains detailed information about the data sent to Business Central and the response from Business Central. It is useful for troubleshooting sync issues. This file is unique to the computer which syncs to Business Central. If you are asked to send the file to support, please send it from the computer experiencing issues.
| Field | Description |
|---|---|
| Browse | Set new location to save log file |
| View Log | Open the log in default text editor |
| Send to Support | Upload the log to Projector's server for analysis. Let the support team you sent the log file in. |
Account Settings Reference
Related Content
To configure Projector to communicate properly with Business Central, review the Account Settings - Business Central where you learn the meanings of the various short codes.