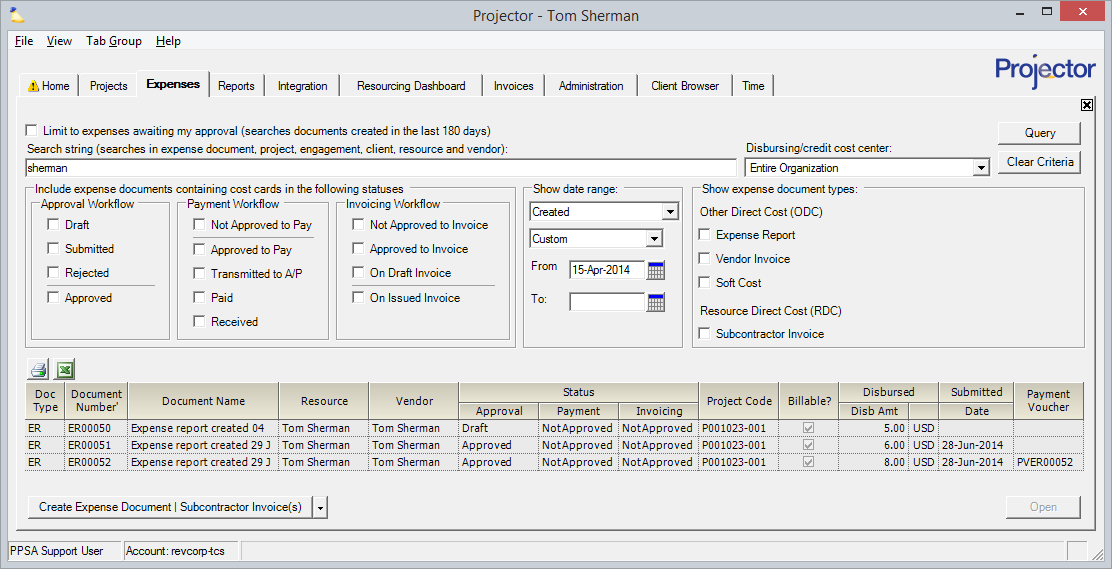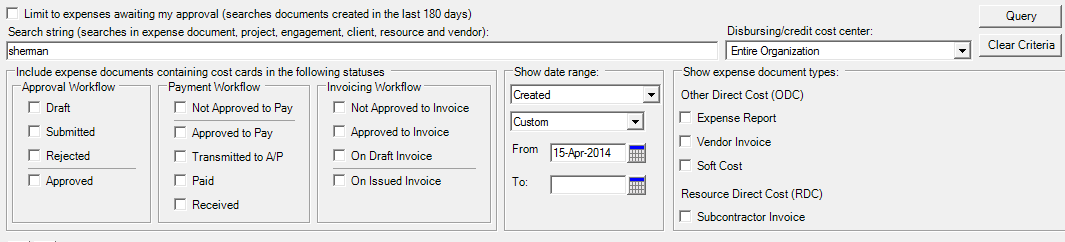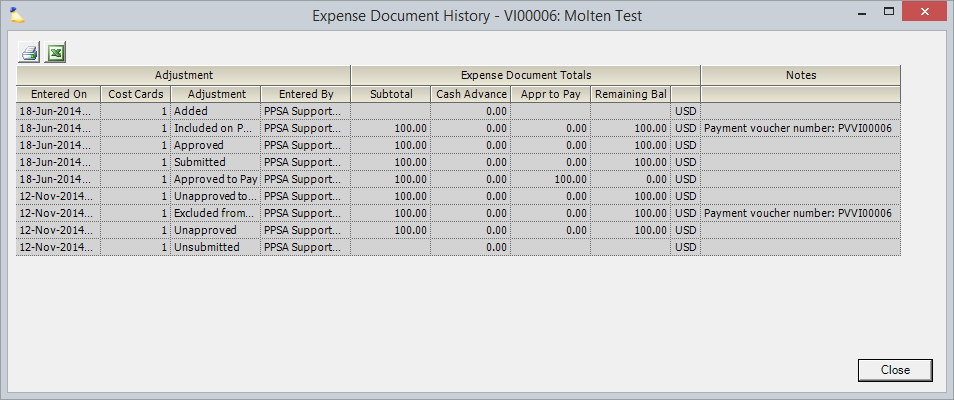Expense Browser
The Expense Browser searches for cost cards and returns all the expense documents those cards are on. This is your starting place for finding, modifying, approving, and rejecting expenses.
This form is reached by choosing View | Time and Expense | Expense Browser.
Permissions and Settings
There are quite a few permissions that govern access to expense documents and your ability to manipulate them. The following is a list of all these permissions.
If you are unfamiliar with expense document types, please see the Expense Documents MP help.
A number of settings affecting expense entry is controlled by the System Settings Editor Cost Tab. Please visit that help page to learn more.
Expense Approvers
Expense approval is not done here. Please see the Configure Expense Approval help.
Cost Center Permissions
An expense document is assigned a cost center at the time of creation. We assign a cost center at creation time for two reasons. First, because an expense document only has one disbursing currency, based on its cost center. To keep the currency consistent throughout the life cycle of the document, we must assign the cost center early. Secondly, it also allows us to maintain sane permissions for the lifecycle of the expense document. If it were to change cost centers down the road, then the entire approval process could change with it. If you need to change an expense document's cost center, you will need to make a new one.
Cost Center Permission | Description |
|---|---|
Browse Expenses | Cost center permission that allows you to view expense reports in the expense browser. At a minimum, administrators, finance managers and expense managers should have this. |
Approve Expenses | Allows someone to approve expense reports for projects that are set to Resource Based Approvers or for who there is no natural approver. For example, the project's time approver is the PM, Elmo. Elmo cannot approve his own time. Projector attempts to "bubble up" the approval to Elmo's cost center manager.. |
Administer Expense Document Approval Workflow | Allow someone to change the approval status of a cost card |
Administer Expense Document Invoicing Workflow | Allow someone to change the invoicing status of a cost card |
Administer Expense Document Payment Workflow | Allow someone to change the payment status of a cost card |
Maintain Expenses | Allow someone to create and edit expense reports for other resources Allows you to print expense reports. |
Maintain Soft Costs | Create and edit Soft Costs |
Maintain Vendor Invoices | Create and edit Vendor Invoices |
| Maintain Subscontractor Invoices | Create and edit Subcontractor Invoices |
Run Cost Card Report | This report searches for individual cost cards. A great tool for finding information. |
Run Unbilled Time and Cost Report | Find cost cards that have not yet been invoiced |
Find Expense Documents
The thing to keep in mind when searching for expense documents is that you are searching for cost cards. If an expense document contains a cost card that fits the search criteria, it will be in the search results. The table below explains each search criteria.
If you find querying for expenses is slow, please see our Optimizing Expense Report Queries help page.
Parameter | Description |
|---|---|
Limit to expenses awaiting my approval | This is a shortcut option. When ticked, the rest of the search criteria options gray out and are not used. Click Query and only items awaiting your approval are returned. |
Search string | Search in the following fields:
You can Projector's special search syntax to make your criteria more specific. |
Disbursing/credit cost center | Open the drop-down menu and choose the cost center from the tree structure presented. All expense documents that belong to the cost center or its children are returned. |
Include approval workflow status | This is the first level of approval for an expense. Before an expense can be reimbursed or invoiced, this must occur first. Tick the status' that apply or leave them all blank to return all:
|
Include payment workflow status | This is the second level of approval for an expense. Once approved, the submitter can be reimbursed for their outlay. Tick the status' that apply or leave them all blank to return all:
|
Include invoicing workflow status | This is the third level of approval for an expense. Once approved, the expense can be passed onto a client for billing. Tick the status' that apply or leave them all blank to return all:
|
Show date range | Enables you to query within a specified date range for expense reports.
|
Show expense documents of type | Choose which types of expense documents you are interested in.
|
Customize View
You can customize the results table to show the data you are most interested in. To do so, choose the Customize Expense Browser option from the multi-select dropdown. We show the following columns by default, but many more are available.
Default Column | Description |
|---|---|
Document Type | The type of document, Expense Report, Vendor Invoice or a Soft Cost. |
Document Number | The number assigned to this document. This number may be automatically generated by Projector. |
Document Name | The name of the expense document, as determined on the /wiki/spaces/docworkspace/pages/10321998 form in the Employee Portal. |
Resource | The resource that created the expense document. If the document was created on behalf of another resource that resource is listed here. |
Vendor | The vendor or resource that is to be reimbursed. |
Status | This section is divided into three areas corresponding to the various workflow stages: Approval, Payment and Invoicing. |
Project Code | The project code associated with the expenses on this expense document. If more than one project code is referenced in the expense items on the document this column will be blank. |
Disbursed | This section shows the disbursed amount paid and the currency in which the resource or vendor will be reimbursed. |
Submitted | The date on which the expense document was submitted, if has been submitted. |
Payment Voucher | The name of the corresponding Payment Voucher associated with this Expense Document. |
Manage Expense Documents
Learn how to manage documents.
Create
To create a new expense document, click the multi-select arrow in the bottom left of this form. From there you will find an option to create new expense documents. Resources can create Expense Reports from their Expense Entry page. The other three types - Vendor Invoices, Soft Costs, and Subcontractor Invoices - must be created here by an administrator.
View
Double click any expense document to view its details.
Delete
You can select and multiple documents at once using your keyboards shift and ctrl keys. Then right click and choose Delete Expense Document.
Deleting expense reports for other users requires the cost center permission Maintain Expenses.
If an expense document has any invoiced cost cards, then it cannot be deleted.
View History
Select any expense document and then choose View Expense Document History from the multi-select dropdown window. A new form similar to the one below is shown. It displays the adjustment type, who made the adjustment, when it happened, and the net effect on the document. If you need to see line item details for individual cost cards, you'll need to open the expense document and view cost card history.