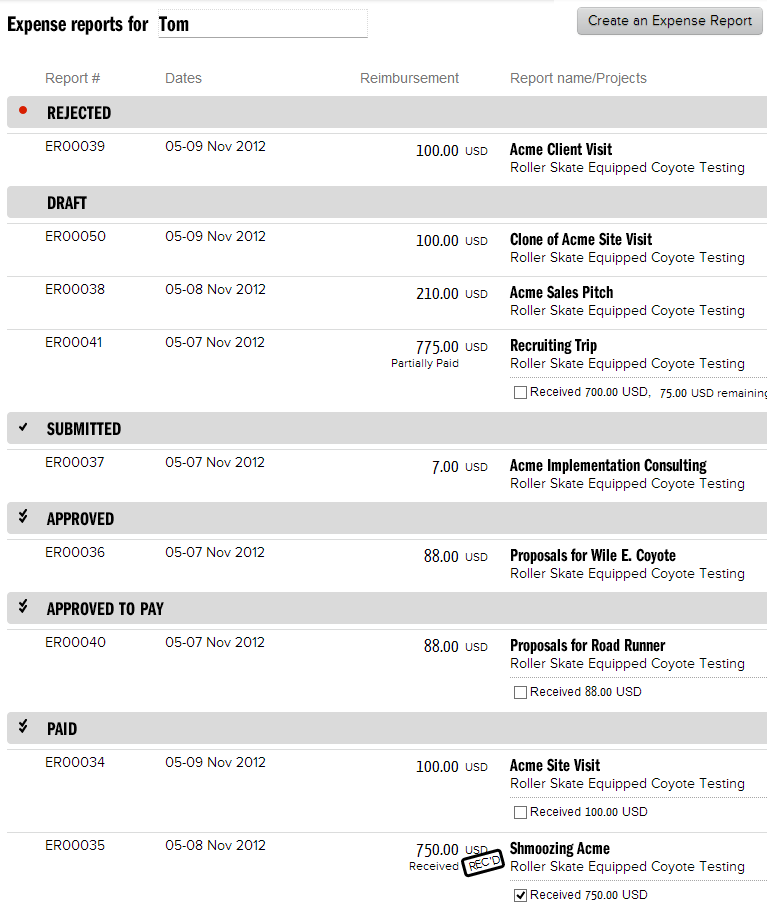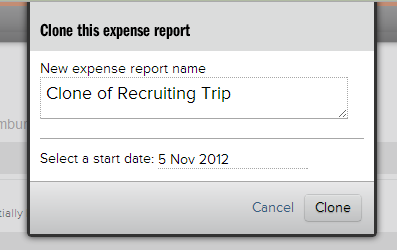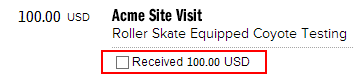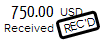List of Expense Reports
The list of expense reports shows all of your current and past expense reports. Click on an expense report to review its details or to make edits.
The expense report browser can be reached from the Home or by pointing your browser to https://app.projectorpsa.com/expense
Permissions and Settings
You can view and manage expense reports for other employees if you have the Maintain Expense Reports cost center permission.
For the categories Draft and Submitted we show all expense reports.
For the categories Approved, Approved to Pay, and Paid we show the five most recent expense reports. Click 'view more' to see older expense reports.
Actions
The following actions are possible from this screen.
View
Click on an expense report to open the Expense Entry screen and view its details.
Clone
Hover over an expense report and a clone button appears. This clones all the cost cards on the report into a new report.
You have the option of changing the start date and name of the newly cloned report. All cost cards will be offset by the date change. This is useful for copying a weeks or days worth of expenses.
All newly cloned cards will be in a draft state. The new report then needs to be submitted and follows the typical expense report workflow.
Mark Received
You can mark an expense report as 'Received' to indicate that you have gotten your check. The Received checkbox appears once the expense report has reached one of these status'.
- Approved to Pay
- Transmitted
- Paid (installation settings may only allow you to mark received if the expense report is in this status)
Here you can see the checkbox that will appear. If your approver approves different expenses at different times, you may see multiple checkboxes.
Once you tick the checkbox a REC'D stamp appears on the expense report amount.
If you see multiple checkboxes. Hovering over the checkbox with your mouse causes a tooltip to appear with information about when the amounts were approved. Tick the appropriate checkbox when you have received your payment.
Create New Expense Report
Click the Create an Expense Report button in the upper right.
Report Status
The browser shows your expense reports grouped by status. There are six possible status categories. Because expense reports can have multiple cost cards, each with different status', the 'lowest' priority cost card determines what category the report is placed in. For example, if you have an expense report with one submitted and one draft time card on it, then the ER is placed in the draft category. The table below shows all the status' and the order in which they will appear on the dashboard.
Status | Description |
|---|---|
Rejected | A rejected expense has been submitted for approval, but rejected by the cost card approver or rejected automatically by the system because the expense does not conform to all your business rules. For example, a description is missing. View the expense report and then click on any red cost cards to read the rejection reason. Rejected expense reports are also shown on your Home. |
Draft | A draft cost card has been entered, but has not yet been submitted for approval. Draft states are often used when you are still preparing your expense reports. For example, if you are unsure what expense category to file something under, you could save it as draft until you find out from Accounts Payable. Draft expense reports are shown on your Home. |
Submitted | A submitted cost card has been sent in for approval. |
Approved | An approved cost card has been accepted by your organization. |
Approved to Pay | An approved to pay cost card has been approved for reimbursement. |
Paid | A paid cost card indicates that reimbursement has been sent to you. The Paid date shown is the date the payment voucher was created. As a single expense report may have multiple payment vouchers, you may see multiple dates. You can optionally mark paid expenses Received. |
List Columns
The page is organized into the following four table columns.
Column | Description |
|---|---|
Report # | Each new report is automatically assigned a number. To change the naming or numbering scheme, please contact Projector support. |
Dates | If all costs are for one day, then only one date is shown here. If costs span multiple days, then a date range is shown. |
Reimbursement | The amount that you are expecting to be reimbursed. Cash advances and company paid expenses are excluded from this amount. |
Report Name/Projects | The name that you gave the report along with a list of each project covered by this expense report. |