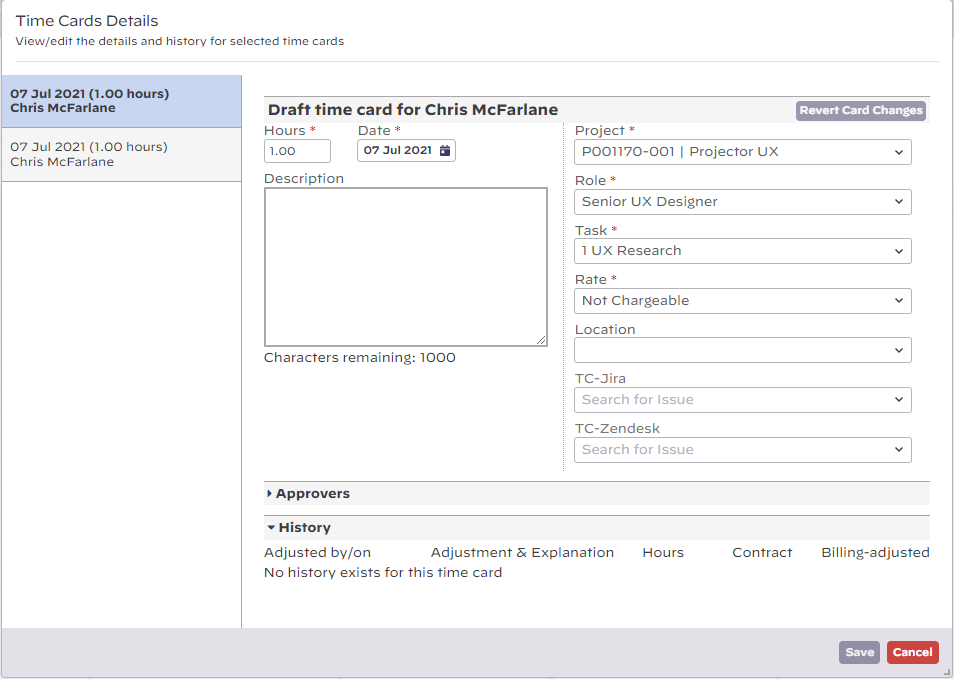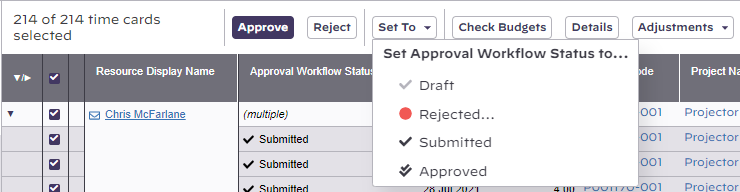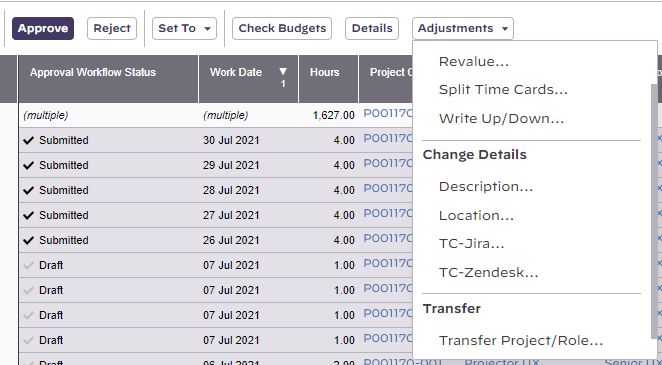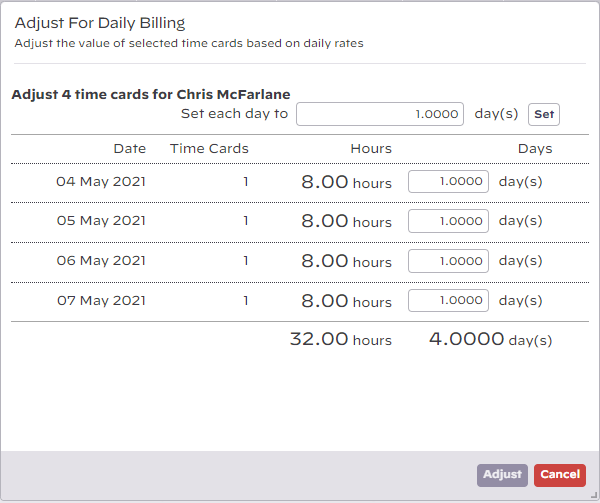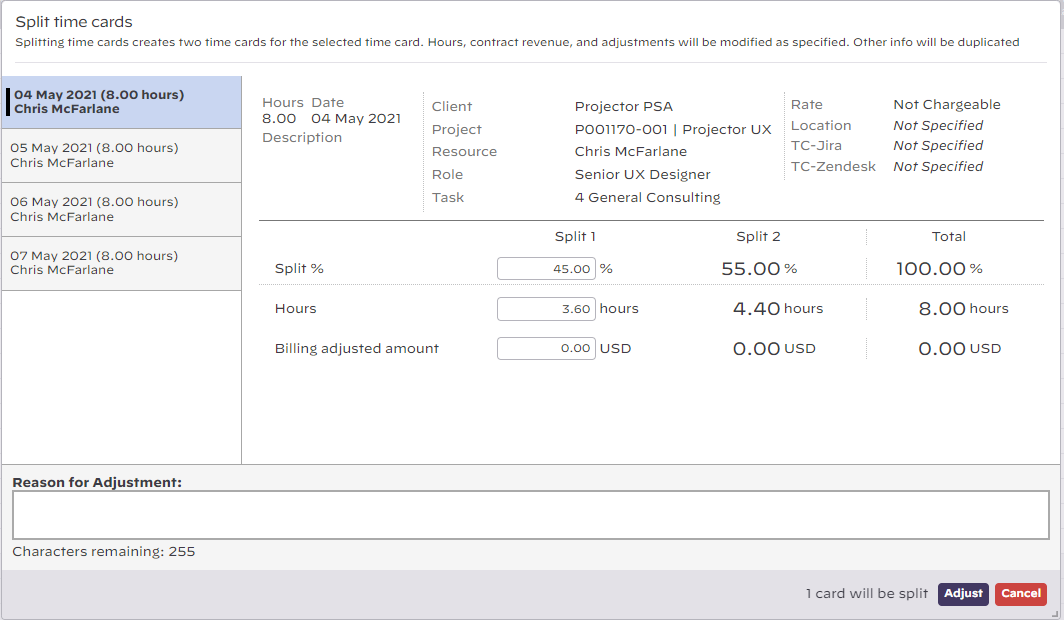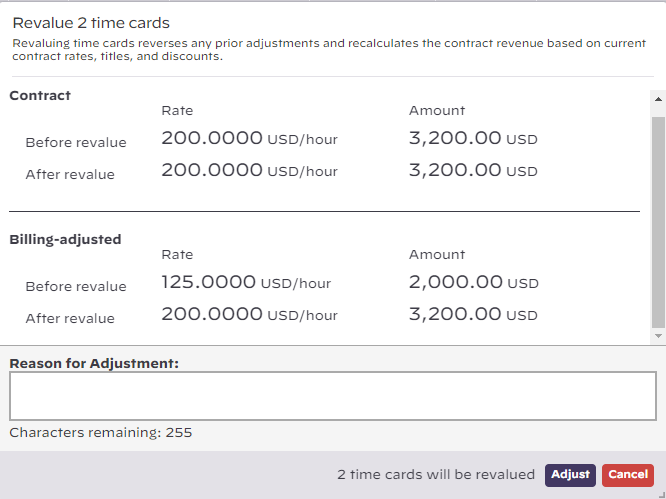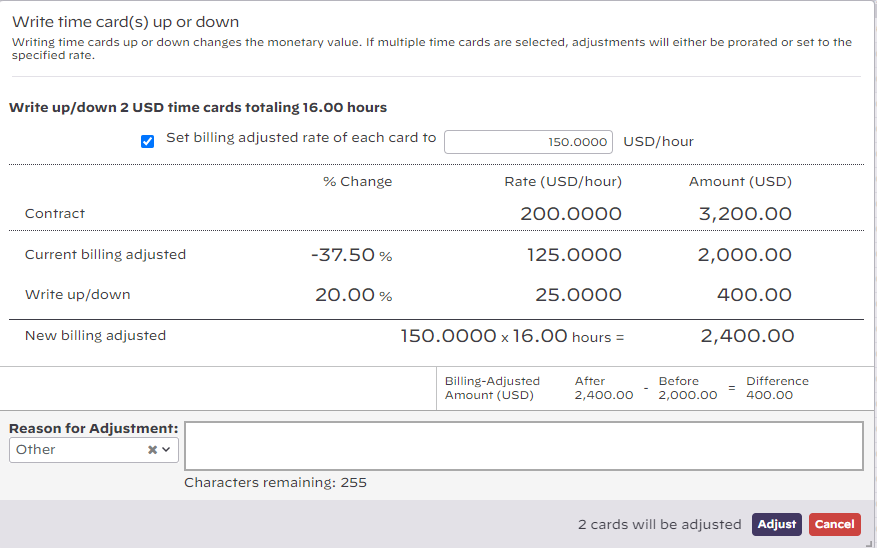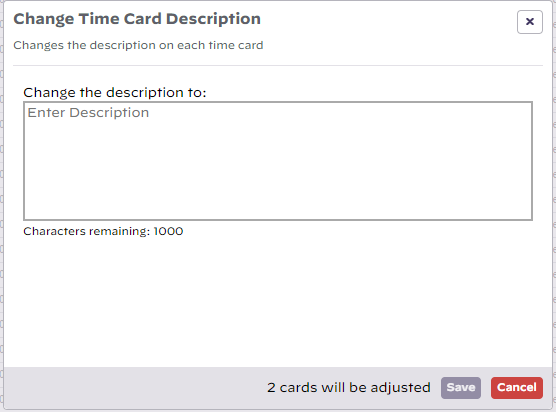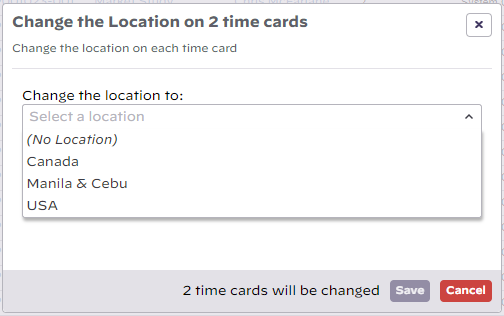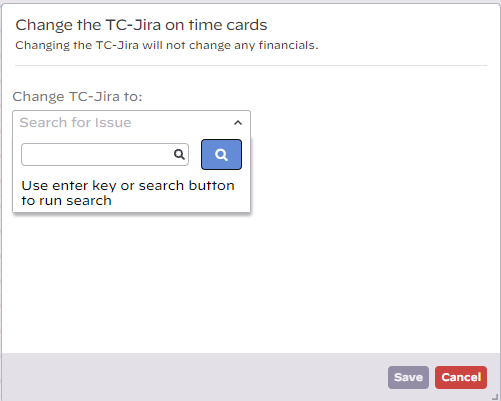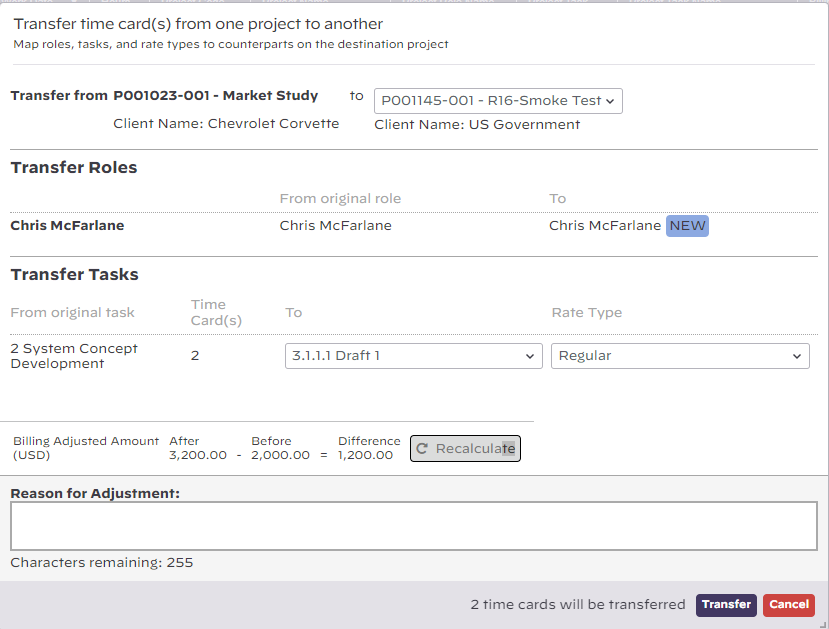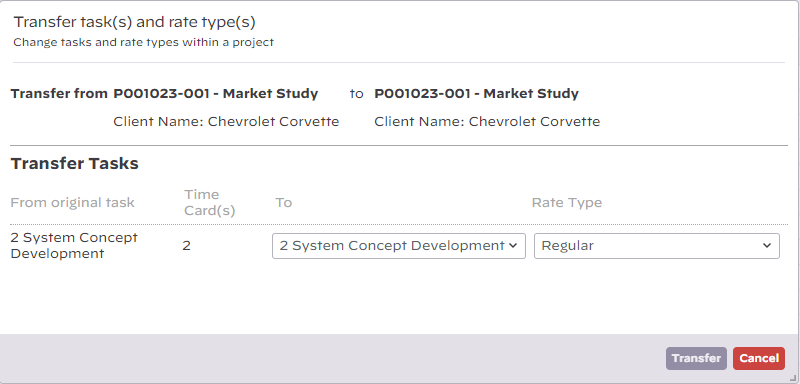Time Adjustments
Here you will learn about all the adjustments that can be made to time cards as an administrator. These changes can be simple, like changing the description on a time card, to complex, like splitting a time card in two and transferring half to another project. If you have ever needed to make corrections to time cards, and don't want to go through the hassle of rejecting it back to the original submitter, then the adjustments area is for you.
Before you can adjust time cards, you first need to find them. If you haven't already learned how to do that, please see Find Time.
Additional Resources
Projector Fundamentals: Time and Cost Management (go to 16:00) webinar is a great resource to learn about Time Transfers and Adjustments in Projector.
Permissions and Settings
Adjustments only affect project time. Time off must be edited through time entry.
The cost center permission Maintain Time allows a user to:
- Enter time for other resources in time entry
- Modify time card details for draft and submitted time
The cost center permission Administer Time Workflow permission allows a user to:
- Move time cards between draft, rejected, submitted, and approved
The cost center permission Make Pre-Invoicing Adjustments permission allows a user to:
- Adjust for daily billing
- Revalue
- Split
- Write up/down
- Change description
- Change location
- Edit UDFs
- Transfer to another project
- Transfer to another role
- Change task
- Change rate type
The stage based permission Project Managers can Adjust Time and Cost allows project managers to:
- Adjust for daily billing
- Revalue
- Split
- Write up/down
- Change description
- Change location
- Edit UDFs
- Transfer to another project
- Transfer to another role
- Change task
- Change rate type
The stage based permission Project Managers can Transfer Time Among Projects allows a project manager to:
- Transfer to another project
- Split
The stage based permission Revalue Time on Rate Change allows users to:
- Revalue
Time cards that are on invoices cannot have adjustments made to them.
Time cards that have been through revenue recognition have most adjustments blocked in order to comply with accounting audit rules. If the system setting Allow unapprove/transfer of time cards that have been through revenue recognition is enabled you can perform these adjustments, however you should read that help topic as there are important accounting implications to using that feature. The following adjustments are allowed on time cards that have been through revenue recognition.
- Change description
- Change location
- Change UDF value
Time cards that are associated with subcontractor invoices cannot be unapproved. While their corresponding RDC card is unapproved, they cannot be adjusted. Once their RDC card is approved, they can then be adjusted.
All the adjustments on this page are accessible through the control bar. The control bar is only visible after you have run a search.
Modify Time Card Details
With appropriate permissions, you can change time card hours, dates, descriptions, project, role, task, rate type, location, and UDFs. Changes can only be made to draft or submitted time cards. Once cards are approved, you'll have to use one of the other adjustment methods detailed on this page. Or, roll the time cards back in the approval workflow. To make these changes, you need the cost center permission Maintain Time. Follow these steps:
- Find the time cards that interest you
- Tick the checkboxes next to each card you wish to modify
- Click Details from the control bar
This brings up the time card details editor. On the left hand side you'll find a list of all the time cards you selected. You can click through them without having to return to the previous screen. On the right side are all the fields you can edit. Once you are happy with your changes, click the Save button. If you make a mistake you can click Revert Card Changes to change a single card back, or Cancel to exit without saving changes to any of the cards.
Once you've saved changes to a time card it goes back to being Draft.
Change Time Card Status
Time cards have one of four status'.
- Draft - still working on this time card. Think of it as a draft email. Not quite ready to be sent yet.
- Submitted - submitted for approval
- Approved - approved by management
- Rejected - rejected by management. Can be resubmitted as is, or corrected and resubmitted.
Administrators can move time cards between these four status' given they have the cost center permission Administer Time Workflow.
You can make many corrections to time cards via the adjustment options on this page. If possible, you should use those features if you need to fix the data on time cards. So in general, we find that this feature is not used frequently. Here are a few cases where it can be useful though.
- Incorrect contract terms on engagement require all time cards to be forced back to draft, contract terms changed, and then all time cards forced back to previous status
- End of month and your lazy time approvers have left a lot hanging out there. You bulk move things to approved.
- Resource on vacation forgot to submit their time. You force it forward for them.
If a time card is on an invoice or has been through revenue recognition, you cannot change the status. You'll need to make your adjustments directly on the invoice, pull the time card off the invoice, or rollback revenue recognition to proceed.
To change status, follow these steps:
- Find time cards
- Select cards
- Click Set to from the control bar
Adjust Time Cards
The following adjustments can only be made to approved time cards. You may also need one of the following permissions:
- Cost center permission Make Pre-Invoicing Adjustments
- Stage based permission Project Managers can Transfer Time Among Projects
- Stage based permission Project Managers can Adjust Time and Cost
- Stage based permission Project Managers can Transfer Time Among Projects
Financial Adjustments
These adjustments affect the financial values of your time cards.
Adjust for Daily Billing
Daily billing allows you to round hours to a whole day and invoice for that day. For example, if you worked four hours, but your minimum billing is for full days, the bill will be adjusted up from four to eight hours. More about why you would use daily billing is covered in our Hourly vs. Daily Billing help page.
- Time cards for the same resource and work day are combined. For example, Jim submits two time cards on the same day. They are combined and adjusted to equal one full day of work.
- Time cards for different resources or days are not combined. For example, if John and Jane submit one time card each for the same day, each card is written up to eight hours. They are not first combined and then adjusted up to one full day.
- Differences in project, task, and role are ignored and the time cards combined. If the cards should not be combined during the adjustment, then adjust them one at a time.
Daily billing adjustments should be made after all other time card adjustments have been completed.
Any other types of adjustments performed after daily billing trigger a revalue that erases the effects. For example, you adjust a time card for daily billing. You then changed the time card's task, this triggers a revalue and erases the effects of daily billing.
Adjusting for daily billing affects only the billing adjusted revenue and not the contract revenue.
You'll be presented with a dialog that shows time cards grouped by resource on the left.
- Click through the the groups of card in the left column
- Set all cards for that resource at once by using Set
- Set each card individually by directly entering in the Days column
Split Timecards
A split time card adjustment divides a time card into two separate cards. The number of hours and all financial values are proportionately spread across the cards. Any write up, write down and revalue adjustments that may have been applied to the time card prior to the split are likewise allocated across the two cards. As just splitting a time card isn't particularly interesting, it is often used in conjunction with another adjustment. For example, you might split a card and then transfer half to a different project. Or you might split a card and then exclude half from this invoice for billing at a later time.
Unlike other adjustment types, split card adjustments always apply to a single card.
- Select cards in the left hand column
- Enter the split percentage, split hours, or split revenue. Projector automatically calculates the other fields.
Revalue
Revalue is one of the most common adjustments users make. When a time card is approved it is assigned a value. It is assumed at the time of approval that all the financials on that card are correct.
The Revalue adjustment allows you to recalculate the financials. This adjustment is useful when things have changed since the time cards were originally approved and you wish to use the new rates. For example, say implementation work bills at $200 an hour, but you have decided to cut the client's rate to $180. Changing the rate on the client does not change time cards that have already been approved. By executing a revalue, you are asking Projector to refresh and use the new values.
This adjustment is also useful when you need to undo previous adjustments and set things back to their defaults. Say you wrote up a dozen cards, but later realized this was not the correct decision. Instead of finding those cards and back calculating what they should have been, you can use a revalue to reset them.
The adjustment screen is split into two areas. Contract revenue and Billing Adjusted revenue. Each section details what the values are before and after the adjustment. In the screenshot below you can see that only BAR is affected by this particular adjustment, CR is left alone. Why would one change and not the other? CR changes when you make an administrative level change to rates. For example, if you changed your rate cards. Billing adjusted revenue changes when what you plan to charge the client changes. In this case, I gave the client 20% off, I'm now revaluing to undo that.
Write Up/Down
This is another very common adjustment. Write up or down time cards to change the amount that the client will be charged. Changing one field automatically recalculates the others. If you have selected a group of cards, the change amount is prorated across all of them. You can adjust by:
- Setting all cards to a new hourly rate
- By a fixed percentage
- By a fixed amount
- By the total amount the client should be charged
At the bottom of the screen you can optionally log a reason for the adjustment and leave a note. This note will appear in the time card's history.
Info Adjustments
Information adjustments change non-financial data on a time card.
Change Description
The change time card description adjustment is used to simply modify the descriptive text associated with one or more time cards. This adjustment has no financial impact on the time cards to which it is applied. You may want to change the description on a time card if the current one is inappropriate, not descriptive enough or many other reasons. If the description field is blank when you enter this dialog then either all selected time cards have no description or they have different descriptions. After the adjustment all selected time cards will have the same, new description.
Descriptions can be up to 1000 characters.
Change Location
When a time card is entered, your resources may have the option to specify a work location. You can change that location for groups of cards.
If all selected time cards have the same location, then it will be pre-populated in the dialog. If they do not have a location, or have different locations, then nothing is pre-populated.
Change UDF
For each time card User Defined Field (UDF) defined in your installation, you'll see a matching button. The screen you are shown will match the type of UDF you are adjusting. For example, if it is a date UDF, then you'll see an option to change the date. If it is a text UDF, you'll get to edit the text.
Transfer Adjustments
Transfer adjustments move time cards between projects, roles, tasks, and rate types. They are very useful when someone has entered something incorrectly and they need to be moved to the correct area.
When time cards are transferred they are revalued using the new project, role, task type, or rate type.
Time cards cannot be transferred from one resource to another. So all adjustments happen within the context of an individual user.
Transfer Project/Role
This dialog lets you perform two different adjustments - transfer to project and transfer to role. You can execute one, or do both at the same time.
To transfer between projects, both the source and destination projects need to be open for time transfers.
A project adjustment is typically used when a resource has logged time to the wrong project and a role adjustment is typically used when a resource logs time to the wrong role. If you perform both adjustments simultaneously then it is likely the resource entered time against both the wrong project and the wrong role.
When you transfer between projects, the destination may not have a role, task, and rate setup that match the originating project. Projector does its best to match them for you, but if it can't find a match, you'll need to manually match the fields. Fortunately Projector populates the dropdown menus with the information from the destination project and you only need to pick the most appropriate value.
Transfer Tasks/Rate Types
Task and rate type adjustments are grouped by project. So all time cards on one project are grouped together and can have their task or rate type changed at one time. If you have selected time cards that span projects, you'll see each project listed on the left.