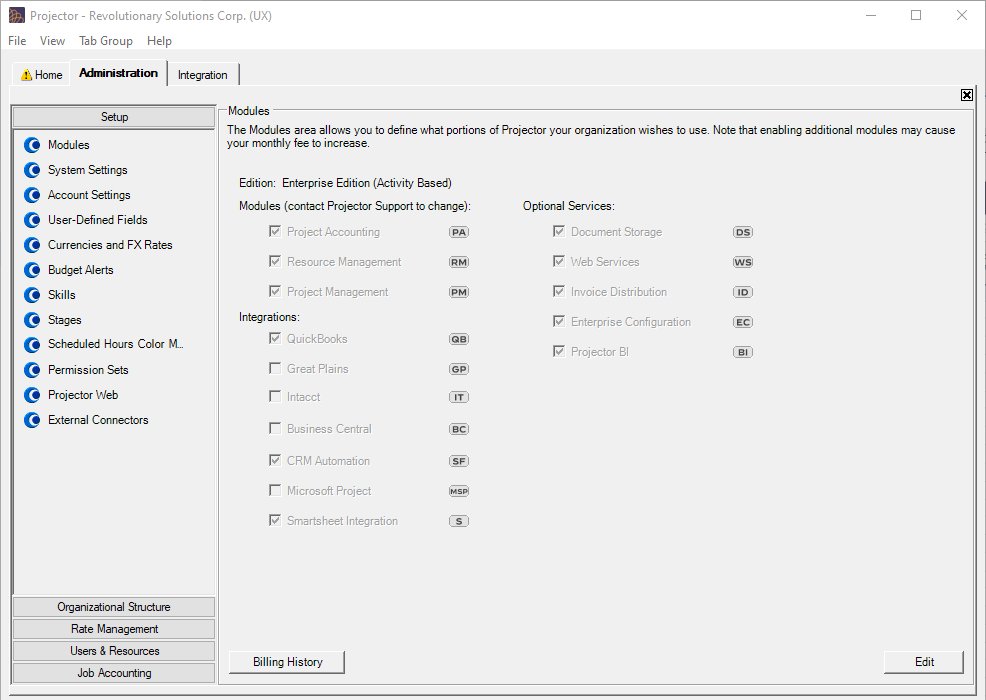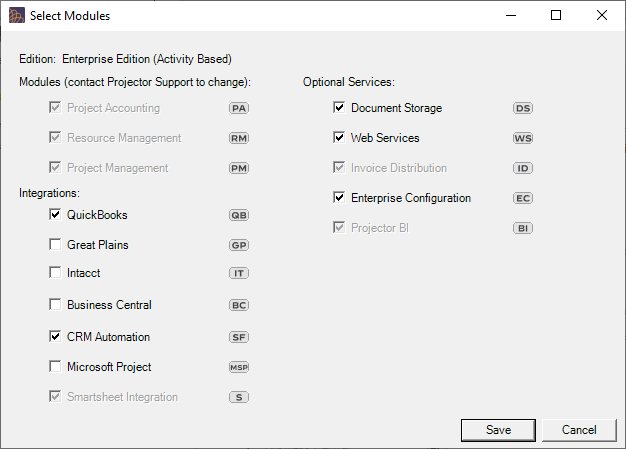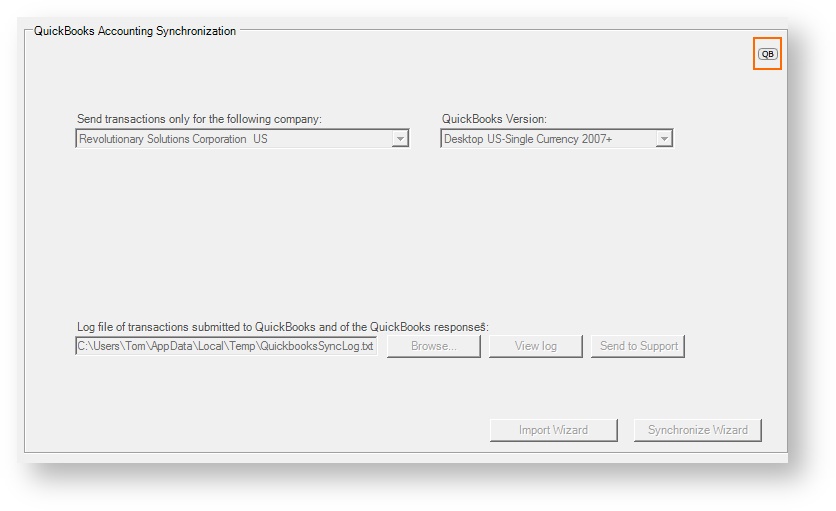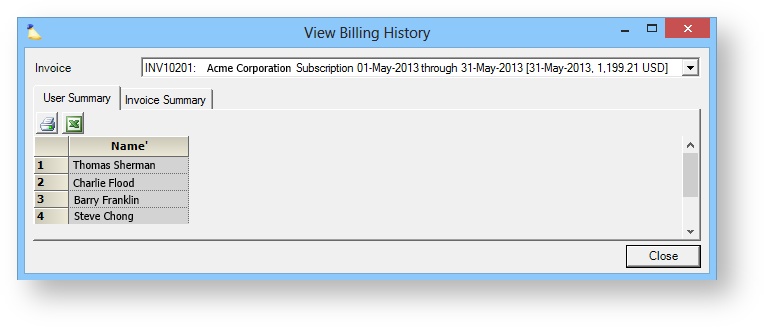Modules Editor
The Modules Editor allows you to enable or disable major functional areas of the Projector software. You may also view your Projector invoice and billing history. Enabling additional modules may cause your monthly fee to increase. If you are on a grandfathered edition then you cannot make changes on this tab. Please contact Projector support if you need to make changes.
Depending on your installation edition some modules may be included by default. You can learn more about edition features and pricing on the pricing page of our website. The currently available editions are:
- Team
- Professional
- Enterprise
- Grandfathered
To reach the Modules Editor navigate to Administration Tab | Setup subsection | Modules.
Permissions and Settings
To view this form you must have the global permission View/Update System Settings.
To make changes in this dialog you must be the installation owner. There is only one owner per installation.
Only Projector Support can change the status of the Project Accounting, Resource Management, Project Management, Invoice Distribution, and Advanced Analytics features. This is because changes may require back end configuration changes. Typically changing a feature takes less than one business day.
If you are on a grandfathered edition of Projector then you cannot make changes here. You will need to contact Projector support for assistance.
Configure Modules
To enable/disable modules, just tick the appropriate checkbox and Save. If a module is grayed out, then it can only be modified by the Projector support team. This is because there can be downstream data implications. For example, if you disabled the Resource Management module, but still had users scheduled to work then your data would be in a bad state. The Projector support team will work with you to ensure your data is safe and your core modules are properly enabled or disabled.
How are you supposed to know when you need a module? Take a look at the screenshot above and you can see a badge is shown next to each module ( ). When you are using the management portal, if you see one of these badges then you need to enable the corresponding module to access the feature. In the screenshot below you can see that the QuickBooks integration is all grayed out. In the top right corner is the icon, indicating that you need to enable that module to use this area. Hovering over this icon shows a tooltip reading - This feature requires the QuickBooks integration. Integrations may be enabled under Administration > Setup > Modules
Core Modules
Below is a short description of each core module in Projector. Click on the module name to visit our website and read a high level introduction of the features covered.
Description | |
|---|---|
Tracks the financials of your projects in real time with time and expense tracking, budgeting, invoicing and reporting tools. | |
Easy-to-use tools for the ongoing task of assigning people to projects - and then turning that day-to-day information into the answers you need about hiring needs, utilization, revenue and profitability. | |
Keeps your project teams, resource managers and executives on the same page. If you have been using this feature, prior to disabling, you should clean up all projects that currently use the DTM module .This involves closing them or disabling DTM. This is because the billing engine is triggered by time cards submitted to DTM projects. Even when disabled, you may still incur billing fees on legacy projects. |
Integrations
Below is a short description of each integration module in Projector. Click on the module name to visit our website and read a high level introduction of the features covered.
Description | |
|---|---|
Use Projector as a full project accounting sub-ledger to Quickbooks Desktop or Quickbooks Online | |
Use Projector as a full project acounting sub-ledger and replace GP's project accounting module. | |
| Use Projector as a full project accounting sub-ledger to Intacct | |
Provides a unified view of both future forecasted and booked business. | |
Leverage all the data in your plans so you can effortlessly integrate your project management, time tracking and resource scheduling. | |
| Enable a project task planning in Projector Web through an deeply integrated Smartsheet interface. |
Optional Services
Below is a short description of each optional module in Projector. Click on the module name to visit our website and read a high level introduction of the features covered.
Optional Services | Description |
|---|---|
Online storage for expense receipts and project workspaces. | |
A robust set of web services allows you to export and import Projector data. | |
Email your invoices to your clients through Projector. | |
| This module enables two main features. The first feature allows you to customize your Projector user interface based on lines of business. For example, in one line of business you track time off for Jury Duty while in another you do not. The second feature allows you to map companies to distinct Charts of Accounts. | |
| A powerful business intelligence tool that gives you insight into Projector data through visualizations, charts, graphs, and tables. Up to three connectors can be specified. Please note that increasing the connector count will increase your monthly bill for every provisioned user in your installation. The default connector is used for connecting to Projector. Additional connectors might be used to pull Salesforce, Google Analytics, or any other compatible datasource into the tool. |
Billing History
Click the Billing History button to view your current and past invoices for using Projector's software. By default, your current bill is shown when the dialog is opened. You can choose a previous month by expanding the dropdown list. We show the following information in the dropdown title:
- Invoice #
- Your Company's Name
- Billing period
- Invoice date
- Invoice amount
The window has two subtabs. On the User Summary tab we show a line item for each user in your installation that was billed. On the Invoice Summary we group billable items together, subtotal them, and show you your total.
Payment
Please send payments to:
Accounts Receivable
98 North Washington Street
SUITE 410
Boston, MA 02114
USA
Be sure to include your invoice number and account name (visible in the dropdown list).
Questions
Please call Projector support at 617-431-4111 x1 if you need help understanding your bill.