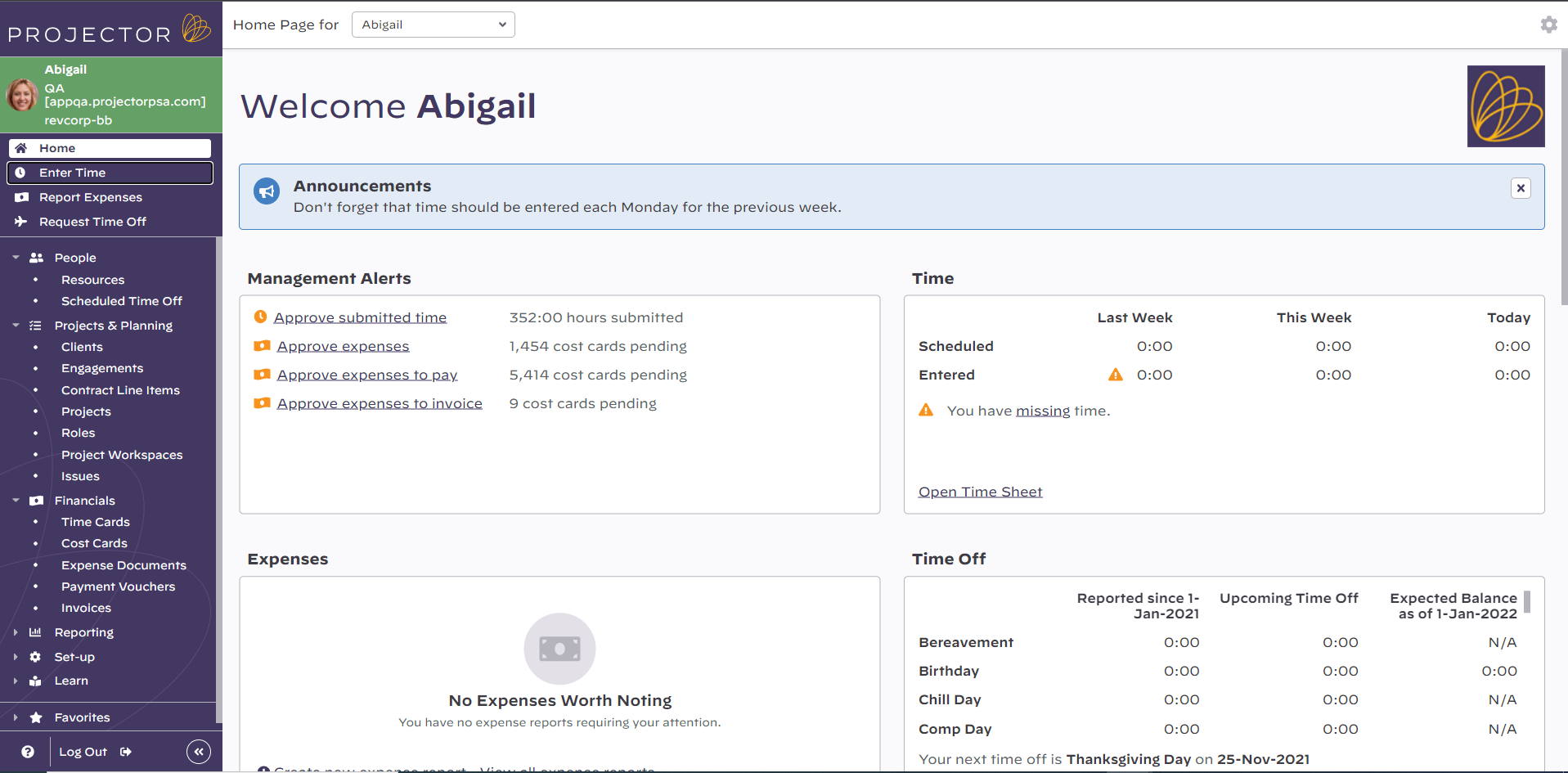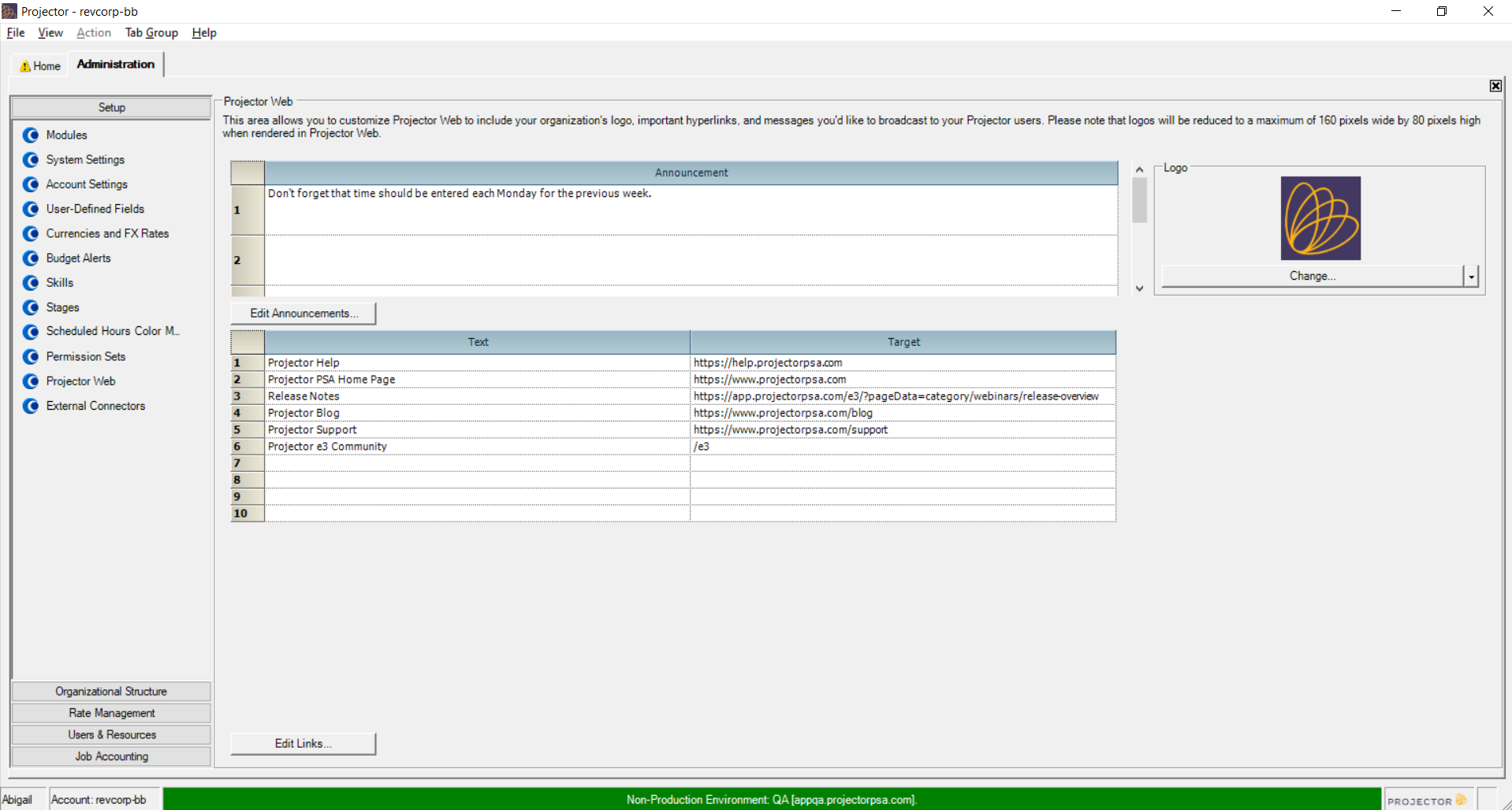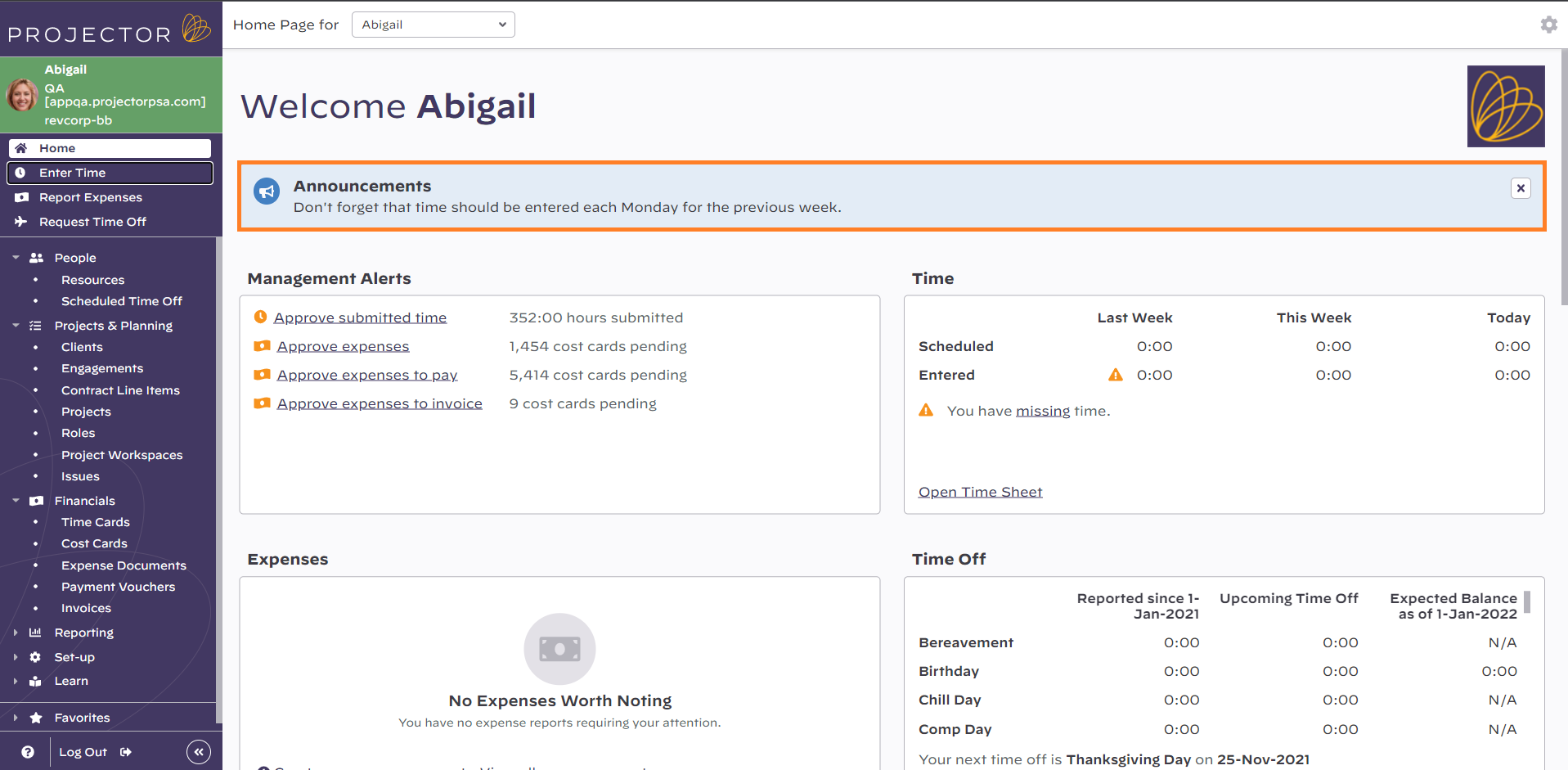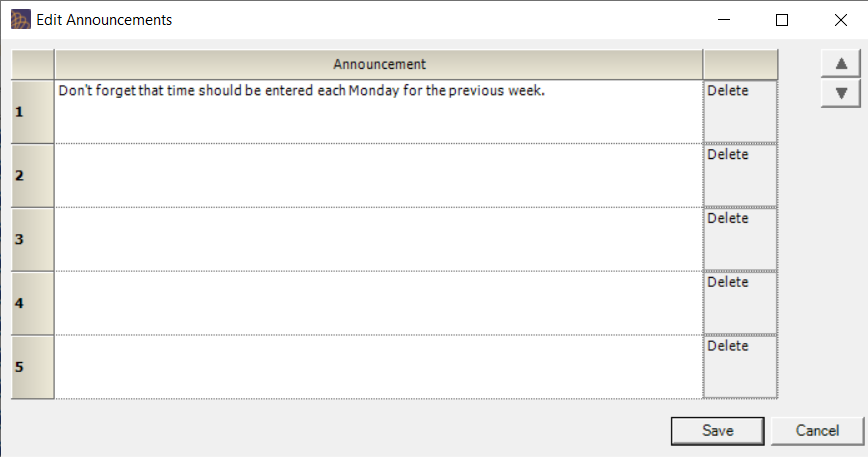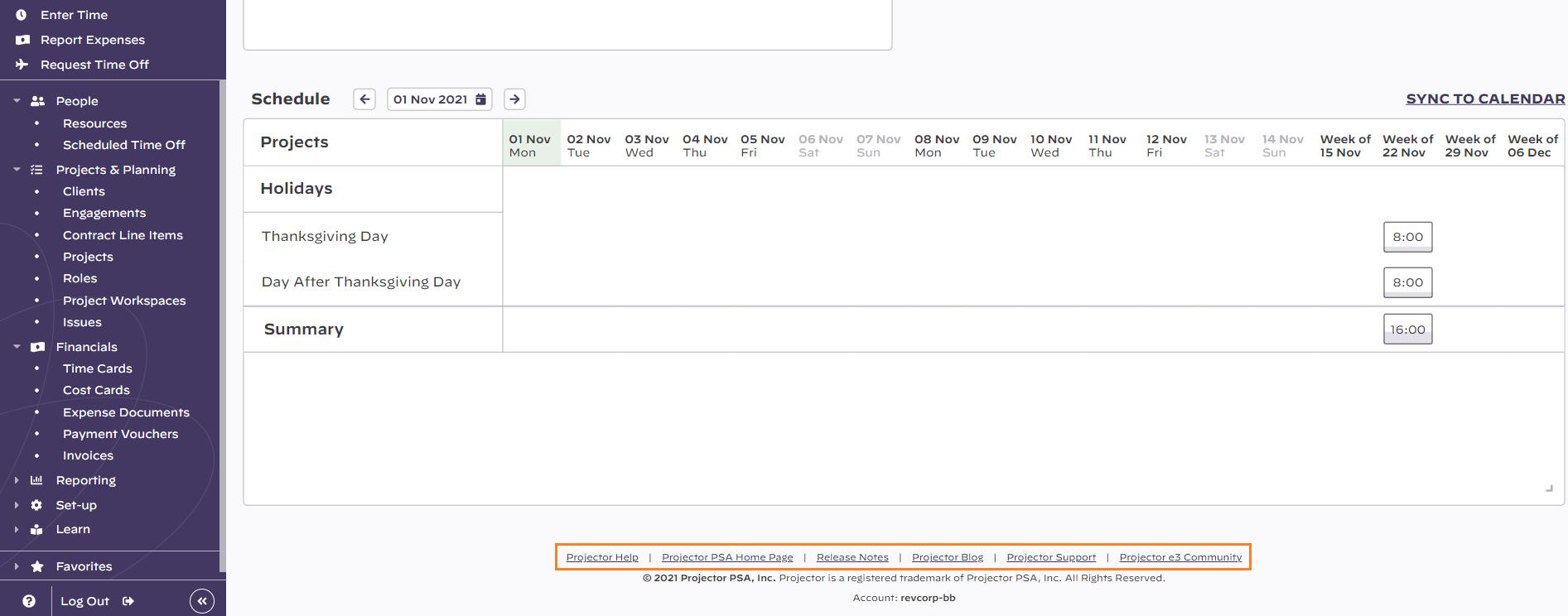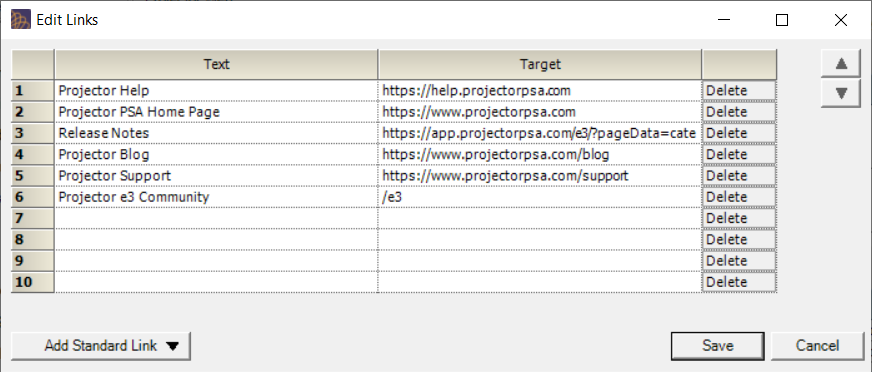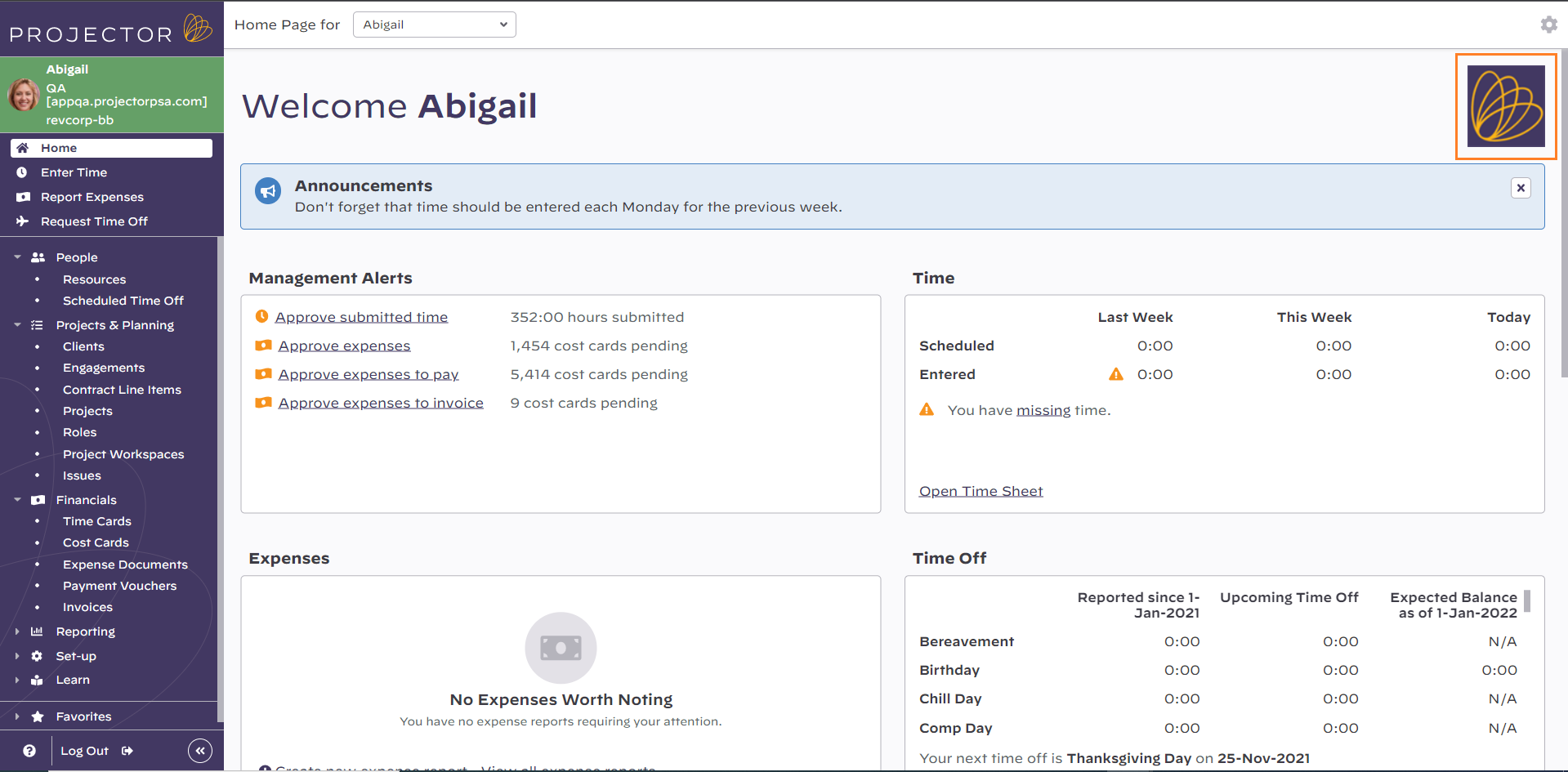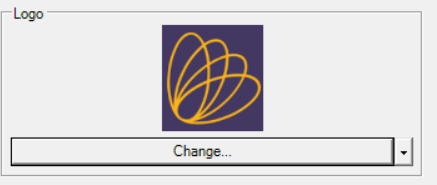Projector Web Editor
Projector Web is the website your users interact with. This page is where you configure the website's Home. Provide links to your important websites, announcements, give easy access to company content through an RSS feed, and make your presence known with your own company logo.
This form is reached by choosing View | Administration | Setup | Projector Web.
Permissions and Settings
To make changes on this tab you must have the global permission System Settings set to Update.
Announcements
Announcements are messages you want your resources to see when they log into Projector Web. The announcements appear at the top of their Home. The text you enter cannot include html markup. The editor is a little deceptive in that typed links in Management Portal look like they will work. However, they don't work in Projector Web.
Click the Edit Announcements button to add up to five, 1,000 character announcements. After saving, you will need to refresh your web browser to see the changes.
To change the order of the announcements, select a row and then click the up/down buttons.
Links
Links appear at the bottom of your Home. Press the Edit Links button to add up to ten links.
In the editor you will find a grid divided into two columns. Enter the text of the link (what your employees will click on) in the Text column. Enter the link to your web page in the Target column.
To change the order of the links, press the up/down buttons.
You can automatically populate several links related to Projector from the multi-select dropdown button. The following table describes them.
Button | Links to | Description |
|---|---|---|
Projector Help | Our online help contains plenty of resources to assist you and your colleagues understand Projector. Review video tutorials, Browse frequently asked questions, learn more about Projector's feature, or read in depth how-to articles. | |
Projector PSA Home Page | Projector's web site. | |
Release Notes | https://app.projectorpsa.com/e3/?pageData=category/webinars/release-overview | Release notes for the current Projector version and historical versions. Peruse useful demonstration Webinars and PowerPoint overviews. |
Projector Blog | The blog contains great resources about both Projector the company and how to leverage our software product to help your organization. | |
Projector Support | Projector's top notch support team will help you and your team navigate the system. | |
| Projector e3 Community | https://app.projectorpsa.com/e3 | A community resource full of short video walkthrough, long form tutorials, webinars, and articles constructed around user common tasks and user personas. |
Logo
Set your company logo that is shown on the Home. Supported file formats are PNG, GIF, JPEG, and BMP. There is a 256kb maximum logo size. PNG, GIF, and JPEG generally provide the smallest file sizes. Images larger than 160px wide or 80px tall will be automatically scaled down to fit. The logo will not be distorted to fit, only shrunk to form a best fit. You can use a transparent background if you like.
To change your logo, press the Change button. A file browser is shown. Navigate to your image and click Open.
To view your logo in full resolution and typical display size - click on the logo image. A popup will appear with the full resolution logo.
To remove a logo, click the arrow of the multi-select dropdown and choose Clear Image. Once an image is cleared it cannot be restored.
After changing your logo you will need to refresh your Dashboard to see the changes. To refresh your dashboard, press your browser's refresh button or press F5 on your keyboard.