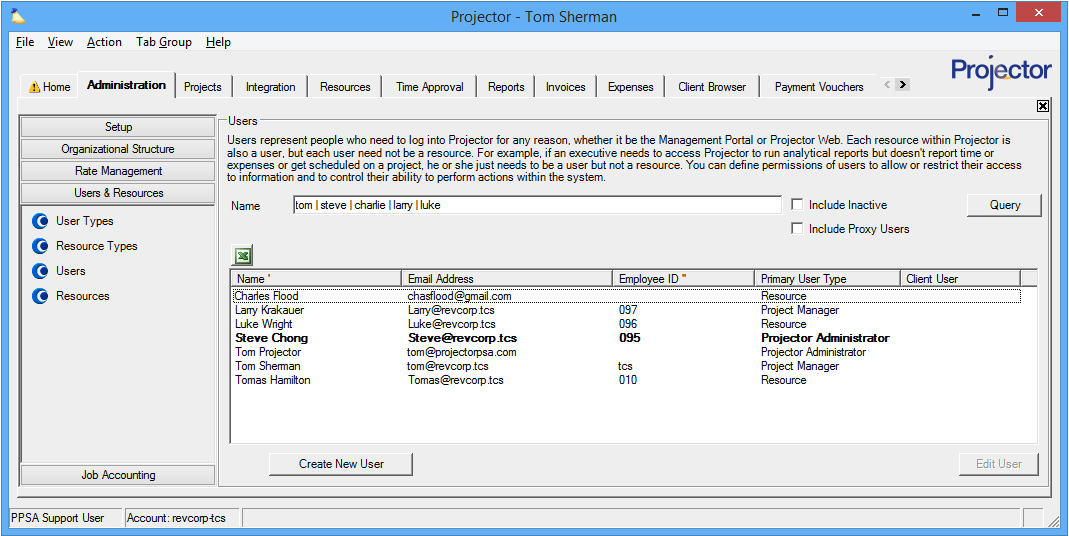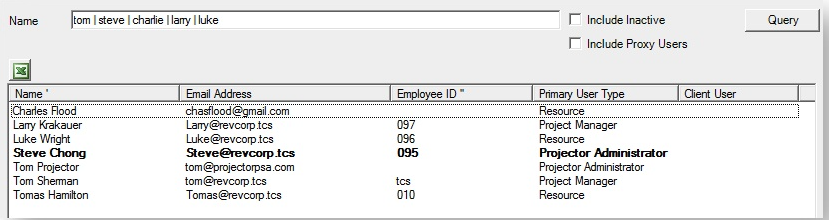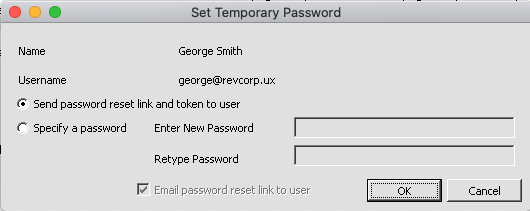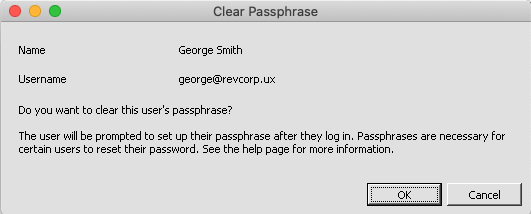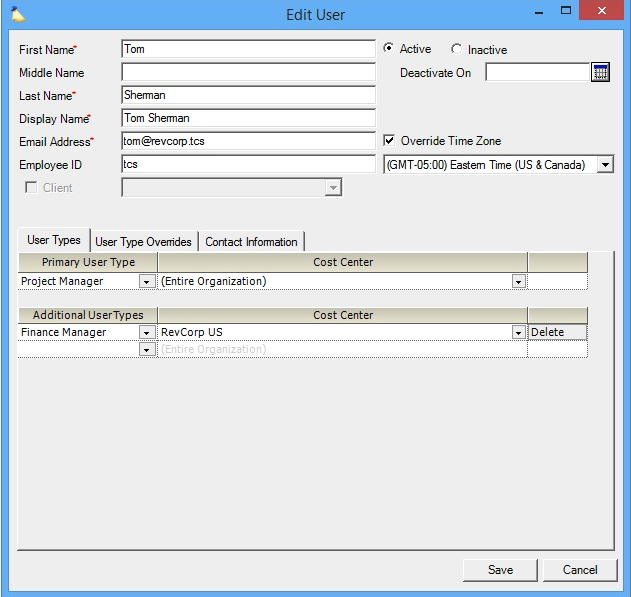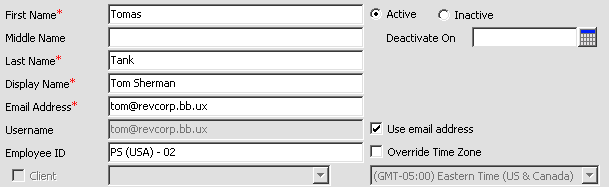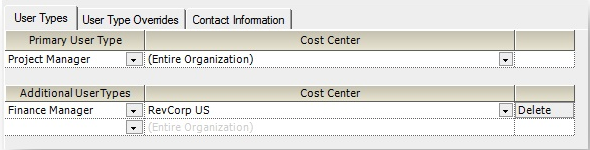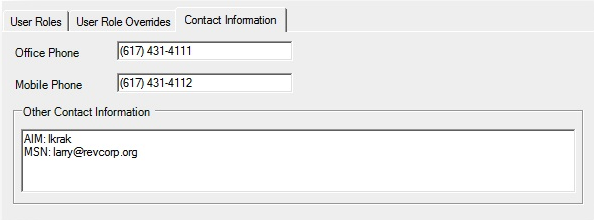User Editor
This page will help you create and manage your users, as well as to explain the different types of users. If you need to learn what a specific permission does, please see the Permissions section.
A user is anyone who needs to log into Projector. This might be to enter time and expenses, to manage a project, or to administer Projector itself. There are different types of users in Projector like client users, proxy users, installation owners, and more. From this administration area you will specify their type, permissions, and contact information. An integral part of understanding users is understanding User Types. A user type defines a broad set of permissions. This allows you to quickly maintain groups of people and their permissions all at once. For example, you would create a user type of Project Manager and all PMs would have the same set of permissions for managing projects.
Projector has another concept that is often confused with Users called Resources. A resource is someone who needs to be scheduled, enters time, or enters expenses. Typically every resource has a user profile so that they can log into Projector and enter their time and expenses.
- User Editor - Overrides Tab
- Client Users
- Installation Owner
- Proxy Users
- User Editor - Contact Information
- User Editor - General Information
- User Editor - User Types
This form is reached from the menu by choosing View | Administration. Press the Users & Resources heading button and choose Users.
Permissions and Settings
To make changes to Users you must have the global permission Users & Permissions set to Update.
Projector recommends that you apply permissions to user through User Types.
Each user who enters time, enters expenses, or is scheduled on projects will also need a Resource profile. Make sure you add these people from the resources area of Projector and not from here. You will save yourself time because Projector will automatically create user profiles for them instead of you having to link them together. Resources and Users are automatically linked by their Display Name and Email Address. These must both be the same for each resource/user combo. If you have resources with the same name, you should add a differentiation point like a middle initial.
You can generate a list of your users, as well as their permissions, with a User Report.
The definition of each specific type of permission is not found on this help page. Please see the following help pages instead:
Special Users
There are some additional types of users in Projector that fulfill special roles in Projector. Please see these child pages for more information.
- User Editor - Overrides Tab
- Client Users
- Installation Owner
- Proxy Users
- User Editor - Contact Information
- User Editor - General Information
- User Editor - User Types
Manage Users
A user is someone who needs to log into Projector and enter their time/expenses, manage projects, run reports, administer projects, invoice, and much more.
Query for User
Enter any part of a user's first name, last name, display name, or employee id. Projector will return any matching results. You can search for multiple users at once by putting the pipe character between their names. See Search MP for other advanced search techniques.
| Field | Description |
|---|---|
| Include Inactive | An inactive user is someone who cannot currently use the system. Tick this checkbox to add them to the results list. |
| Include Proxy Users | A proxy user is often used for people on vacation or to test permissions. Tick this checkbox to add proxied users to the results list. |
| Inactive Column | Indicates whether the resource associated with this user is active or inactive as of today |
Edit User
Double click on any user. See the User Editor section of this page for more detailed information.
Delete User
Go to the Resource Editor and delete any associated resource first. Make sure to check for inactive resources!
Then right click on a user and choose Delete User.
If the user has ever logged into Projector then you cannot delete them. Instead you should inactivate them.
New User
Click Create New User. Or, right click and choose New User. You should also consider cloning a user rather than starting fresh.
Remember that users are only allowed to log into Projector. They cannot enter time, enter expenses, or be scheduled on projects. If this new person needs to do any of those things, go to the Resource Editor and create them there instead of here.
Clone User
Right click on a user and choose Clone User. The cloned user will have all the same permissions as the original. Useful when creating users that need to have duplicate, or near duplicate permission sets. If possible, you should be using User Types to control permission sets though.
Reset Password
Right click on a user and choose Reset Password. In general, you shouldn't have to use this feature in Projector very often. Rather than manually administering passwords for users, you can point them to:
- Forgot Password - point a user to here to request a new, temporary password - https://app.projectorpsa.com/forgotpasswordoraccount
- Change Password - point a user to this link if they want to change their password - https://app.projectorpsa.com/Account/ChangePassword
One reason to reset someone's password is to actually log in as them. For example, if someone left the company and you want to access their personal reports, you can reset their password.
Option | Description |
|---|---|
Send password reset link and token to user | A password reset link is sent to the user's email inbox and included in the email will be a token. The user will be asked to enter the token before they can set a new password. |
Specify a password | Enter an explicit temporary password like 'tempPass2013'. The next time the user logs in they will be prompted to change the temporary password to one of their own. |
Send Email | If you do not receive an email then please check your junk and spam filters. If you continue to have trouble please contact Projector Support. |
Clear Passphrase
Right click on a user and choose Clear Passphrase. Some users with certain permissions require the use of a passphrase to use as part of their password reset workflow. In the event they forget their passphrase, the user can clear their passphrase. This action effectively wipes out (clears) the user's passphrase so that upon logging in again, the user will be prompted to set up their passphrase. Check out the Passphrase help page for more information about the use of a passphrase.
Clear Password Ticket
For management portal users there is an option to save credentials on their local computer. Choose Clear Password Ticket if you want those stored credentials to be cleared. The user will then need to enter a username/password to log in the next time they start the application.
Create Proxy User
Right click on a user and choose Create Proxy User. Proxy users are useful for setting up vacation coverage and for testing the effectiveness of permissions. See the Proxy Users section below for more detail.
Set as Account Owner
The owner of your account (shown in bold) can transfer ownership to another user with this option. See Installation Owner to learn about the responsibilities of this person. You should transfer ownership prior to an existing owner leaving your organization.
User Editor
When you double click on a user the following dialog is shown. It is broken down into an upper section that contains general contact information and a lower section that covers permissions.
General Information
The upper section of the editor contains basic contact information about a user, whether they are active (can log into Projector), and their time zone.
Field | Description |
|---|---|
First Name | |
Middle Name | |
Last Name | |
Display Name | This field will auto-populate based on the information entered in the First Name, Middle Name, and Last Name fields, although you may override this procedure and type any name of your choosing. |
Email Address | This is your username when logging into Projector. |
Employee ID | Enter the User's employee ID. This is the unique identifier used by your organization to distinguish employees, usually taken from an HR or payroll system. |
Active | Active users are allowed to log into Projector Web and Management Portal as their permissions allow. |
Inactive | Inactive users are unable to login and work in Projector Web or the Management Portal. You may use the inactive flag to:
|
Activate / Deactivate On | You can schedule the activation/deactivation of users for a date in the future. You might use this to deactivate a contractor who you knew would only be active for six months. Or set a new user active on their official hiring date. The change will occur at midnight on the day specified, based on the user's time zone. |
Client | Some companies wish to give their clients access to the Project Workspaces associated with that client. If this user login is for a client, check this box and select the client they are associated with. If you do not see the desired client in the drop-down menu, choose the <<lookup>> option, which opens the Select Client form, enabling you to locate the client. If you choose to email invoices to your clients from Projector you will need to create a User profile for each email recipient. Be sure to check this box to ensure Projector recognizes the user as a client. There is no charge for client users who do not log into Projector and are only emailed an invoice Users associated with a resource profile cannot be converted into client users. You'll need to make a new user. |
Override Time Zone | Check this box to enable the drop down list of available time zones. This time zone should equate to the location of the user and computer. We use local time in the following instances. |
Client | Client users are only allowed access to view their project workspaces and submit issues. Management portal access is explicitly denied. You cannot create a resource based on a client user. Also note that, once created as a User and Resource pair, even if the Resource is made inactive and management portal access removed the User cannot be converted to a Client access user. |
User Types
User types are a very important concept in Projector. They define access rules, permissions, and notifications to groups of users - allowing you to make a change in one place and having it update many users at once. Before you start applying user types, you'll need to define them in the User Types Editor.
Each user has a primary type that is displayed in reports and on dashboards. In addition, you can specify secondary types. The end results are additive. In the screenshot below you can see that this user is a Project Manager for the entire organization. But they have also been given Finance Manager status.
The final special thing about user types is that they can be applied on a cost center basis. In the screenshot below you can see that this user is the Finance Manager, but only for the Revcorp US office. This level of granularity and inheritance is invaluable to large organizations where someone may where several hats across cost centers.
Overrides
The overrides tab is one of the most often used, and most often abused, areas of Projector. On this tab you can put in line-item overrides for each permission. It is used to elevate or restrict a specific permission for a user. This feature is often "abused" by setting user permissions by person rather than by type. What we recommend is always putting permission changes in at the type level if possible. If a specific user does not fit the exact definition of an existing type, that is when you should go in and put in line-item overrides to adjust their permissions. If you don't follow these suggestions you can end up with a virtual rat's nest of permissions which can be very complicated and cumbersome to manage.
That is not to say per-user types are not impossible to manage. Particularly for small organizations you may find that managing permissions on a user-by-user basis more straightforward.
In the screenshot below you can see that I have ticked the Override checkbox in the left-hand column. I have then granted this user the Allow access to Management Portal permission. In this case I have elevated the user's permission. You can also use an override to restrict permissions. Each of the subtabs shown in the screenshot cover a different set of permissions. We won't get into what all those permissions mean here, but you can review them at these help pages.
- General Permissions - very high level permission sets
- Global Permissions - high level permissions
- Cost Center Permissions - granular level permissions
- Notifications - which email notifications should this user receive?
- Management Alerts - configure the display settings for certain management alert types on a user's homepage
Some permissions have the ability to be governed on a per cost-center basis. For these you will see a blue dot displayed as either filled, half-filled, or empty. Assign permissions to users at any level of the cost center tree. Permissions cascade down from the cost center to all of its descendants. The table describes the three icons that graphically describe the permissions structure.
| Dot Icon | Explanation |
|---|---|
This cost center and all cost centers below are granted this permission | |
At least one cost center below the current cost center grants this permission | |
No cost centers at or below this level grant this permission |
Contact Information
The information that you enter here is displayed on the Home tab of a Project Workspace.
| Field | Description |
|---|---|
| Mobile Phone | |
| Office Phone | |
| Other Contact Information | Enter anything you like here. For instance IM address, Home Phone, or Location. |