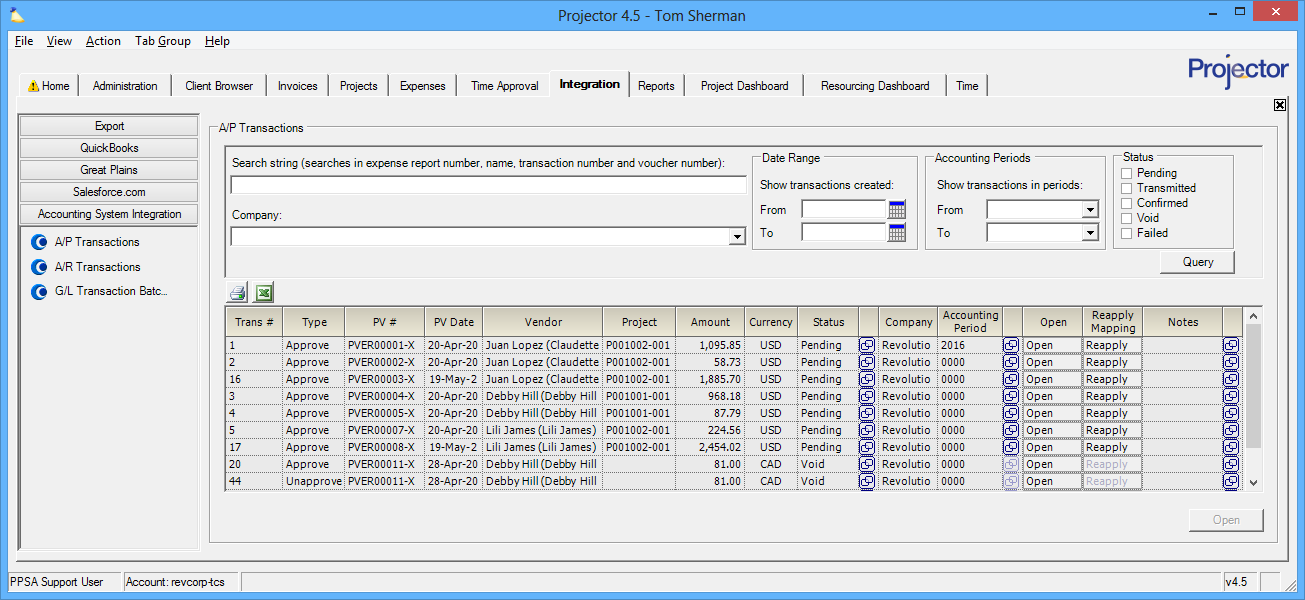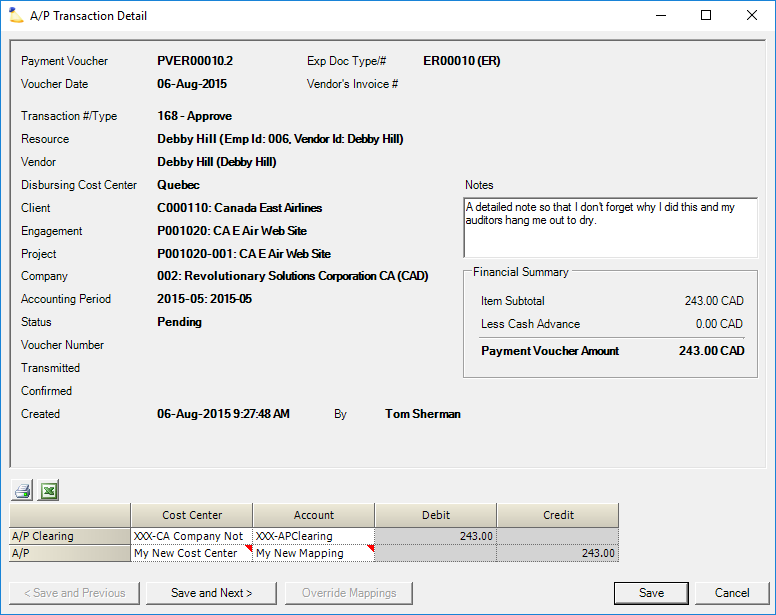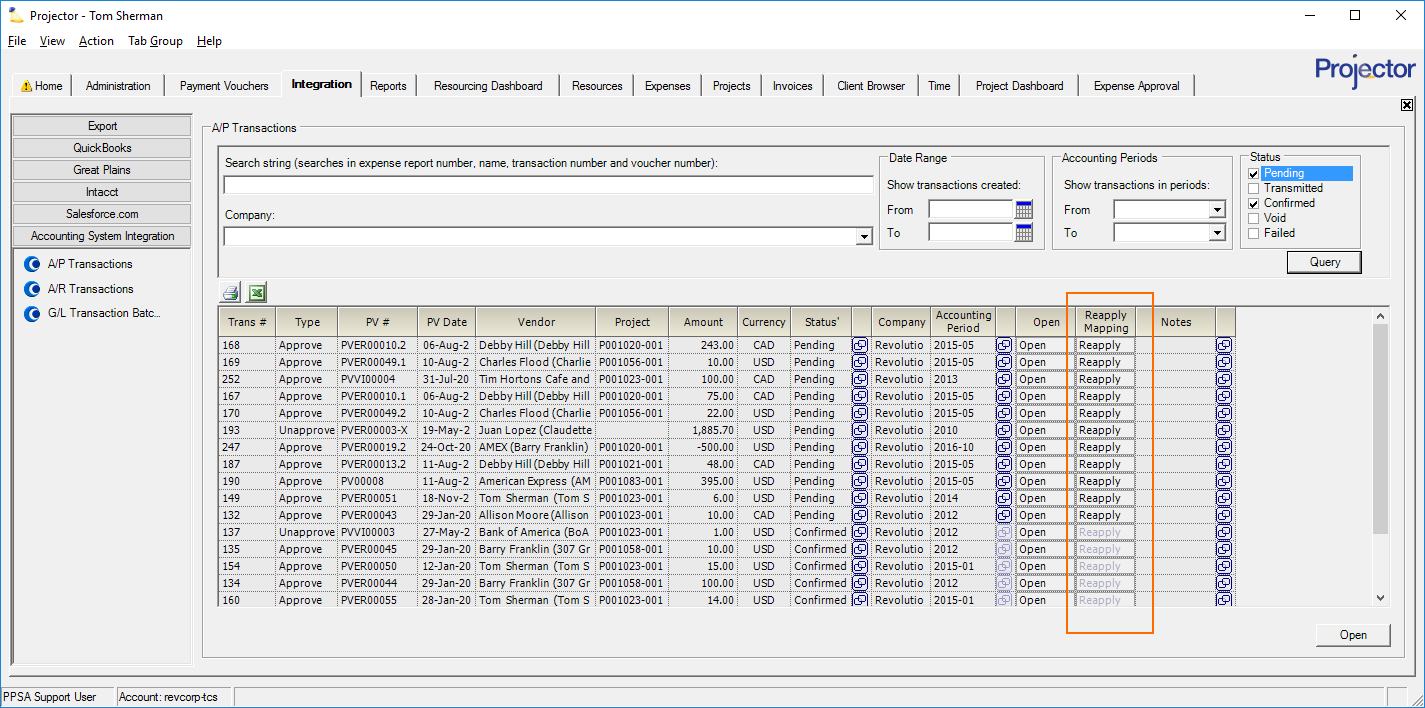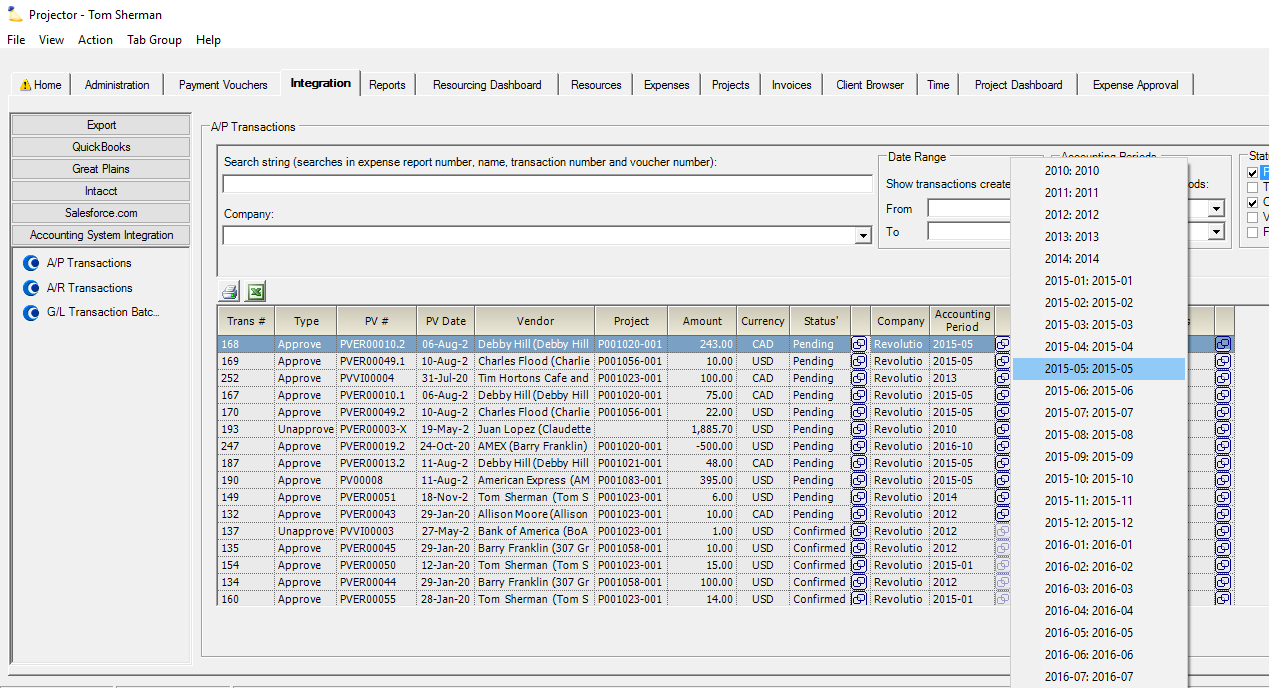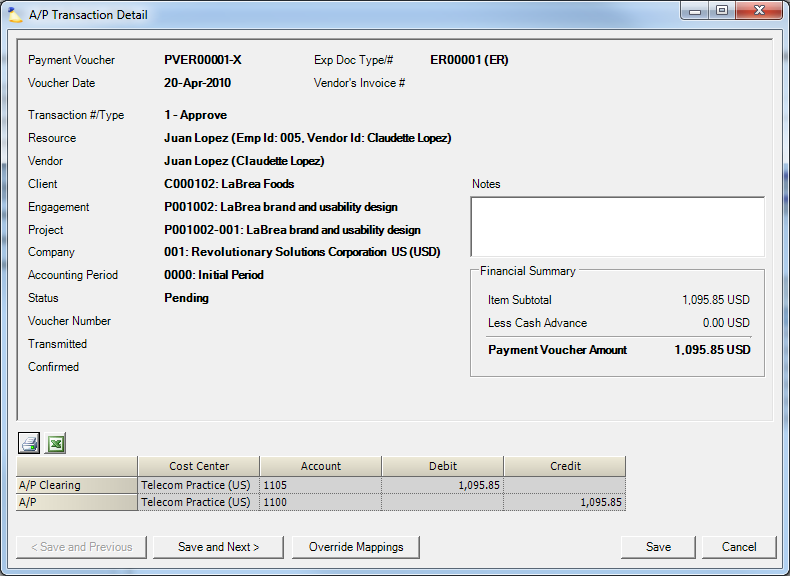AP Transactions
This browser shows the status of your AP transactions. An AP transaction is created for each approved expense report or vendor invoice. From here you can view transaction history, override account mappings, force transactions into different periods, or change the status of transactions.
This form is reached from the Integration tab | Transactions subsection | AP Transactions.
Permissions & Settings
To send transactions to your accounting system or edit accounting periods you must have the Accounting System Interface global permission.
To override account mappings you must have the Override Accounting Mappings global permission.
An AP transaction's accounting period is determined by its Issue Date. The issue date is specified on the Payment Voucher. If the accounting period is closed for AP, the AP transaction will fall into a later accounting period.
Overrides
Some fun things you can do to your AP transactions. See Integration Overrides for more background on these options.
Manual Mapping Overrides
Open a Pending transaction and click the Override Mappings button. The second and third columns become editable. Change the values as needed.
- Only do this if you know what you are doing
- Use the notes section to remind yourself why you chose to do this
Reapply Mappings
Sometimes you make a batch and later realize that some of your accounting mappings were out of date. You correct them in Projector, but the batch is still wrong. You can Reapply Mappings in the following scenario:
- Transaction is pending
- No dependent batches. Look for the icon. If there are dependencies you'll need to delete them before proceeding.
- Not an intercompany transaction
Simply click Reapply Mappings for a transaction row.
Override Accounting Periods
For transactions in Pending status, click the icon next to the accounting period. This displays a list of accounting periods open for AP.
Mappings
AP transactions hit your AP and AP Clearing accounts. These accounts are mapped using the Cost Center Editor. To determine the cost center for a transaction, right click and choose Open. In the lower grid there is a cost center column for each account.
Reapply Mappings
If you edit a cost center to update the account mappings they will not be applied to any existing transactions – even if the transactions are failed. To start using the new mappings you must first set the transaction to pending and then click the Reapply Mappings button. Please see the Integration Overrides page for more information.
Searching
Searches are made against payment vouchers. The following search options are available.
Field | Description |
|---|---|
Search | Each payment voucher has the following fields searched:
|
Company | If you have more than one company then narrow the results. Companies represent those entities within the organization that keep distinct financial records, report to different taxing authorities, or maintain their books in different base currencies. |
Date Range | Search on the payment voucher date. Leave the From date blank to find all transactions from the beginning of time. Leave the To date blank to find all transactions from until the end of time. Leave both blank to search for any time period. |
Accounting Periods | Query for transactions between the specified accounting periods. |
Status | Tick the checkbox for each type of status you want returned. See the Transaction Status section of the Managing Accounting Transactions how-to for a more in depth explanation of status. |
Overrides
You can override the status, accounting period, and account mappings. Please see the Integration Overrides page for details.
Transaction Details
This form provides an in-depth view of a single A/P transaction. To view the details of a transaction, right click and choose Open.
Transaction Fields
Field | Description |
|---|---|
Payment Voucher | Voucher name. This is typically autopopulated for reimbursed expense reports. It is manually entered for vendor invoices. |
Voucher Date | For expense reports this is typically the day the vendor invoice was approved to pay. However it can be overridden from the Payment Voucher Browser. For vendor invoices it is typically the vendor's invoice date, which is entered manually into Projector. |
Exp Doc Type/# | The type will be an Expense Report (ER) or Vendor Invoice (VI). The number is typically autopopulated by Projector. |
Vendor's Invoice # | Typically blank for expense reports, it can be specified from the Payment Voucher Browser. For vendor invoices it is manually entered and should be equal to the number on the vendor's invoice. |
Transaction #/Type | Transaction numbers are sequentially assigned by Projector.
|
Resource | The resource that submitted the expense document. |
Vendor | For Vendor Invoices MP, we display Vendor EditorVendor Name(Vendor #) For Expense Reports, we display Resource Display Name (Resource Vendor #) |
Client | |
Engagement | |
Project | |
Company | |
Accounting Period | |
Status | See Managing Accounting Transactions for an explanation of status |
Voucher Number | The accounting system confirmation number for an expense document. |
Transmitted | The date when the transaction was sent to your accounting system |
Confirmed | The date when your accounting system confirmed the transaction |
Notes | Any notes associated with the transaction can be viewed and maintained here. |
Financial Summary | Presents an at-a-glance summary of the transaction from a financial viewpoint.
|
Transaction Grid
The grid displays a line item describing what was transmitted to your accounting system for A/P, A/P Clearing, and Cash Advance accounts.
Cost Center | The cost center affected by the transaction. The cost center determines the account number used. |
Account | The account affected by the transaction. Account numbers are determined by the cost center. |
Debit | The amount debited. |
Credit | The amount credited. |