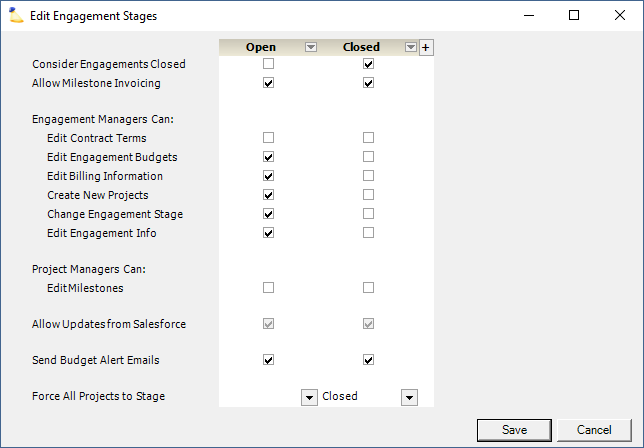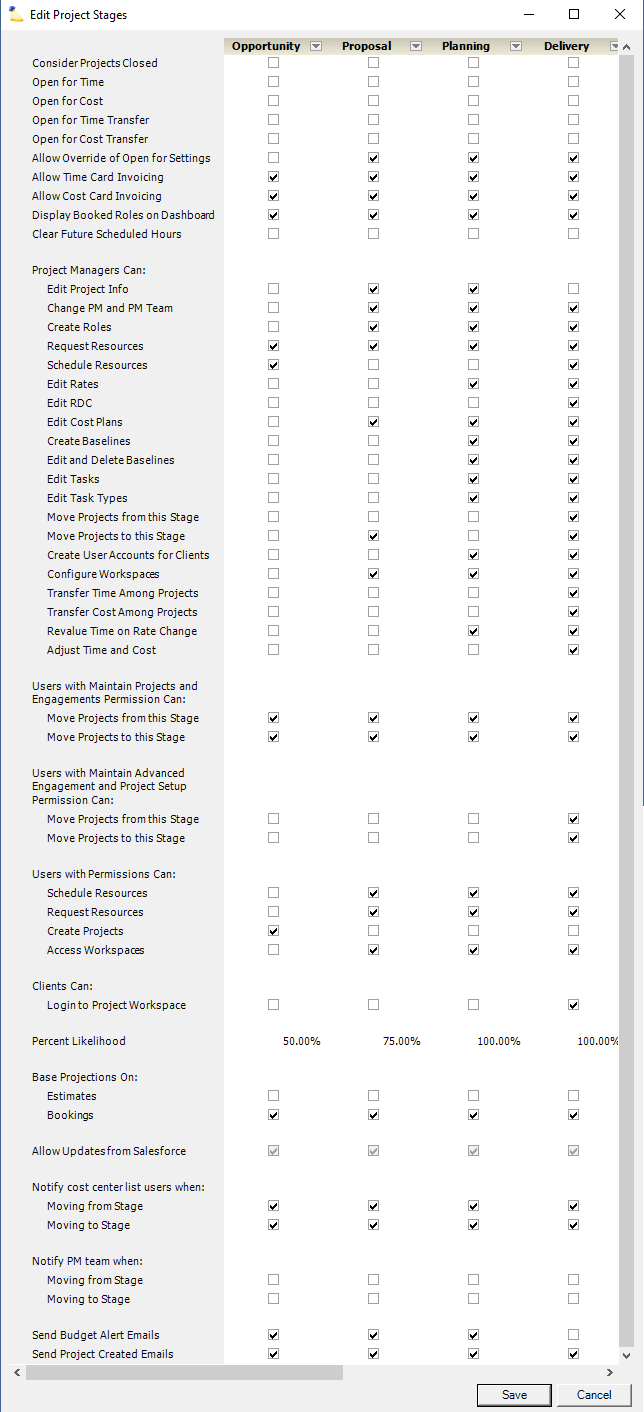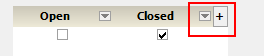Stage Editor
Stages model the engagement and project lifecycles. An example lifecycle might be:
- Planning
- Delivery
- Closed
During each stage of the lifecycle, only certain actions are allowed. For example, during the Planning stage you can create budgets, but during Delivery stage you cannot. Now your Project Manager's can't alter history to make their planned budgets look more accurate. This is just one example. Stages define a host of settings, including permissions, allowable modifications, notifications, and workflow rules. Use stages to shepherd a project all the way from a sales prospect to a delivered contract. As complexity of your delivery processes increases, so can the number of stages.
There are separate life cycles for engagements and projects. Visit the appropriate child page to learn more about the available settings.
Additional Resources
- In the Topic of the Day: Permissions Management Webinar, we discuss Projector’s permission structures and help administrators identify efficient ways to model Stages their organization. (go to 17:04)
- Watch the Project Setup and Configuration Best Practices Webinar, where our implementation consultants walk through the project configuration process highlighting the key aspects of setting up a Project Stages. (go to 28:45)
This form is reached by choosing View | Administration | Setup Heading | Stages.
(click to enlarge)
Permissions and Settings
To update settings on this form you must have the global permission System Settings set to Update.
Stages are used to limit actions a user can perform, however anyone with the cost center permission Maintain Projects and Engagements can edit any portion of an engagement or project - regardless of the current stage.
To change an engagement stage, go to the Engagement Info Tab.
To change a project stage, go to the Project Info Tab.
One thing to consider when building out your stages is the expected workflow for your projects. For example, you may only allow project managers to move projects forward in your cycle. Administrators would need to intervene to move a project backwards. This avoids a problem where Project Managers can "change history." For example, they could roll a project back from Delivery to Planning, edit their budgets, and then roll it back forward to make their forecasting appear accurate.
For users of Enterprise Edition, you can create separate workflows for separate business lines based on the engagement type. See engagement type editor.
Most reports include engagement stage and project stage so that you can analyze and filter your data by stage.
Stage Management
The following actions can be done for both engagement and project stages. Options are accessed through either the dropdown arrow or the add icon .
Add Stage
Click the icon in the top right of the editor. Or click the icon on an existing stage and choose Add New Stage Before or Add New Stage After.
Delete Stage
Click the icon on an existing stage and choose Delete Stage.
Reorder Stage
Click the icon on an existing stage and choose Move Left or Move Right.
Rename Stage
Click on the stage's name in the header row and type in a new name.