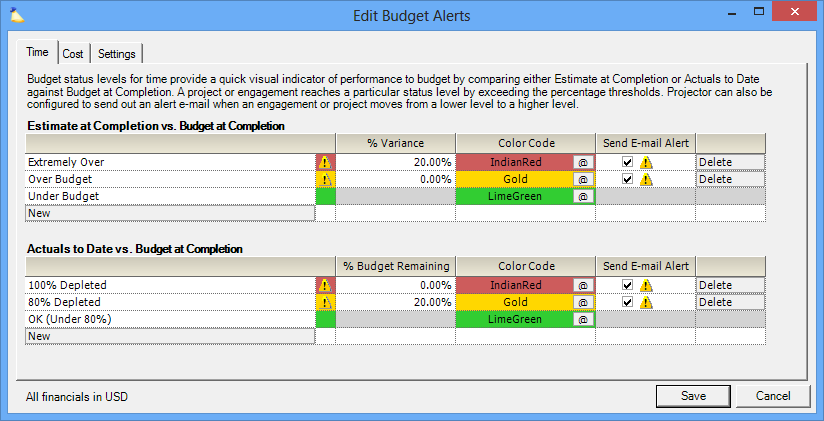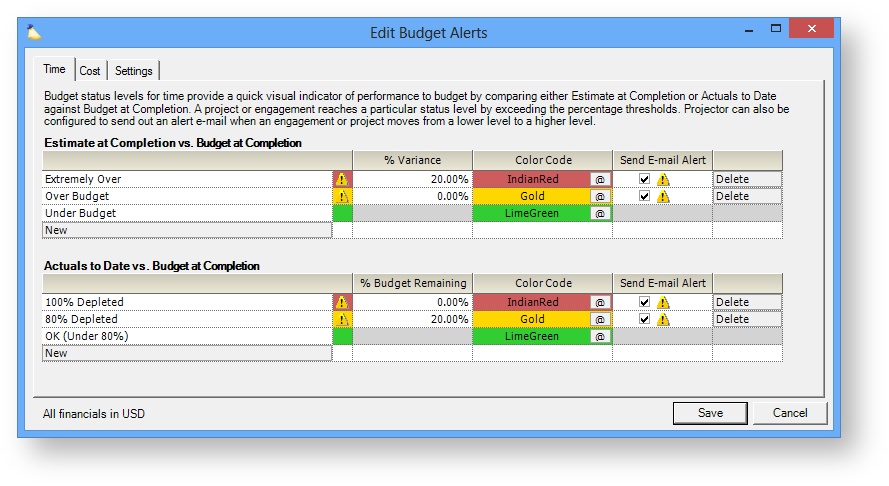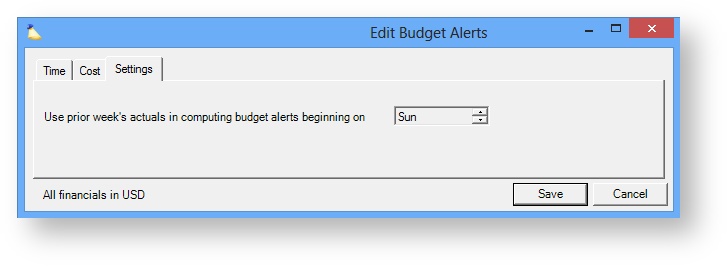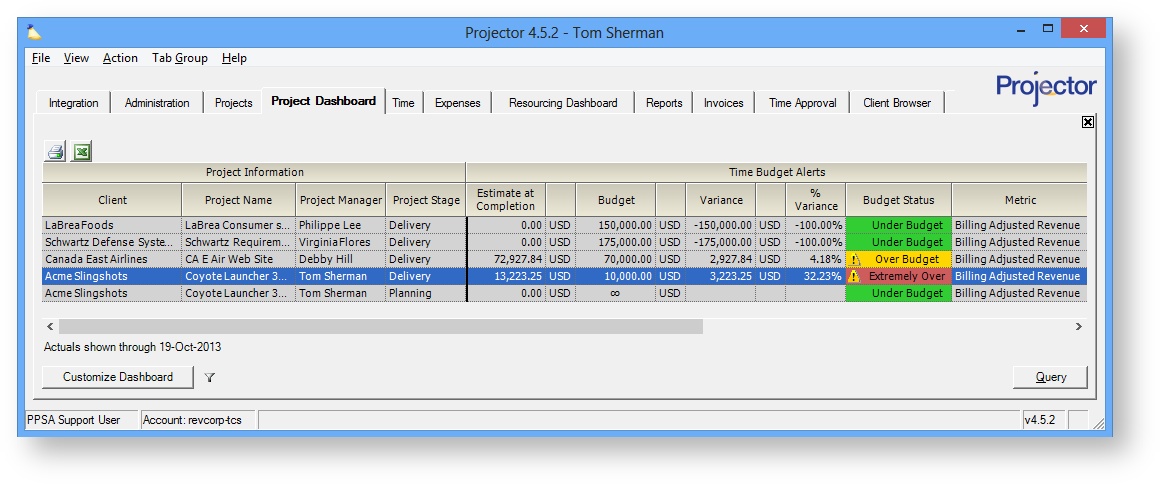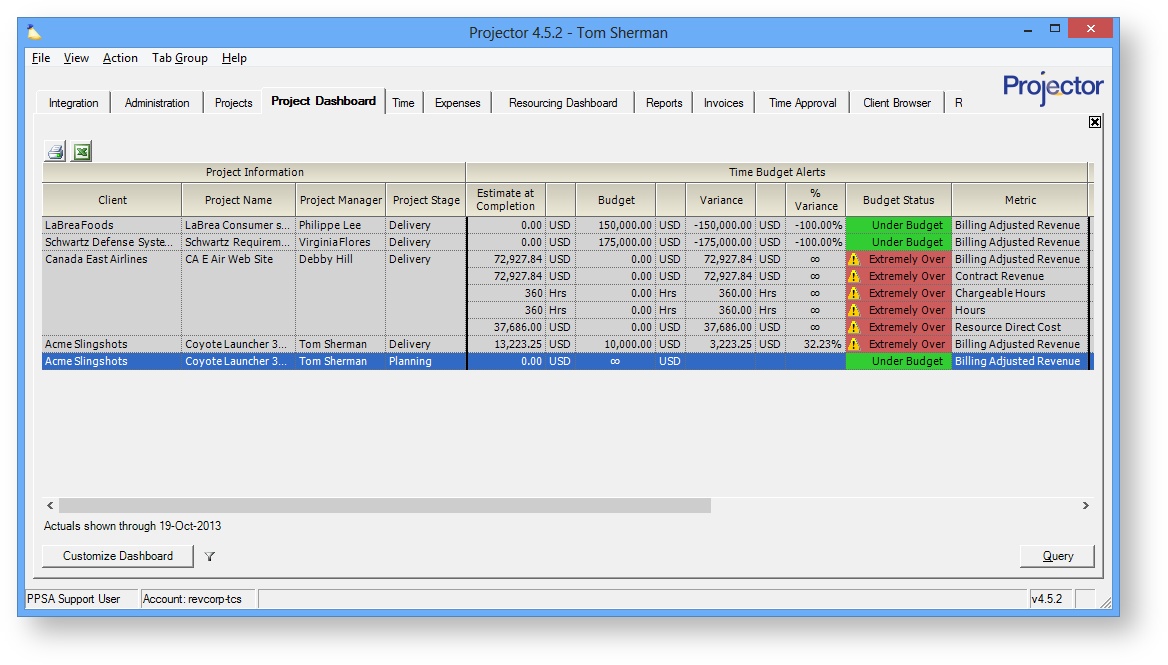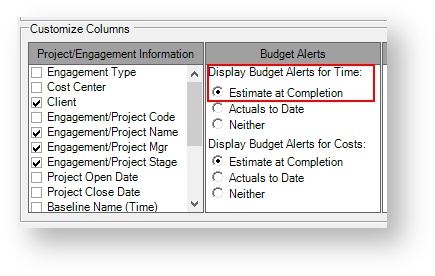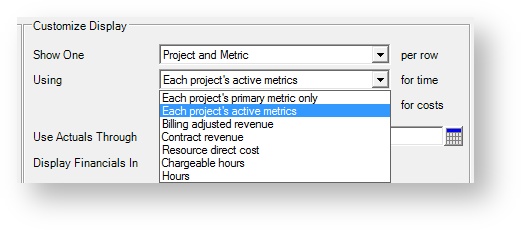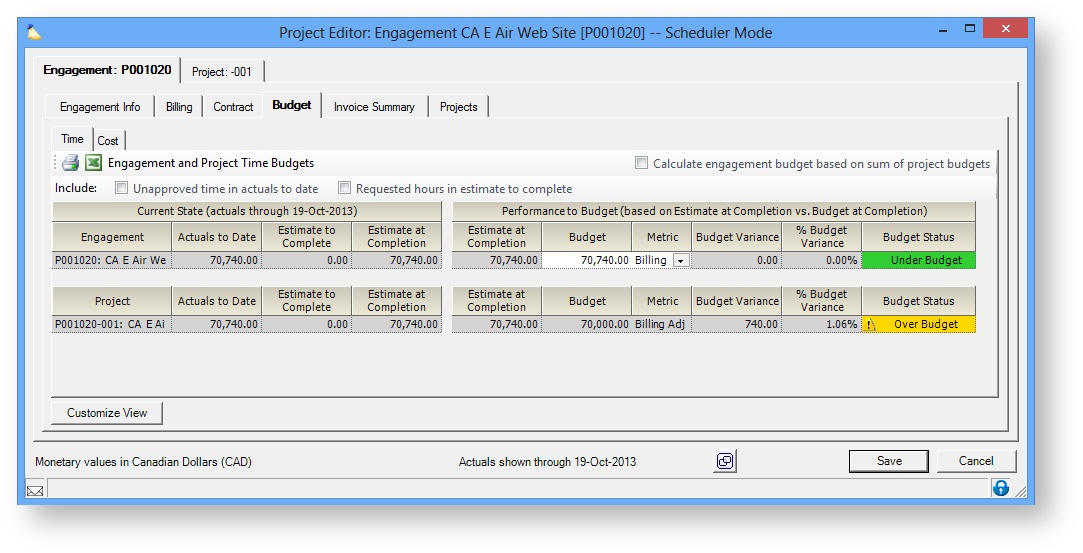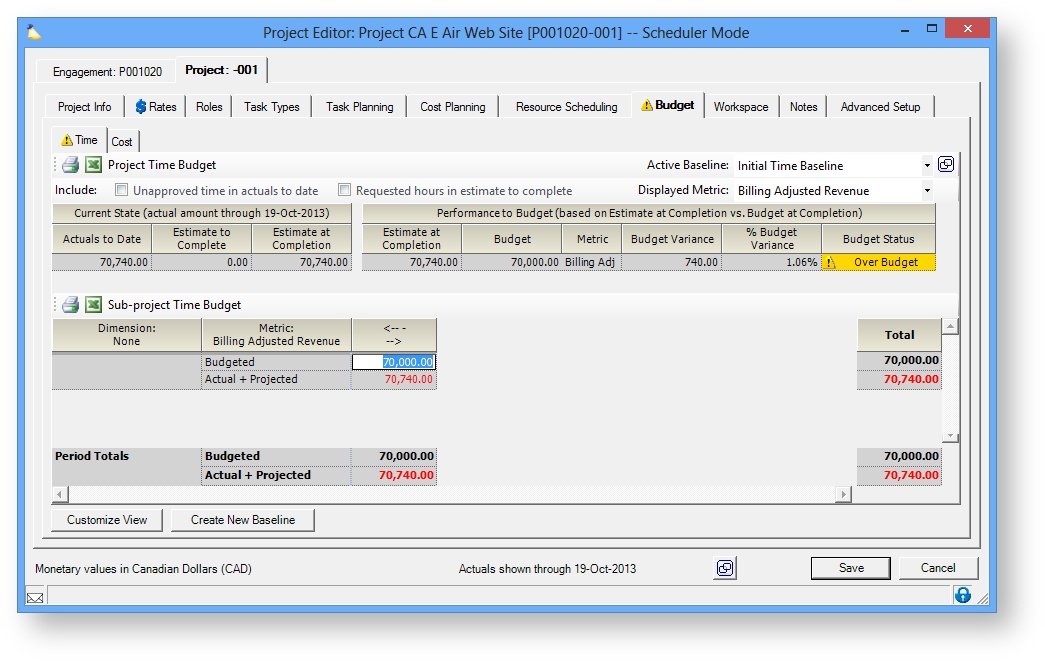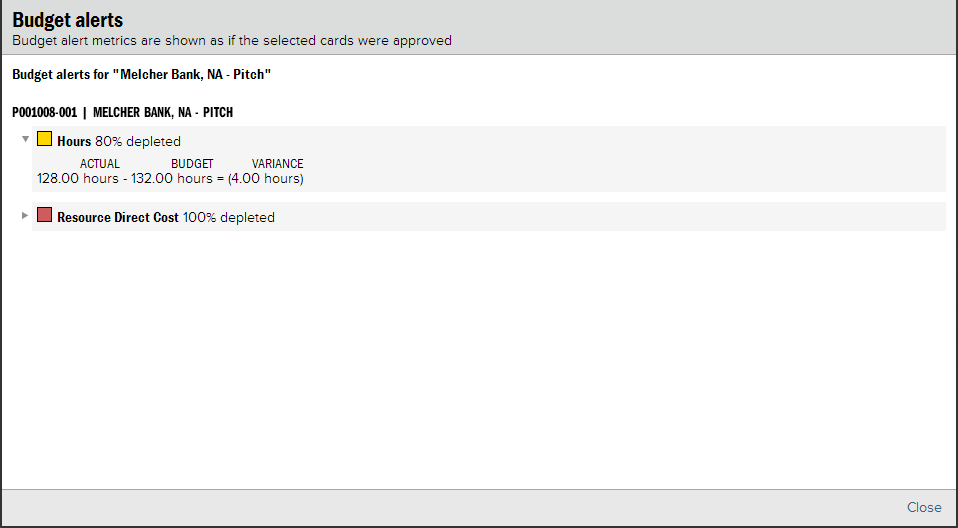Budget Alerts Editor
When you create budgets, either at the engagement level or the project level, you can define alerts as that budget is consumed or exceeded. These are tied to a color indicator so that you can spot over budget projects with a glance of the eye (red projects are over budget). You can also opt to send email alerts to your engagement and project managers.
Because budgets can be defined for both hours and revenue, they are calculated as percentages rather than whole numbers.
Budget thresholds are defined separately for time and cost. For example, you might find going over the cost budget unacceptable whereas going over the time budget by 10% may be all right.
Budgets alerts are defined separately for Estimate at Completion vs. Actuals to Date. What's the difference between the two and why would you use one verse the other?
- EAC - looks at what you have done so far, adds in what you have left to do, and checks to see whether you are going to end up over budget at the end (Actuals + Projections = EAC). This is useful for making sure that at the end of your project, everything falls within your budget. When you receive one of these alerts you should say to yourself, "Based on what we've done so far, and what we have left to complete, I'm going to be way over budget!"
- ATD - looks at what you have done as of a certain date and compares it to your budget at the end of the project (Budget - Actuals = Budget Remaining). This is useful for looking at your remaining budget or backlog. When you receive one of these alerts you should say to yourself, "I've used three quarters of my expenses budget. I better tell the team to stop going to steakhouses and start going to McDonalds!"
Additional Resources
The Topic of the Day: Budgets webinar is a great resource to learn about best practices around creating, tracking and monitoring budgets in Projector. (go to 58:27)
This form is reached from the Administration Tab | Setup | Budget Alerts and clicking Edit.
Permissions and Settings
To edit budget alerts you must have the global permission System Settings set to Update.
Budget alert color coding is visible on the Project Dashboard, Engagement Budget Tab, and the Project Budget Tab.
Budget alert emails are sent when the engagement or project's stage has Send Budget Alert Emails ticked and the budget alert itself has Send E-mail Alert ticked. Emails are sent each night if a budget has moved from one level to another. Notifications go to just the engagement manager for Engagement budgets. Notifications go to the Engagement Manager, Project Manager, and anyone ticked for Include on Email List for project budgets. You can disable email alerts at the engagement or project level though the Stage Editor.
The default budget types for new engagements and projects are set on the engagement type editor.
Emails are only sent if the overall budget is exceeded. If your budgets are time phased or metric based, emails are not sent when those budget breakdowns are exceeded. The reasoning here is that something that goes over budget in one week may be smoothed over in another week. To prevent an onslaught of emails, notifications are kept high level. Project managers are expected to be in their dashboards or projects and keeping close track of these more fine-grained budgets.
Manage Alerts
Define your budget thresholds, their colors, and whether e-mail alerts should be sent. There is an important distinction between EAC and ATD alerts and when they are triggered. For EAC they are triggered when the budget is greater than (>) the threshold. For ATD they are triggered when the budget is less than or equal to (<=) the threshold. The distinction comes from how the two measurements are used. In EAC you want to know when budget is exceeded. In ATD you want to know when your budget is consumed. Here is an example to make it clearer. If you have a budget of $10 then it is exceeded when it is $10.01. It is consumed when it is $10.00.
For ATD budgets you may actually want to tweak your 100% Depleted alert to be -0.01%. This avoids a problem where budget alert emails are sent when you don't want. This occurs if you bill your client the exact authorized amount. By tweaking the percentage by just a hundredths of a percent you avoid this problem.
Time and Cost Tabs
Time and Cost budgets are both defined the same way. See the table below for an explanation of each setting. Each setting automatically includes a base (shown in green below) that cannot be removed.
Column | Description |
|---|---|
Name | Give the alert a relevant name. It may be helpful to include the percentage thresholds in the name. |
% Variance | A budget alert is triggered when it exceeds the variance, not when it is equal to the variance. The difference between the EAC or ATD and your BAC. By default, the lowest variance of 0% is always in place and cannot be removed.
|
Color Code | Click on the color to choose from a popup list of default colors. If none of the colors in the palette are acceptable you can type directly into the field instead. Both Hex values and RGB values are accepted. For hex values you typically need to prepend '0x' to it. Acceptable color values would be:
|
Send E-mail Alert | Emails are sent out each morning to the Engagement Manager, Project Manager, and anyone who can Act as PM and is ticked for Include on Email List. You can disable email alerts at the engagement or project level though the Stage Editor. Emails are sent out only when a budget moves completely from a lower to a higher threshold. So if you had budget tresholds of 80% and 90%, an email would be sent out at 90.1%. |
Settings Tab
Use prior week's actuals in computing budget alerts beginning on – This setting allows organizations to indicate on what day it should start using actual data from last week as opposed to data from two weeks ago. This should generally be set to the day after the organization expects time for last week to be approved by managers. For example, if your resources are expected to have their time in by Friday, and your managers are expected to have approved that time by end-of-day Monday, then you would choose Tuesday for this date. Otherwise projects and engagements may temporarily drop below an alert threshold due to insufficient data for the prior week, and then rise above it when time is entered and approved, potentially creating unnecessary budget alert warning e-mails.
Even though the box is gray and looks non-editable, you can still click the up/down arrows to change the day of the week.
To calculate the actual day used for the cutoff, follow these steps:
- Look up your installation's First Day of the Week value
- Go backwards from today until you hit the day
- Go backwards again until you hit the day specified in the dropdown here. That is the Use Actuals Through Date used for budget alerts.
In Practice
Here are some examples of where you would see and use Budget Alerts.
Project Dashboard
Include Time Budget Status or Cost Budget Status on the project dashboard.
If you view in project rather than engagement mode you can view all your active metrics at once. See the red in the screenshot below. For this one project we have multiple metrics. All are shown.
To add, click Customize Dashboard and make sure you pick either the EAC or ATD radio boxes.
In the Customize Display area choose which metrics you want to view.
Engagement Budget Tab
Budgets are shown for the engagement and for each Active Baseline on child projects.
Project Budget Tab
Use the Active Baseline and Displayed Metric dropdowns to toggle through your various budgets.
Email Alerts
See our The engagement has reached one or more budget alert levels help page for an example email.
Time Approval
When approving time, you have the option of seeing how that approval would affect your budgets. In the screenshot below, you can see that the 80% depleted budget alert was thrown. Expanding the view shows the details of the alert. For time approval alerts, only the ATD vs. BAC method is used. Or in layman's terms, what percent of your budget has been burned up.