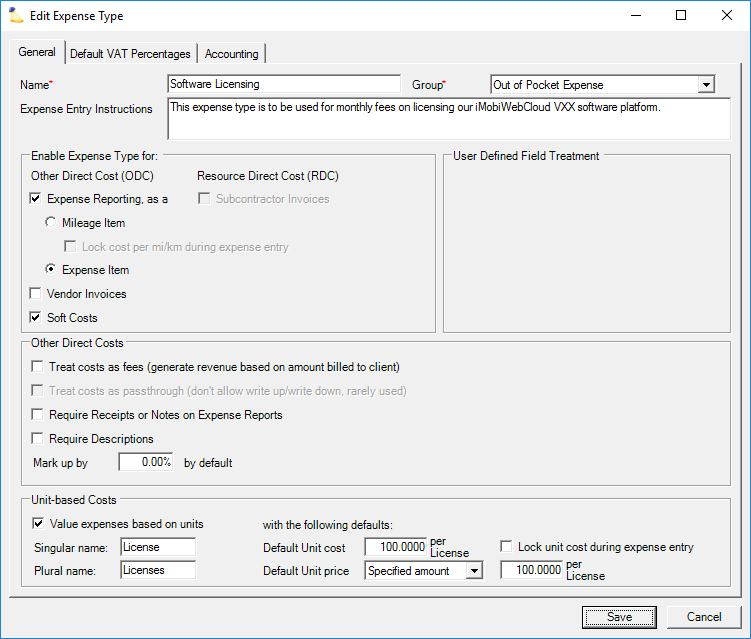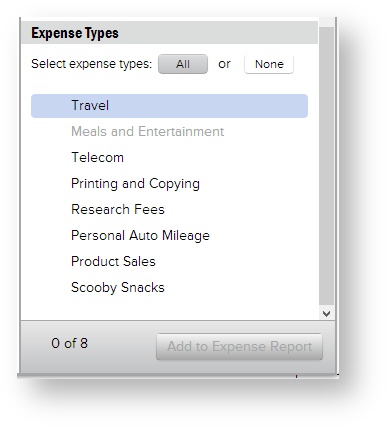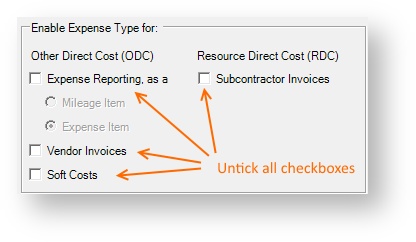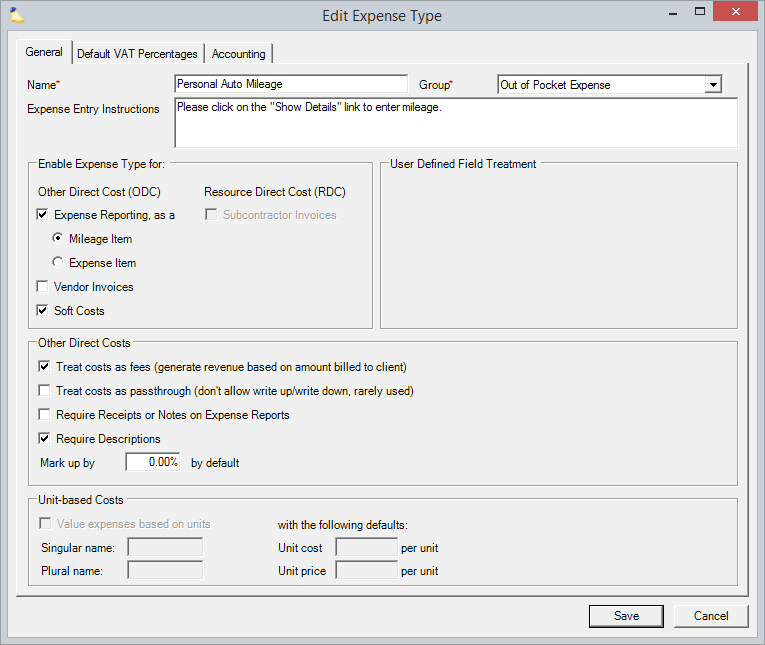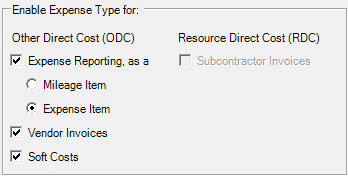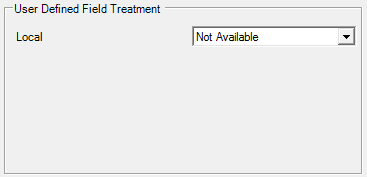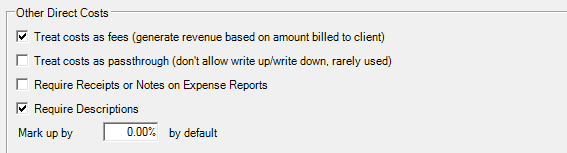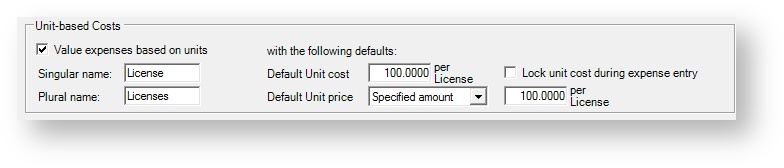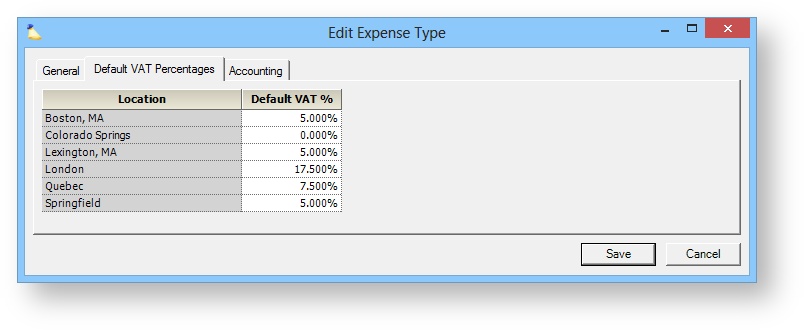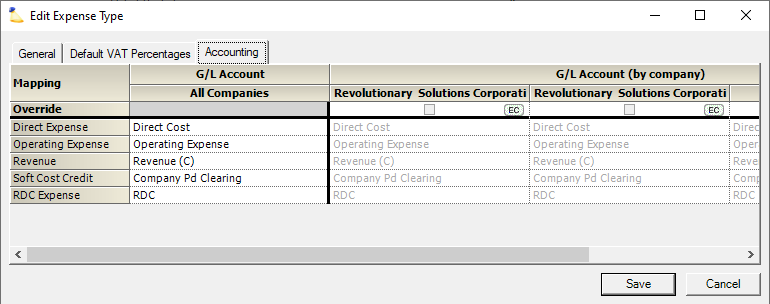Expense Type Editor
Every expense entered in Projector, whether that be from an expense report, vendor invoice, or soft cost - has an expense type. The expense type defines a number of attributes of that expense, like accounting mappings, markup amounts, VAT percentages, and more. Each expense type can be targeted to just one type of expense document, like soft costs, or all three.
Expenses types can even be used to define your own specialized expenses by creating Unit-Driven types. With these types you might have something that you resell, like software support. Rather than entering twelve separate line items for each month of support, you might enter a single line item that consists of twelve units.
The expense type editor is reached from Administration Tab | Job Accounting | Expense Types.
Permissions and Settings
Updating Expense Types requires the global permission System Settings set to Update.
Manage Expense Types
The main screen shows all the active expense types in your installation. Here you can create, edit, delete, and reorder them.
Create
Click the Create New Expense Type button.
Edit
Double click on any expense type.
Delete
Right-click the expense type and choose Delete. You cannot delete an expense type that is associated with an existing cost card. You should inactivate the expense type instead. If you need to delete it, you will need to remove the expense type from all existing cost cards first. To find the cost cards, try running a cost card report.
Reorder
Select an expense type and then click the the up () and down () arrows. We usually see them sorted alphabetically or with the most frequently used expense types at the top of the list. That way your resources can find the item they need quickly during expense entry.
Inactivate
Edit the expense type and untick all the Enable For checkboxes. The expense will now appear dim gray in the expense type browser.
Expense Type Editor
When you start editing an expense type you are presented with a dialog that has three subtabs. Each is explained below.
General Tab
On the general tab you define the way this expense should be treated by Projector. This includes group, name, description, the type of expense item, markups, and more. See the table below for a detailed description of each option.
Name, Group
Field | Description |
|---|---|
Name | The name of the expense type. This is the name you will see when entering expenses, running reports, or editing expense reports. |
| Group | What group does this expense type belong to? Groups are used to classify your expenses for reporting purposes. You might have a Travel group that contains individual expense types of Airfare, Ground Transportation, and Hotels. You can modify your available groups through the Expense Type Groups editor. |
Expense Entry Instructions | This optional feature allows you to create instructions for resources when entering expenses. These instructions may include company policies on how to report expenses as well as accepted rates and maximums. Text entered here is displayed in Expense Entry. |
Enable Expense Type for
Projector has four different types of expense documents. Each is used for different purposes. Tick the checkbox for the types that make sense. You'll notice that this section is subdivided into two areas, ODC and RDC. The two are mutually exclusive. That is to say, if you enable any of the three ODC items, you won't be able to enable subcontractor invoices. The inverse is also true. Why the differentiation?
Field | Description |
|---|---|
Expense Reporting, as a | Expense reports are submitted by your resources. Pick a suboption depending on whether this is a typical expense like meal reimbursement, or a mileage item where the resource is reimbursed based on miles/km traveled.
|
Vendor Invoices | Vendor invoices are used for tracking time and expense as reported by one of your vendors. This may be a services provider, a credit card company, or a materials provider. |
Soft Costs | Soft costs are expenses that typically have no disbursed amount. They might be used to track non-labor charges like licensing fees or overhead. |
| Subcontractor Invoice | Subcontractor invoices track the expense of hiring a subcontractor that enters their time in Projector. When this option is selected, the other three options are disabled. Reason being that the other three options all track expenses on a line-item basis. For example, $300 for airfare. This type is used for tracking time that a subcontractor logs in Projector. |
User Defined Field Treatment
You can have up to two cost card UDFs defined in your installation. For each expense type you determine whether those UDFs are:
- Not Available
- Available
- Required
If you are using Enterprise Configuration you can further limit access to these UDFs on per engagement type basis.
Other Direct Costs
These fields affect how this expense is treated by Projector.
Field | Description |
|---|---|
Treat Costs as Fees | The amount that the client pays to the organization will be treated as revenue if this checkbox is checked. The organization may wish to treat some costs, such as pass-through costs for subcontractor fees, as revenue. Please see our Treat Costs as Fees (TCAF) help for a full explanation of how this works. |
Treat Costs as Passthrough | Passthrough costs are expenses that the client always reimburses you the exact amount billed. For example, if you resell services from a vendor at cost, it would be considered a passthrough. Before you go ahead and enable this feature, please understand some of its limitations. To start, a passthrough cost cannot be:
This is an older feature of Projector and you can often accomplish the same functionality without using it at all. But before we get into that, let's explain why it is useful - if your organization has a very large portion of revenue due to pass-through costs, then you may find that your margins are affected. For example, you bill your client $1k of billable time and $19k of pass through costs. The cost to deliver those services was $500. If we look at margin context of just time, you have 100% margin. Great! but if we look at it in context of time and expenses, it is only 5%! For most services organizations, expenses comprise a very small portion of revenue. So including them often has a negligible affect on margin. However, if you happen to lie in the camp where this isn't true, you would want to be able to calculate both types of margin. To accommodate this, Projector offers on the Project Dashboard and some Reports the option to exclude pass-through costs from margin calculations. Now back to where I was earlier. Today, you can accomplish the same feat described above in reports by using a filter field to exclude pass through expense types. However, you can't do that on the Project Dashboard quite yet. So should you enable this feature? Only if:
|
Require Receipts or Notes on Expense Reports | Expense reports are automatically rejected unless a note is included or a receipt is attached. Projector has two receipt attachment mechanisms, whole expense report and individual expenses. You can combine the two options for a total of four attachment methods. Each option is shown below and how they interact with this setting:
|
| Require Descriptions | Expenses are automatically rejected if they do not have a description |
Mark up by | Mark up the expense on approval. For example, mark up all airfare 20% and pass the cost onto your client. If you enter a negative percentage here, you'll actually apply a discount. So -50% is half off. The markup is applied at the time of expense approval. After approval you can adjust the markup to whatever you want. If this is a unit driven expense (see below), then the markup percentage is automatically calculated based on the ratio of cost and price. When using Cost Planning, default markup percentages of 100% and negative 100% cause some special things to occur. If you don't recall already, when filling out cost planning there are three separate fields that Projector tracks. They are Client Amount, Expense Amount, and Disbursed Amount. All three are tied to one another through the mark up percentage. For example, let's say your markup percentage is 50%. If I enter $100 disbursed, then Projector automatically assumes I'm marking that up to $150 for the client amount. The two values are locked together by the markup value. Change one, and the other changes too. So how does all that tie into cost planning?
|
Unit-based Costs
Unit based expenses are very useful for modeling things like:
- Per diems
- Non-standard mileage such as light-years for interstellar space travel
- Units you sell like reams of paper
| Field | Description |
|---|---|
| Value expenses based on units | Tick this checkbox to start using this section of the editor |
| Name | Enter the single and plural names. When shown on invoices, reports, or dashboards, the names will be used. For example, 1 light-year or 3 light-years. |
| Lock unit cost during expense entry | If you don't want resources to be able to change the cost of a unit, tick this check box. For example, you may have a Per Diem expense type. By default, it is $50 a day. Resources can override that rate to $75 a day for expensive cities. If you don't want them to override rates, you can tick this checkbox. |
| Unit Cost | The amount it costs per unit. For example, your per diem is $50 per day. If the resource enters five per diems, they will be reimbursed $250. When a resource is entering unit-based expenses, they are allowed to enter number of units, unit cost, or the amount that they should be reimbursed. The resource is allowed to override the ratio you set here. For example, your resource could say they are actually going to get $60 per diem instead of $50. Projector can flag these expenses if the rate change crosses a percentage threshold set on the System Settings Editor Cost Tab. There is a three way relationship between units, unit cost, and reimbursement amount. We do our best to recalculate the values when any one of the three are changed, but some assumptions must be made. |
| Unit Price | The amount you plan to charge the client. There are two options in a dropdown list here:
There is a three way relationship between units, unit price/percent, and client amount. We do our best to recalculate the values when any one of the three are changed, but some assumptions must be made. |
Default VAT Percentages Tab
For each location in your installation you can set the default VAT rate. As long as a cost card is associated with a VAT-Enabled cost center, this rate is then automatically applied. For example, if I create a cost card for 117.50 euro, the base amount of 100 is automatically derived based on a 17.5% rate.
Accounting Tab
Define key accounts for your expenses of this type. See the table below for an explanation of each. If you have multiple companies defined in your installation, and have the Enterprise Configuration module enabled, you can map separate charts of accounts for each company.
GL Account Mappings | |
|---|---|
Direct Expense | Direct Expense is incurred when an expense on a billable engagement is not charged to a client. |
Operating Expense | Operating Expense is incurred when an expense is on a non-billable engagement. |
Revenue | Enter the account to which revenue generated by billable work or reimbursed direct costs should be mapped. |
Revenue Recognition | Enter the account to which revenue recognition adjustments for costs should be mapped for this expense type. Revenue recognition adjustments are created when actual and projected contract revenues don't exactly match the caps in time and materials with a cap or fixed price engagements. |
Soft Cost Credit | Keeps track of disbursed amounts on soft costs. This account is a lot like AP Clearing. It keeps track of expenses that you need to issue payment for. However, whereas AP Clearing is integrated into Projector's payment system, soft costs are not. Because of this, you'll need to manually clear your Soft Cost Credit account when you issue payment. Why the disparity? Soft costs typically don't have a disbursed amount. Because of this there will never be a disbursed amount and thus AP is a moot point. That isn't always the case though. In the event that you do have a disbursed amount on a soft cost, this account keeps track of it. A good example of why this method is useful is for issuing bonuses. Perhaps you want a bonus to impact project profitability. So you create a soft cost for it and assign it to the project with a disbursed amount. Now, you don't want to pay the bonus out of Projector or your accounting integration's AP system, but through your payroll system. Now you can! Just make sure that when you issue payment, you manually adjust this account so that it balances. |
| RDC Expense | Enter the account to which RDC cards should be mapped. An RDC card is used with subcontractor invoices. Think of it as money you pay to a subcontractor or subcontracting vendor. |