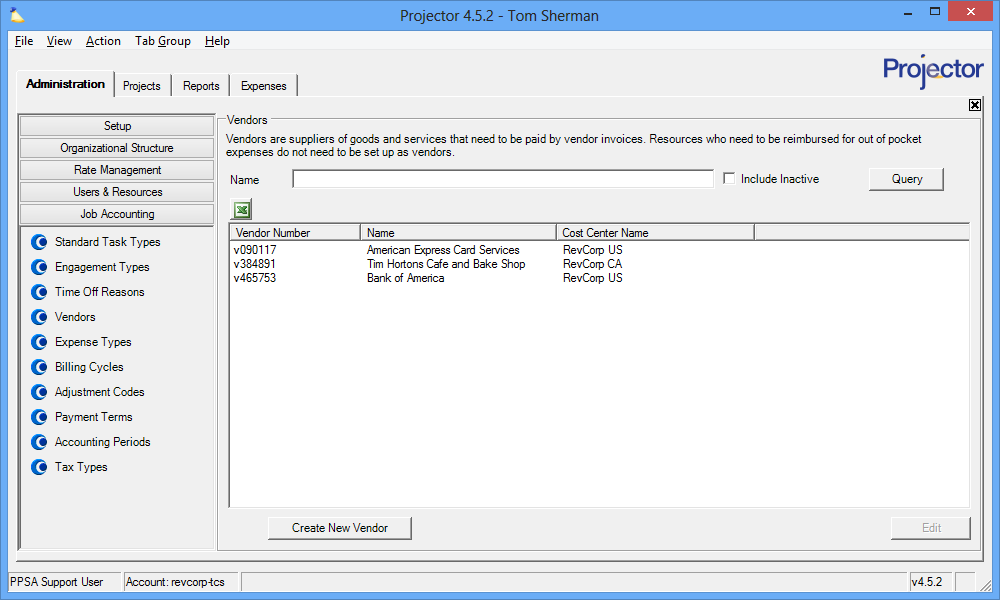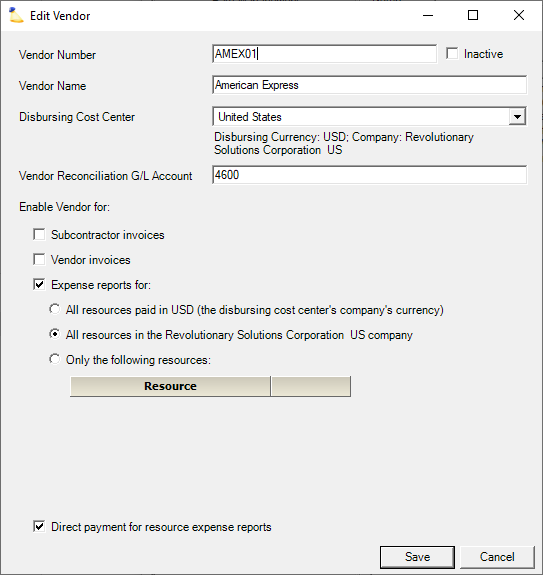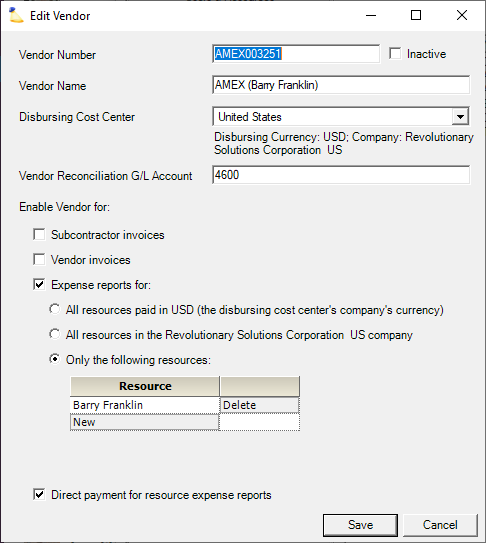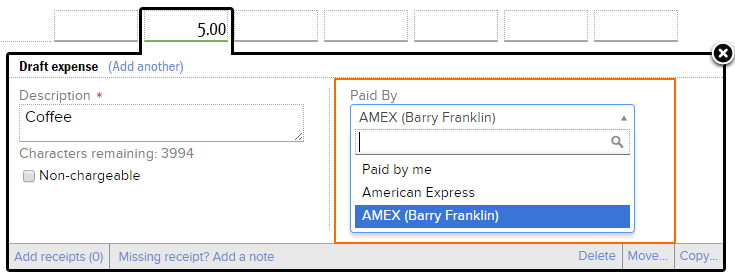Vendor Editor
A vendor is anyone who supplies your organization with goods or services that need to be reimbursed. You will log the vendor invoices in Projector, assign them to a billable or non-billable project, and issue reimbursement. These expenses can also be passed onto a client. Vendors are most often used for subcontracted work, supplies purchased for implementation of a project, and company paid credit cards,
In addition to these common vendor scenarios, we treat each resource in your installation as a "resource vendor." A resource vendor is someone who paid an expense out of their own pocket. In essence they are a virtual vendor that needs to be reimbursed just like any subcontractor vendor or supplier.
This form is reached from the Administration Tab | Job Accounting Subsection | Vendors and clicking edit.
Permissions and Settings
You can only view this area if you have the cost center permission Maintain Vendors for at least one cost center. If you have that permission then you can create new vendors for that cost center. You can also view and edit any existing vendors in that cost center.
Vendor invoices are created on the expense browser.
Resources can indicate that an expense was paid by a vendor in Expense Entry. Management Portal users can do the same via the Expense Document Editor.
Manage Vendors
Manage vendors.
Add
Click the Create New Vendor button. This opens the vendor editor. See below to learn how to fill out the fields.
Edit
Double click on any existing vendor.
Delete
Right click on a vendor and choose Delete Vendor. A vendor that has been used for any vendor invoices cannot be deleted for audit trail purposes. You should inactivate them instead.
Inactivate
Edit the vendor and tick the Inactive checkbox. An inactive vendor is inaccessible for assignment to new vendor invoices. Existing vendor invoices will continue to use the vendor.
Vendor Editor
The vendor editor is launched when you create a new vendor or edit an existing one. See the table below for an explanation of each control.
| Field | Description |
|---|---|
| Vendor Number | This should match the vendor number in your accounting package. |
| Vendor Name | This is the name that is shown in dropdown lists and reports |
| Inactive | An inactive vendor cannot be used for future expense documents, but will remain in place for all past documents. |
| Disbursing Cost Center | Which cost center is associated with reimbursing this vendor. When a vendor is assigned to a cost center it is simultaneously associated with that cost center's company and currency. You cannot switch vendors between currencies. If you find that you need to reimburse a vendor in a different currency, you should create a second vendor profile. For resource vendors this field cannot be edited. That's okay! We don't actually use the cost center specified here. We use the one specified on the resource's profile at the time of expense document creation. |
| Vendor Reconciliation G/L Account | When resources submit expenses against this vendor, the vendor may require reimbursement prior to all expenses being approved. The reconciliation account is used to track this balance. For example:
|
| Enable Vendor for | You have four options here.
Recall that there are two types of vendors tracked in Projector. Vendors you set up, and resource based vendors. Vendors you set up can be enabled/disabled for all four options above. Vendors created automatically by Projector don't let you edit these values. |
In Practice
Here are some practical examples of using vendors.
Company Credit Card
Many organizations leverage company credit cards. If each resource has their own credit card, then you'll want to set up a vendor for each resource. In the screenshot below I have created an American Express card for Barry Franklin. Notice how in both the name and in the bottom section I have made sure that only Barry Franklin can use this credit card.
When Barry fills out his expense reports, he will see the American Express card as an option in addition to Paid by me.
Subcontractor Time
If your organization uses subcontractors then you'll need to set them up in Projector. Subcontractors can be paid through Subcontractor Invoices or Vendor Invoices. Use the first when your vendors enter time in Projector. The second is when they do not.
Subcontractor and Credit Card Expenses
If a resource is never reimbursed directly, but reimbursed through a vendor (perhaps a company credit card or a subcontracted employer) you can force all expense reports to be paid directly to a vendor instead of through a resource. To set this up edit a resource and on the info tab set Pay expense reports directly to vendor.