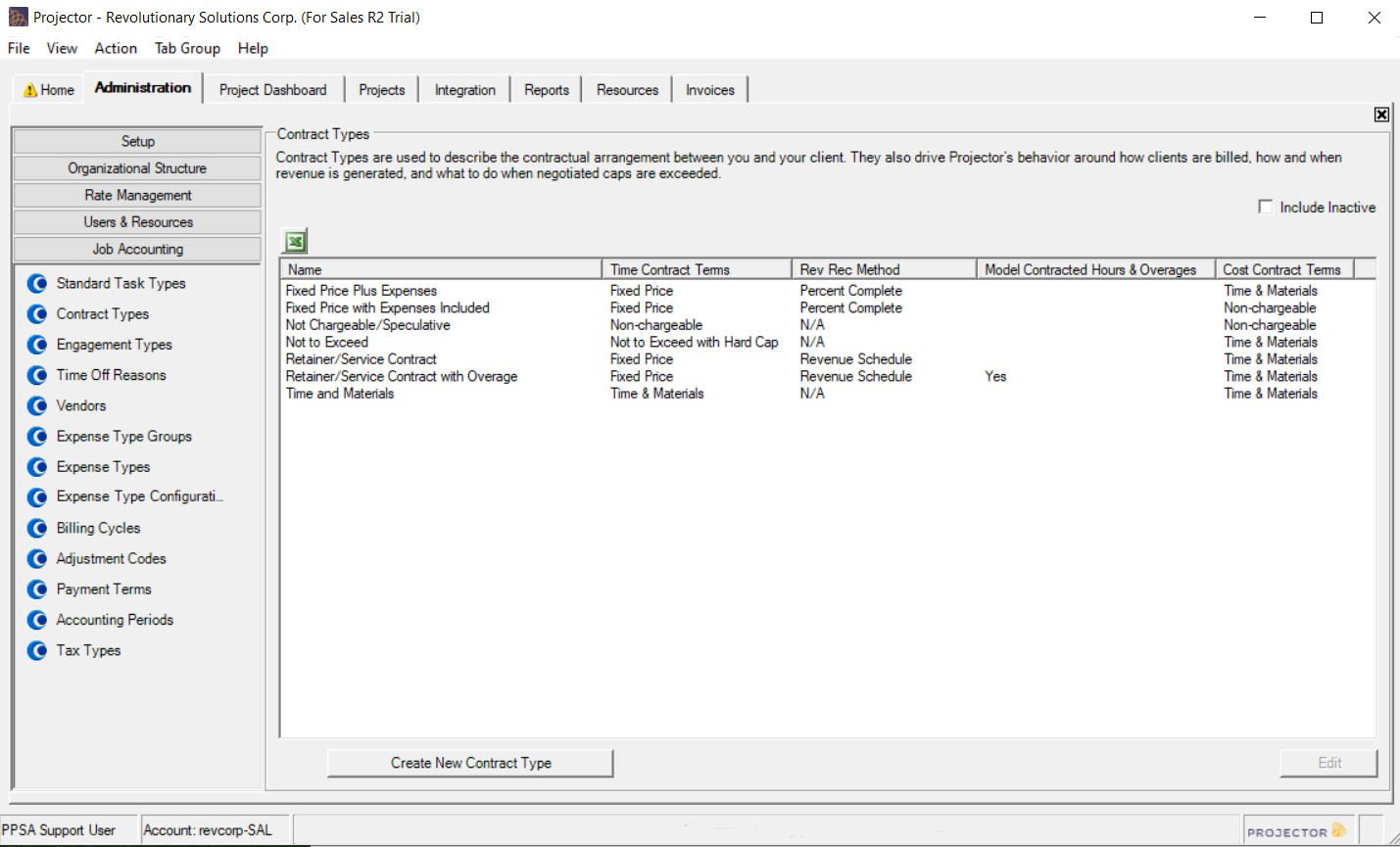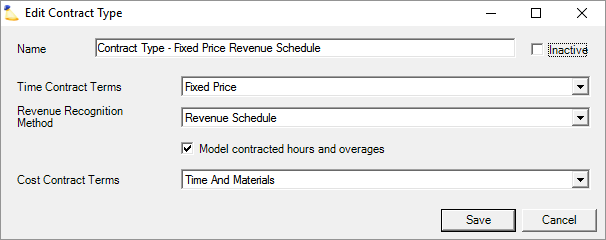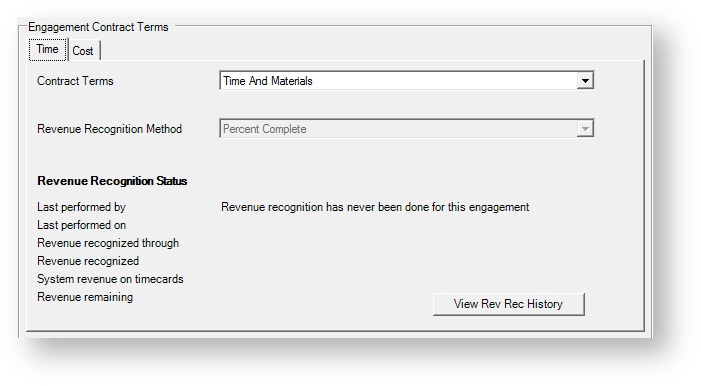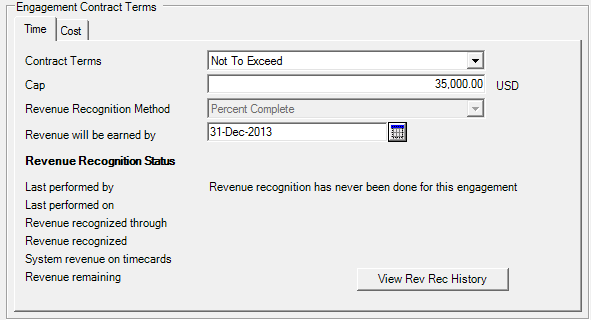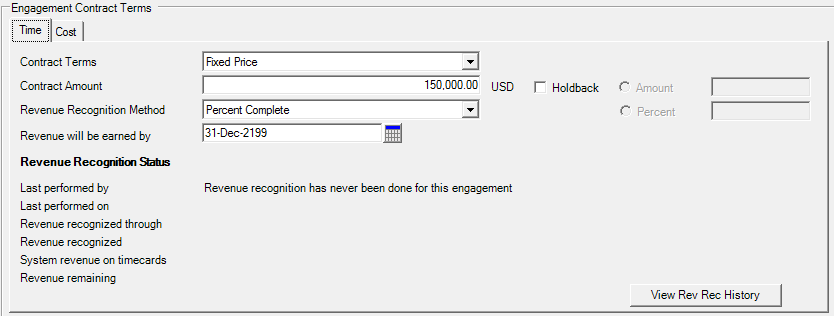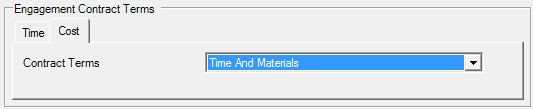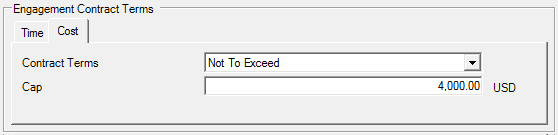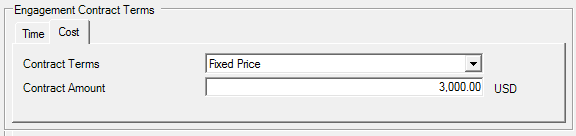Contract Types Editor
Contracts represent the time and expense billing terms you have signed with your clients. For example, will time be billed on a fixed price or on an hourly basis? Contract Types are a set of default contract terms you can apply to new contracts. Projector comes with a set of seven defaults. Your organization may have more depending on how they structure their contracts. Use this editor to model new or edit existing contract types. Changes made here only effect newly created contracts. Existing contracts are not modified.
When you create a new contract, the default type is determined by the engagement type. You can change the contract type from the engagement contract tab.
Additional Resources
Watch Projector Fundamentals: Measuring Profitability webinar [go to 12:20] to understand how different contract structures influence profitability.
In this webinar we talk about managing fixed price projects.
The contract types editor is reached from the Administration Tab | Job Accounting Heading | Contract Types blue dot.
Permissions and Settings
To edit Contract Types you need the global permission Maintain System Settings set to update.
Default Contract Types
Projector provides the following default contract types.
| Name | Time Contract Terms | Rev Rec Method | Model Contracted Hours & Overages | Cost Contract Terms |
|---|---|---|---|---|
| Fixed Price Plus Expenses | Fixed Price | Percent Complete | Time & Materials | |
| Fixed Price with Expenses Included | Fixed Price | Percent Complete | Non-chargeable | |
| Not Chargeable/Speculative | Non-chargeable | Percent Complete | Non-chargeable | |
| Not to Exceed | Not To Exceed with Hard Cap | Percent Complete | Time & Materials | |
| Retainer/Service Contract | Fixed Price | Revenue Schedule | Time & Materials | |
| Retainer/Service Contract with Overage | Fixed Price | Revenue Schedule | Yes | Time & Materials |
| Time and Materials | Time & Materials | Percent Complete | Time & Materials |
Manage Contract Types
You can perform the following actions here.
Tick the Show Inactive checkbox to view currently disabled types. These will display in a light gray color in the browser.
New
Click the Create New Contract Type button.
Edit
Double click an existing contract type.
Delete
Right click and choose Delete Contract Type. Contract types cannot be deleted if they are currently the default for any engagement type, or are assigned to any existing contract. Instead of deleting, make it inactive.
Inactive
Edit the contract type. Then tick the Inactive checkbox. You cannot switch an existing contract to an inactive contract type. Existing engagements will continue to have the inactive contract type. If this contract type should not be used anymore, you may also want to check that it is not the default on any engagement types.
Contract Types Editor
The grid below explains each of the fields in the contract types editor.
| Field | Description |
|---|---|
| Name | Name your contract type. Max length 50 characters. |
| Inactive | When a contract type is made inactive, it is no longer available for use by new projects or for existing projects to be switched to it. Existing contracts will continue to have the inactive type. After making a contract type inactive, make sure it isn't in use on any of your engagement types. |
| Time Contract Terms | Choose from:
|
| Revenue Recognition Method | Only available for Fixed Price time contracts. Choose from:
|
| Model Contracted Hours and Overages | Only available for T&M contracts and Fixed Price revenue schedule contracts. When ticked, contract creator will be prompted to specify an overage contract as well as service periods and contracted hours per service period. For example, for the Jan month 20 hours have been contracted. Hours that exceed the contract need to be transferred to the overage contract. This setting is typically used when setting up service contracts where a client purchases a fixed amount of hours for a specific time period. Time that exceeds the allotment is then billed at a different rate. This overage is handled by a separate contract. |
| Cost Contract Terms | Choose from:
|
Time and Cost Together Contract
At this time Projector does not support a single contract amount that encompasses both time and cost. As a workaround Projector recommends that you make a 'best guess' at your time/cost outlays and assign the corresponding amounts to each. As the project progresses, if the initial estimates are incorrect then some of the contract value should be transferred from cost to time or vice-versa.
Time Contract
Choose the time tab to define your contract terms. The Contract Terms dropdown list contains four choices, Time & Materials, Not to Exceed, Not to Exceed Hard Cap, and Fixed Price. Each is explained below. These four choices each have an effect on how revenue recognition is done on the engagement. In the sections below a short description of how revenue recognition occurs is described. You should visit our Management Portal - Rev Rec how-to for more information on when, why, and how revenue recognition is done.
Once a time card has been approved you cannot change the contract terms between T&M/NTE to Fixed Price or vice versa. This is because the accounting methodologies for the contract types are incompatible. If you incorrectly setup a project then there are a couple ways to fix the problem.
- Create a new contract with the correct terms and transfer the time to it
- Unapprove the time cards, change the contract terms, and reapprove the time cards
Time (& Materials)
Although this contract type is referred to as "Time & Materials", it only encompasses time, not materials. The misnomer is due to the standard vocabulary of the PSA market. Choose T&M if you wish to charge the client for all reported hours and do not have a specified contract amount. There are no limits to this contract term, and Projector will allow you to bill as much or as little to the client as you would like.
Revenue is recognized as the work is done based on the billing adjusted revenue. Typically on a T&M engagement you always allow Projector to calculate how much revenue is recognized and when it is recognized. You can override the automatic recognition, typically for generating a reserve. For example, despite earning 10k of revenue in a month, you dial it back to 9k. See the Revenue Recognition section referenced at the top of this section for more information.
Milestones on T&M engagements are used to model prepayments. This generates deferred revenue which is then consumed by time as it is approved. See the milestones section for more information.
Not to Exceed
Choose NTE when the client will only pay up to a certain limit. Once the cap is reached, Projector will no longer allow you to issue invoices for more than the cap amount. It is important to note that the Cap is based on system revenue.
Just like in a T&M engagement, revenue is recognized on time cards as they are approved. However, when the cap is reached Projector changes to behave like Fixed Price. That means revenue is distributed across time cards using dynamic system revenue allocation. If you hit your cap and raise it, then historical time cards will adjust to fit within the new cap. In addition, you can switch to T&M and lift the cap entirely. The only case where system revenue on historical cards would not be affected, is if you have run revenue recognition on the engagement.
NTE engagements also have a field called Revenue will be earned by. This date field represents when you would expect to earn revenue on an NTE engagement. As of today, this field does not come into play, but may be used as part of future enhancements to our contract management features.
Revenue Recognition may optionally be performed on NTE engagements. Use cases are for good hygiene at larger organizations, when you foresee the cap being exceeded, or when you want to spread the revenue over the life of the engagement.
Milestones on NTE engagements are used to model prepayments. This generates deferred revenue which is then consumed by time as it is approved. See the milestones section for more information.
Not to Exceed Hard Cap
Choose NTEHC when the client will only pay up to a certain limit and you need a hard flag for your users. This contract type operates exactly the same as NTE, however, we will not allow you to approve time cards the system revenue Cap until they either conform to the cap or the cap is raised. This is a useful control if you want to force a project manager's hand to actively adjust projects as delivery thresholds are hit. It is important to note that when approving timecards, Projector uses system revenue when testing against the Cap. However, when it comes time to invoice, Projector uses the billing adjusted revenue amount. In most cases, system revenue equals billing adjusted revenue. However, if revenue recognition has been run on the NTE Cap contract line item, then it's possible to have a case where system revenue is less than billing adjusted revenue. In this case, it's possible to approve the time cards but not be able to issue an invoice with the same set of timecards.
Fixed Price
Choose FP when the client pays a fixed amount regardless of the amount of work required to complete the contract.
Revenue is recognized based on the Revenue Recognition Method you choose from the dropdown list. The Percent Complete method allocates revenue depending on the installation setting Base Percent Complete On. This can be one of three methods, Person Hours, Resource Direct Cost, or Contract Revenue. A Revenue Schedule allows you specify date ranges within which a certain amount of revenue will be recognized. Revenue allocations can also be manually specified using a process called Revenue Recognition. Please see the Revenue Recognition section below for more information.
Once you define that an engagement is Fixed Price for time, Projector expects you to use milestone payments to invoice the client instead of billing them for individual time cards.
| Field | Description |
|---|---|
| Contract Amount | The amount the client will be billed for the engagement |
| Revenue Recognition Method | Choose from either Percent Complete or Revenue Schedule. See the respective sections below for more information on each. |
| Revenue will be earned by | Reports will calculate system revenue based on actuals and projections only up to and including this date. Any revenue left over after allocation to time cards will land on the earned by date. |
| Holdback | In some cases, companies will hold back part of the contract amount until the contract is completed and signed by the client. Choose either a specific amount or a specific percentage. When performing revenue recognition, Projector will subtract this amount from the contract amount when calculating values like percent complete. In order to recognize the final holdback amount, zero it out here and then make a final revenue recognition run. |
Cost Contract
Choose the cost tab to define your contract terms. The Contract Terms dropdown list contains three choices, Time & Materials, Not to Exceed, and Fixed Price. Each is explained below.
Materials (& Time)
Although this contract type is referred to as "Time & Materials", it only encompasses materials, not time. The misnomer is due to the standard vocabulary of the PSA market. Choose T&M if you wish to charge the client for all reported expenses and do not have a specified contract amount.
Not to Exceed
Choose NTE when the client will only pay up to a certain limit. Once the cap is reached, Projector will no longer allow you to issue invoices for more than the cap amount.
If you have an engagement where both time and cost are covered by a single amount, then we recommend setting the cost side of the equation to NTE with a contract value of zero. Then roll the cost contract amount into the time side of the equation. For most services organizations this isn't a big deal because the time contract value often dwarfs the cost contract value. The benefit of this approach is that when you create invoices, cost cards will be swept onto the invoice, but you'll be reminded to write them down to zero prior to issue. If you use this approach you may also want to enable the setting to hide zero dollar cost cards from invoices.
What if you have an FP cost contract for a non-zero amount, or don't want to roll it into the time side of the equation? In this case you can also do NTE at $X. However, you'll need to be aware that if you come in under the cap, then you need to write time cards up to reach it. You will get no warning on this. So potentially you could short yourself money. You are still covered in cases where you exceed the cap though, you'll be reminded to write down cards to conform with the contract terms.
Fixed Price
Choose FP when the client pays a fixed amount regardless of the amount of work required to complete the contract. Most installation's won't use this choice. A preferred method is an NTE contract type. If you choose to move forward with a FP contract, you'll need to learn a special process for running revenue recognition. You should already be familiar with time revenue recognition. With that method, you issue milestones which generates a deferred revenue balance. You then consume that deferred revenue by running revenue recognition. In FP expense contracts, there is no revenue recognition process. Rather you follow these steps:
- Invoice a milestone for the FP expense contract amount (or portion thereof)
- Create a blank invoice for the client
- Pull the FP cost cards onto the invoice. If you'll recall this is blocked for time cards, cost cards operate in a special way for this exact case. They can be pulled onto the invoice.
- Write up/down the cost cards to equal the milestone amount
- On the invoice tab, you'll see a deferred revenue balance. Consume the cost card amount with that balance.
- Issue the invoice, but don't send it to the client.
As you can see, the above scenario contains quite a few steps. This is why we recommend running NTE costs where possible.