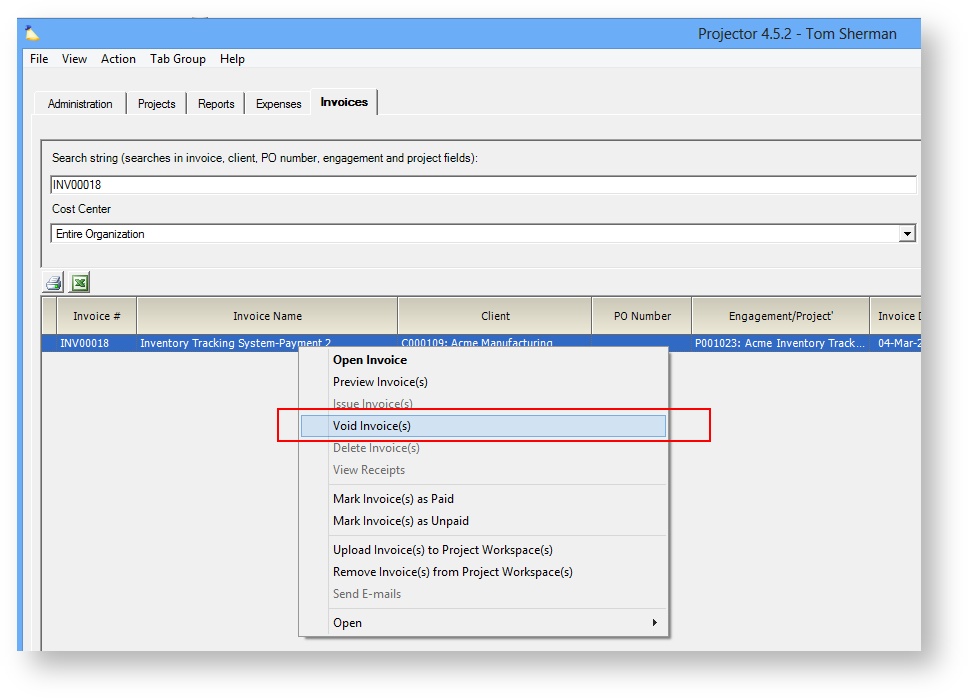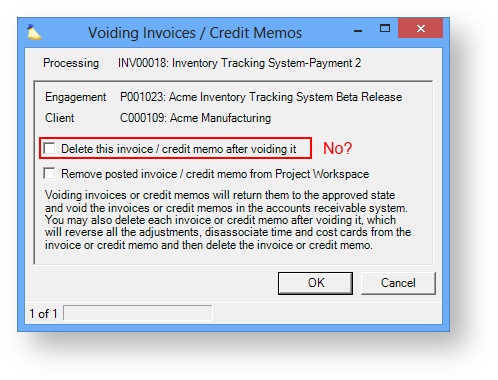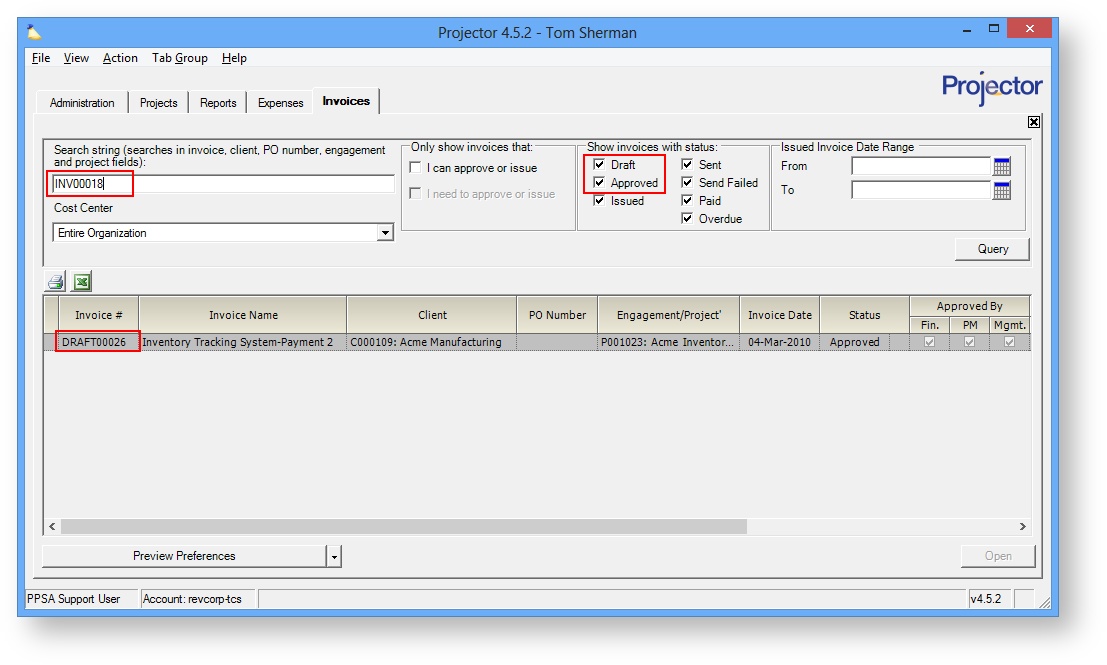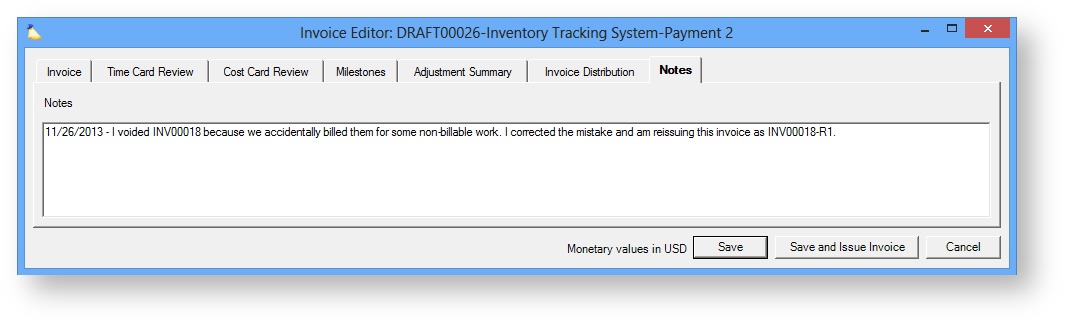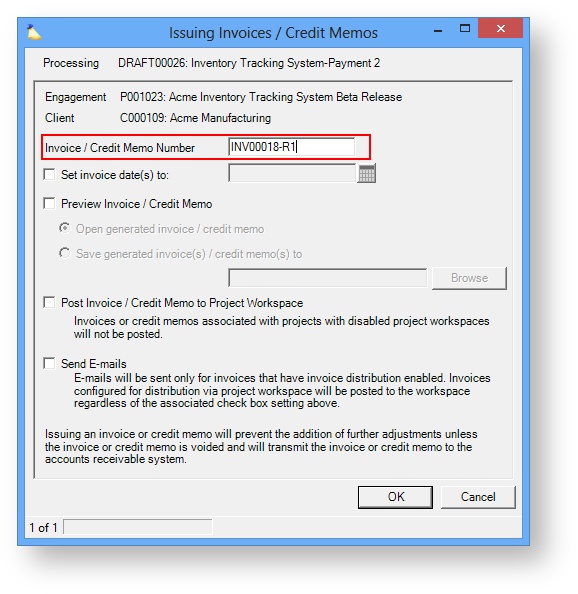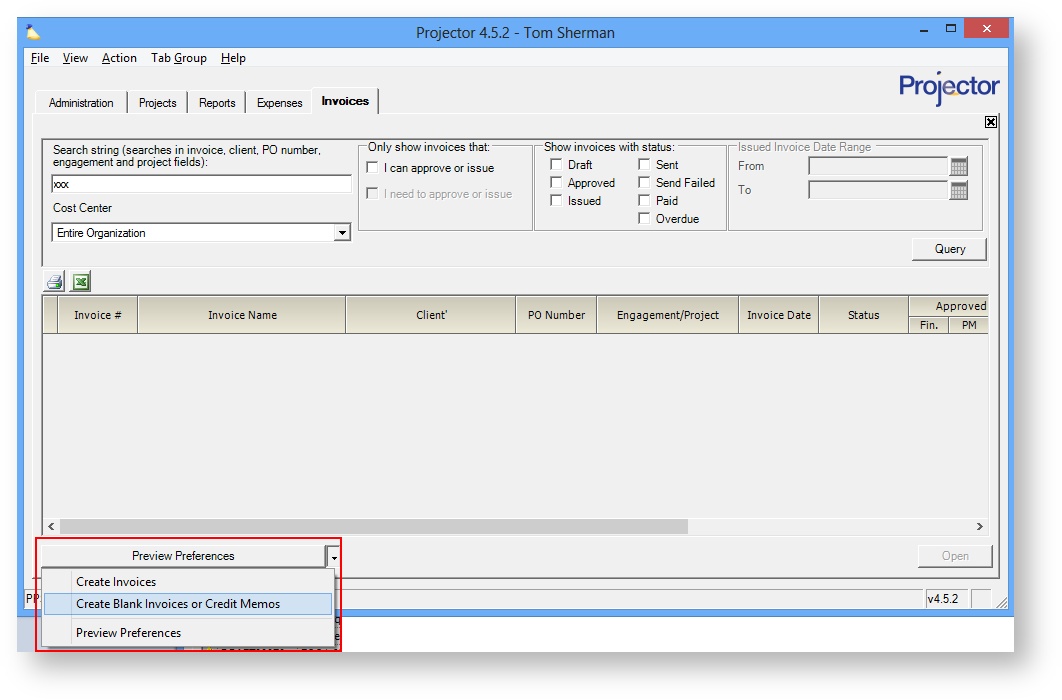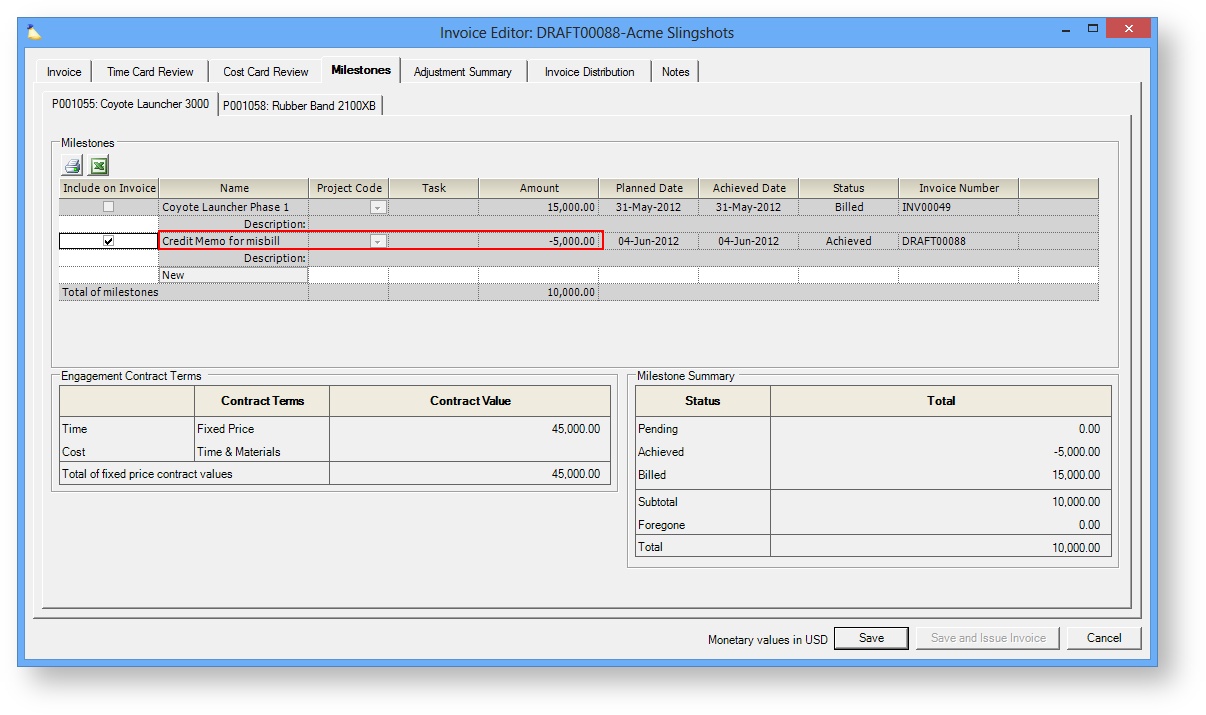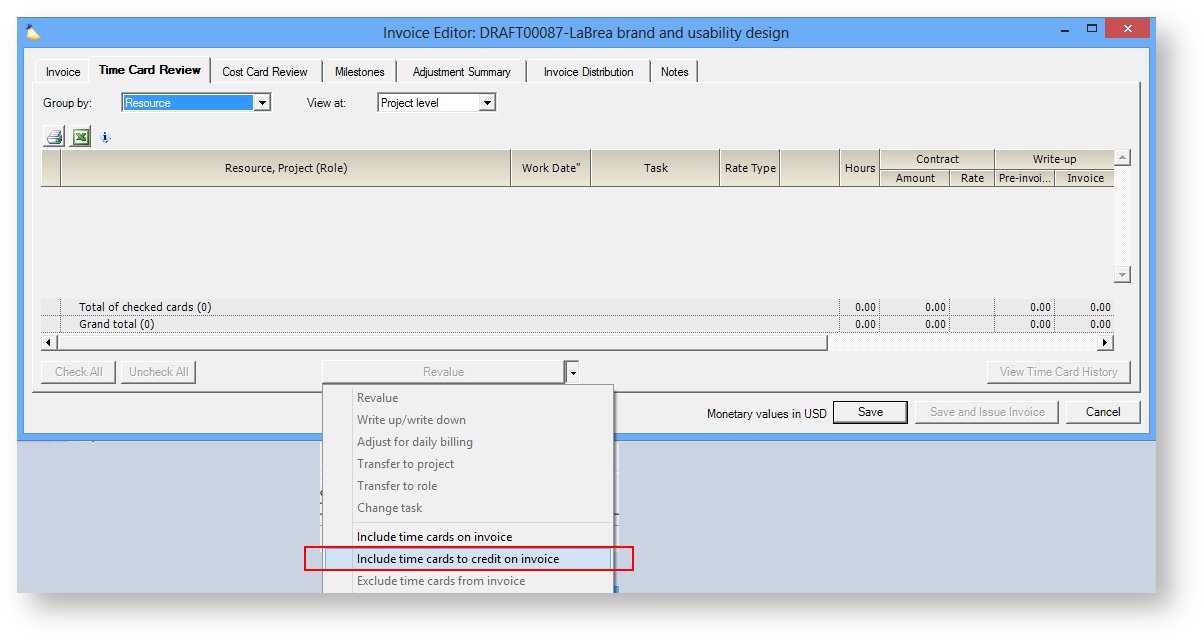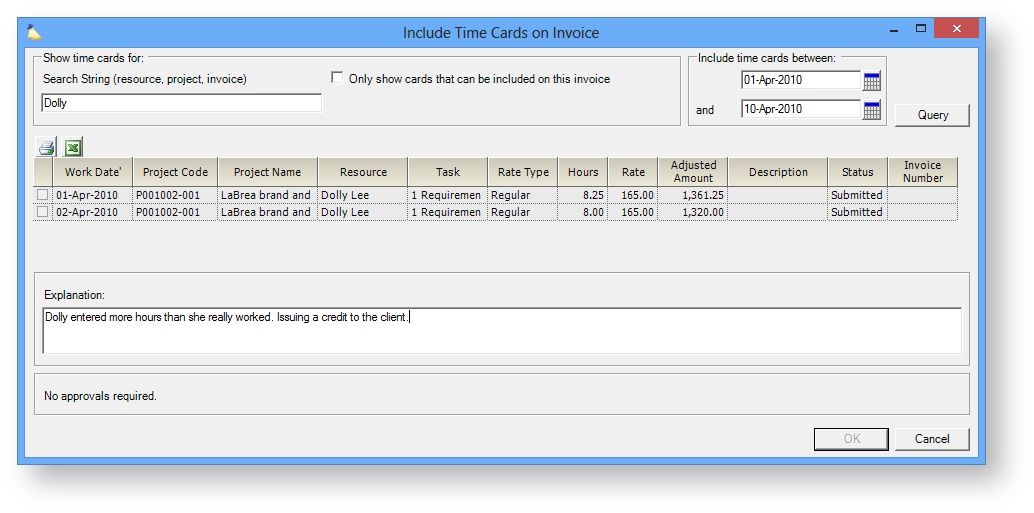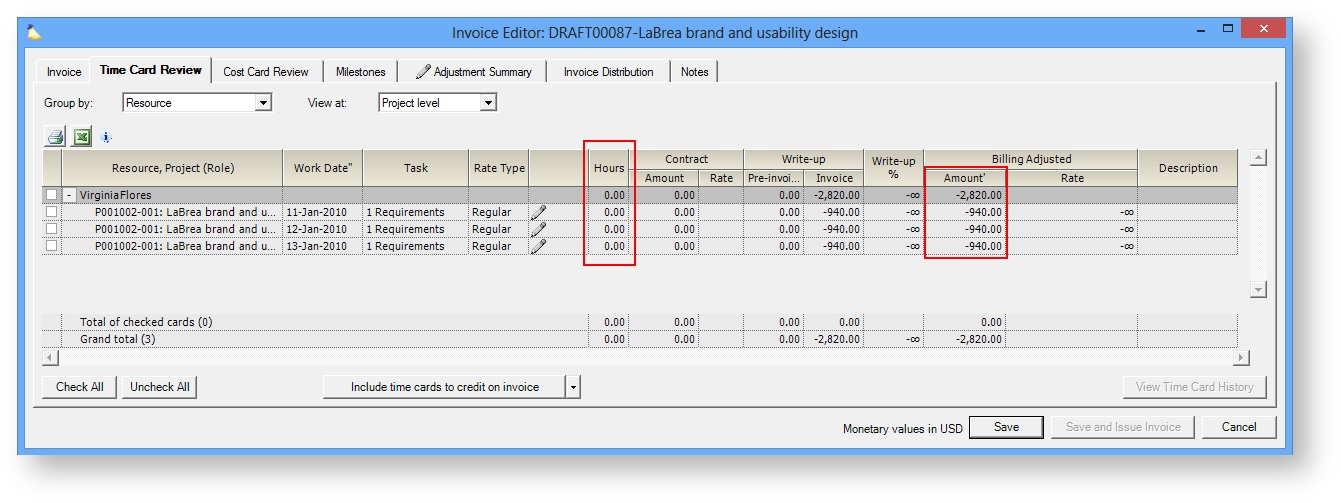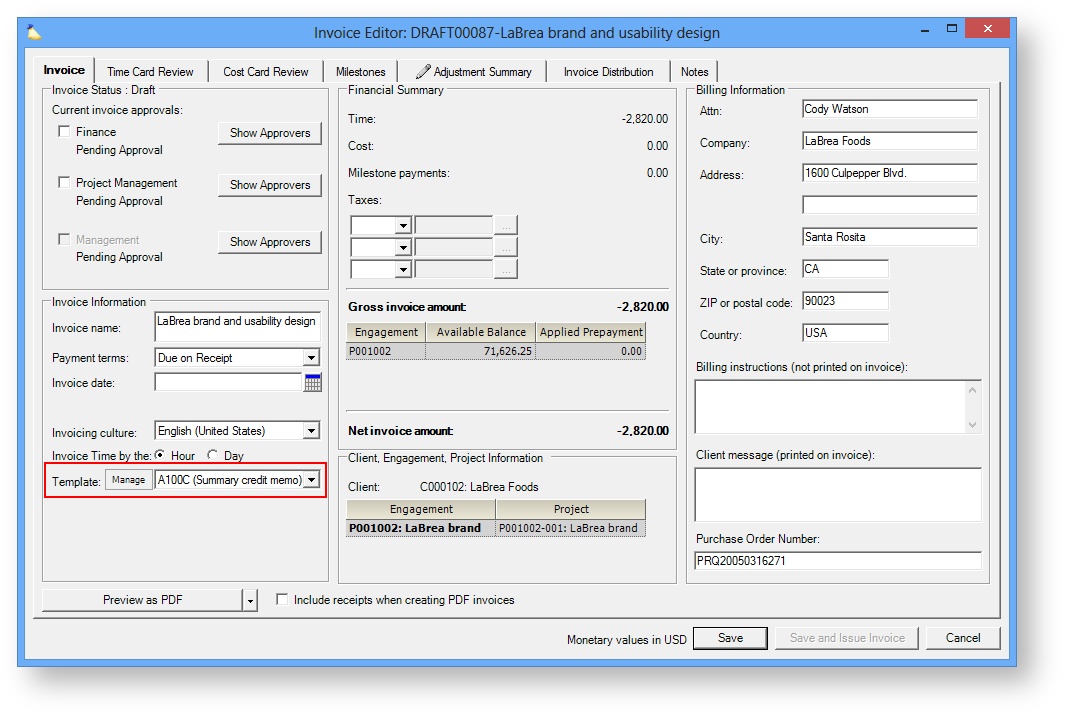When to Use a Credit Memo
There are two ways in Projector to credit money back to a client. One way is to void the original invoice and reissue a corrected one. A second way is to create a credit memo and send that to the client. Which you choose depends on what you are trying to accomplish and is highly dependent on:
- Why you need to reissue the invoice
- The expectations of your AR department
- The expectation of client's AP department
Although a void and re-issue vs. credit memo may seem very similar, they should be used in different cases. I'll cover a few in this introduction and you can likely deduce which method best suits you based on these examples.
The major reason for voiding and re-issuing an invoice as opposed to issuing a credit memo is to keep your operational data accurate. For example, Jane enters time against the wrong project and the wrong client is billed. You could issue a credit memo and correct the financials, but when you run a report to see what Jane worked on, it will still be wrong. You will want to void the original invoice, transfer the time to the correct project, and then reissue it.
The major reason for using a credit memo is to correct a purely financial mistake. For example, you bill the client at the wrong rate. In this case you create a credit memo, gather the incorrect time cards, and correct the rates. The client receives a credit memo indicating they now have a balance in your system.
Sometimes voiding an invoice isn't possible because the client's AP department requires a follow-up invoice proving that the original was undone. In this case you would use a credit memo.
Occasionally we hear that an organization's own AR department doesn't want to void an invoice because they want a record of every invoice issued. Fortunately Projector keeps deleted invoices for audit trail purposes. In these cases delete the original invoice. Then create a new one and re-issue it with a -R on the end to indicate a reissue. On the invoice notes tab, make a record of why the original needed to be fixed and it's number.
For Fixed Price engagements billing is done via milestones. Use a negative milestone to issue a credit. The negative milestone corrects your AR, but does not affect operational data. Depending on the reason for the credit, you may need to adjust the contract value in Projector and re-run revenue recognition. This will ensure the correct amount of earned revenue is associated with your time cards.
Permissions and Settings
A quick rule of thumb is that if you can write down a card on an invoice, then you can include credits on an invoice too.
To make an adjustment on a time or cost card, the accounting period must be open for Adjustments.
You may also be interested in Client does not pay invoice or underpays invoice.
+
Void and Reissue
Before we get into creating a true credit memo, you should first consider whether a void and reissue is the best approach. If the client requests a re-issue because of a mistake by your billing department, then you'll like want to correct that mistake rather than just correcting the monetary amount. For example, if time is entered against the wrong client, then issuing a credit fixes the money, but Projector still shows the time associated with the wrong project. When you look at operational data, like what project resource X worked on, it will be wrong. What you really want to do is void the original invoice, transfer the time cards to the correct client, and reissue.
Void Original
Search for the original invoice on your invoices tab and right click on it. Choose to void it. You will also be prompted to Delete it at this time. This might not be such a good idea because it deletes all the work you have done on the invoice so far! You can likely make any changes you need like write up/down, transfer to project, revalue, right on this invoice. Deleting also removes any historical references from Projector, so you won't be able to search on the old, no good invoice number and pull up relevant details.
You probably don't want to delete the original, so leave the checkbox unticked.
After voiding the invoice you will see that it has been returned to Draft state. You will need to alter your query to include Draft/Approved invoices in order to see it on the Invoices tab. Notice how in the screenshot below I searched on the original invoice number, INV00018, but it still returned my Draft00026. Projector keeps an internal record of your invoice numbers. Even if you search on a voided invoice number, you will still find that Projector can return the relevant, linked invoice, whatever its current state is.
Correct Draft Invoice
Now that your invoice is back in draft state, you can edit it and make any number of adjustments that you want. Once you are satisfied with the changes, reissue the invoice. For audit trail purposes I made a note on the invoice that this is a reissue and why it was necessary.
Issue Corrected Invoice
When I reissue the invoice I manually override the invoice # and append R1 to it. If I needed to make further corrections later on I would increment the R number. Now I have a handy record of how many times I have issued this invoice. You may also want to consider posting the invoice to your project workspace or downloading a copy so that you have a hardcopy of voided invoices somewhere.
Create Credit Memo
Before getting started, be sure you read the introduction on this page. If you don't care about correcting operational data, then you can proceed with learning about how to issue a credit memo. In this case you create credit time, cost, and milestones instead. Before we get to that, let's make sure you understand one thing that often confuses people who issue credit memos. When you create a credit memo for a time card or cost card we don't include hours information or disbursed amount information. So if you issue a credit for 5 hours and $500 from an original invoice, the credit memo only says $500. The hours information is lost. The reason is because of the entire operational vs. financial picture already explained previously. Please keep this limitation in mind when creating your credit memo.
Create or Open Invoice
The first step is to find an invoice that you can include credits on. You can either make a new, blank invoice, or include credits on an existing invoices. To create a blank invoice, choose Create Blank Invoices or Credit Memos from the multi-select dropdown on the Invoices tab. The button's name is a bit of a misnomer though. This button just creates a blank invoice. There really is no such thing as a Credits only invoice in Projector. You can include a credit on any invoice in the system.
Fixed Price - Misbill
If you accidentally invoiced the client too much on a milestone, issue a negative milestone invoice for the difference.
Fixed Price - Schedule Change
If the delivery time frame of the contract has changed, you can issue a negative milestone to account for previously invoiced milestones. If you are using a revenue schedule, you may also want to edit the contract and make sure that the schedule reflects the your expected billings (as many organizations keep the two in sync).
Fixed Price - Contract Change
If your fixed price contract amount is lowered, and you need to issue a credit, you'll need to do a few things.
- Lower the contract amount
- Issue a negative milestone to account for any previous billing. For example, if I've already invoiced the client 10k in milestones and I want to only bill them 9k, I can issue a negative milestone invoices for -1k. If you are going to make up the difference through future milestone billings, you can skip this step.
Prepayment Credit
If you are looking to credit a prepayment on a T&M/NTE engagement, then you will want to use a negative milestone. This will destroy deferred revenue. In the screenshot below you can see that I credited the client back $5,000 because my initial invoice was accidentally for the wrong amount.
Time Card or Cost Card Credit
Open the invoice and on the Time Card Review tab or Cost Card Review tab use the multi-select dropdown in the bottom center of the window to choose Include cards to credit on invoice. For this example I'll just use time cards, but the same applies for cost cards.
From there you will search for the cards that you need to issue a credit on. I recommend ticking the Only show cards that can be included on this invoice checkbox. Once you have found the time cards you want to credit, tick the checkbox next to each one you want on this invoice.
Can't Select Card
If a time card cannot be ticked off then it is ineligible for a credit on this invoice. It will be ineligible for one of two reasons:
- The card has not yet been invoiced
- The card is in an accounting period closed for adjustments and time entry.
You've done it! You now have negative time cards on the invoice. The credits on this invoice act just like real time cards, so you can write them up if you are only giving a 50% credit instead of the default 100% credit. You can even go in and edit the descriptions on the time cards if you like. You could add a not like, 'credit 3 hours from INV00018.' One thing you will notice is that the hours all read zero. If these were cost cards you would see the analog to hours, disbursed amount, as zero. Why does Projector do this? The reason goes back to operational data that we discussed previously. These are 'real' time cards in the back end. If these contained hours then it would change your operational reports. As such, we leave these as zero and they are purely financial constructs.
When you issue this invoice, make sure that you choose a template that is written to show credit memos. For example the A100C.
Accounting
When you issue the invoice you'll see the following operational and accounting transactions take place.
When a negative milestone is issued against a T&M/NTE engagement we will debit Deferred Revenue.
When a negative time card or cost card is issued against a T&M/NTE engagement we will credit time WIP or cost WIP.
When a negative milestone is issued against an FP engagement we will debit Deferred Revenue.