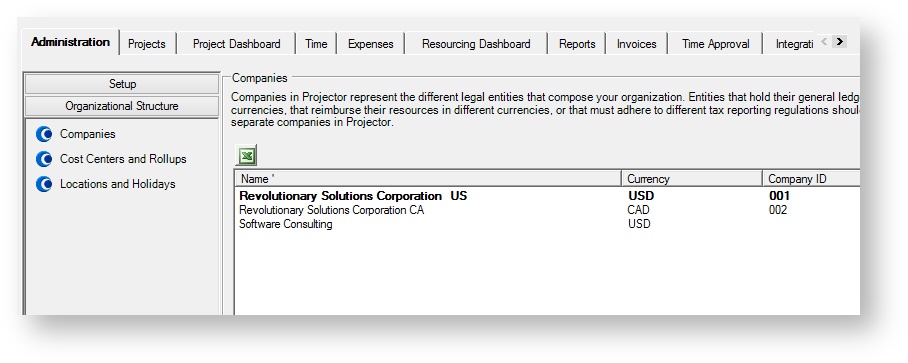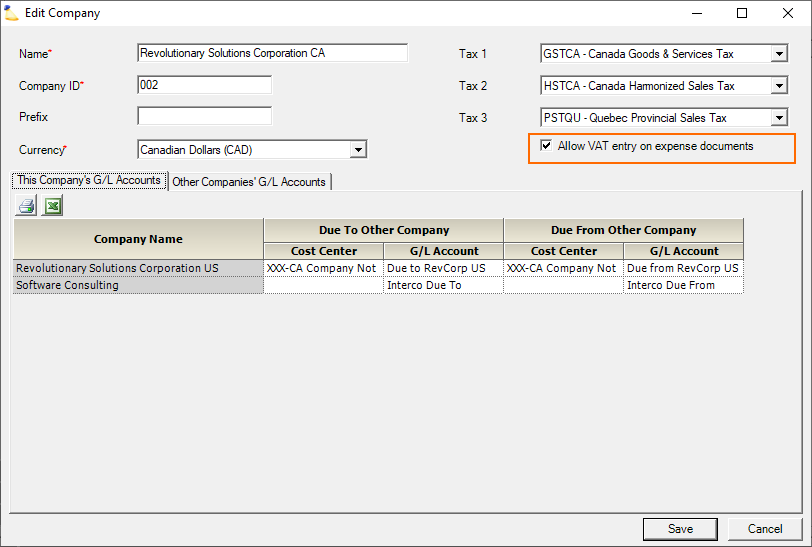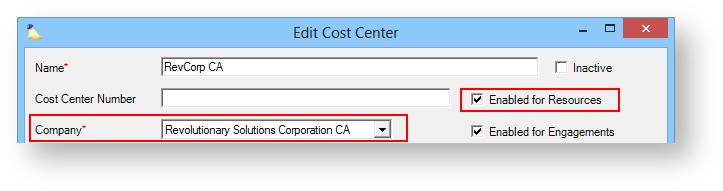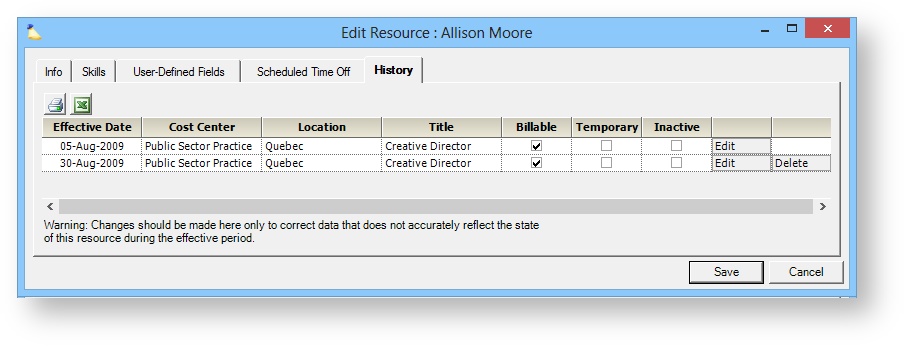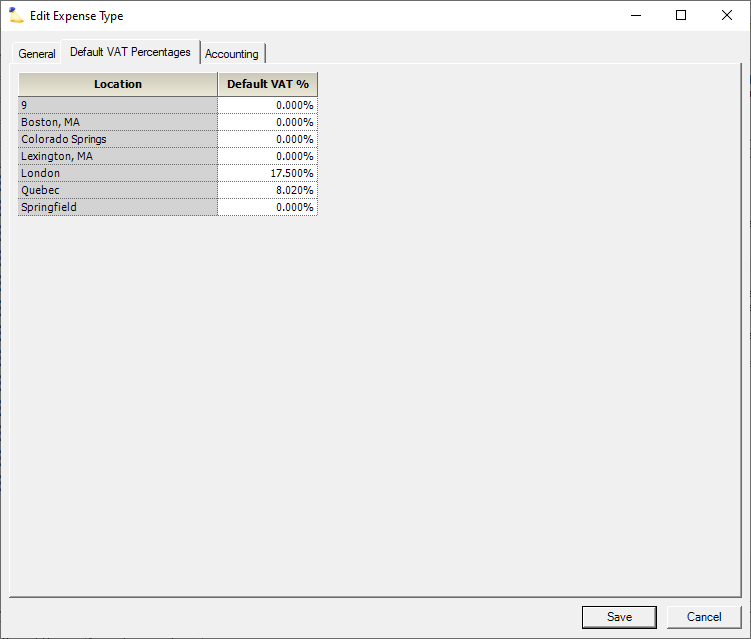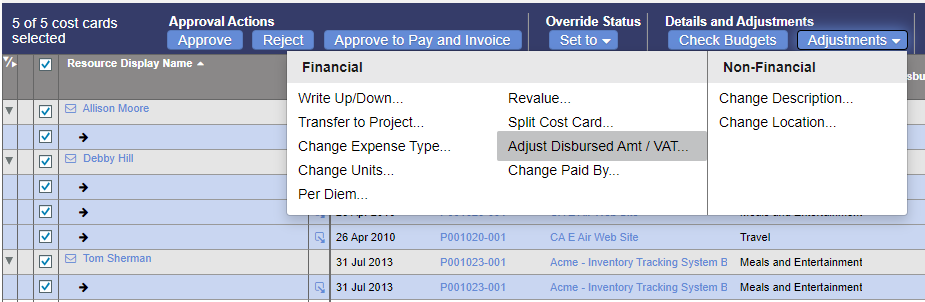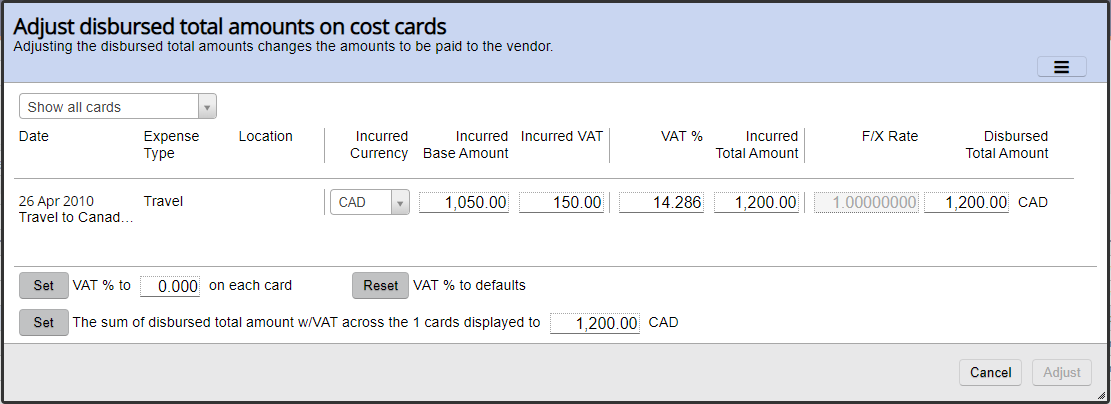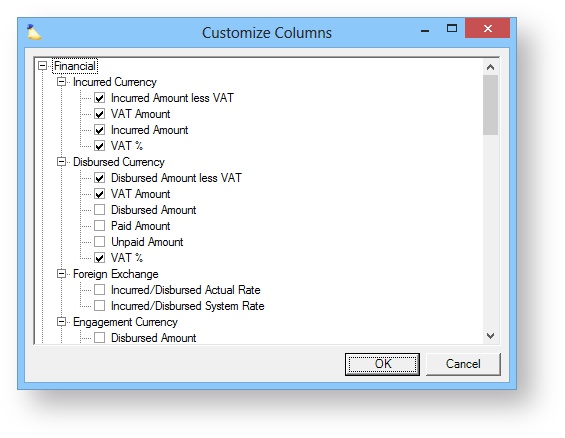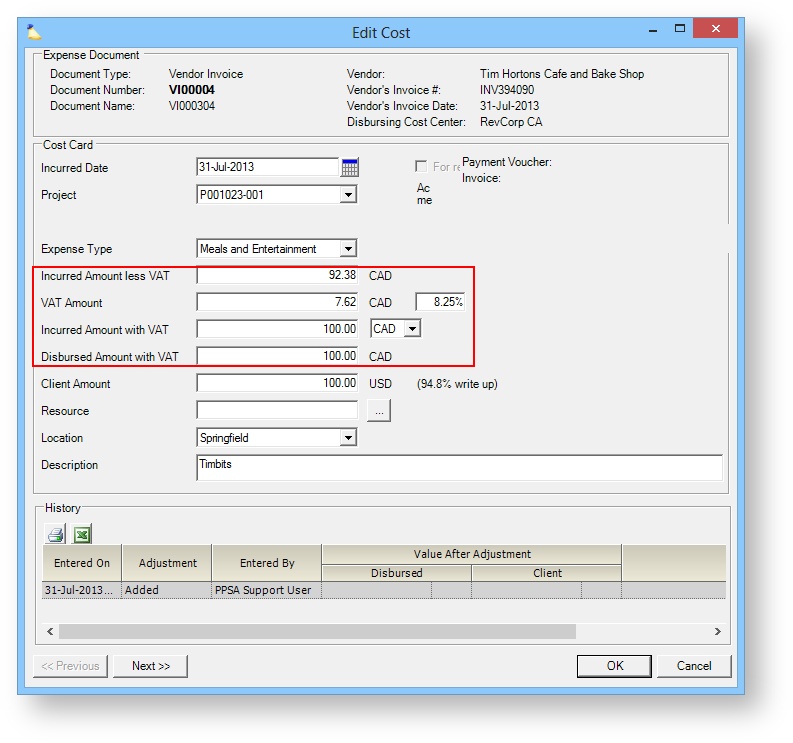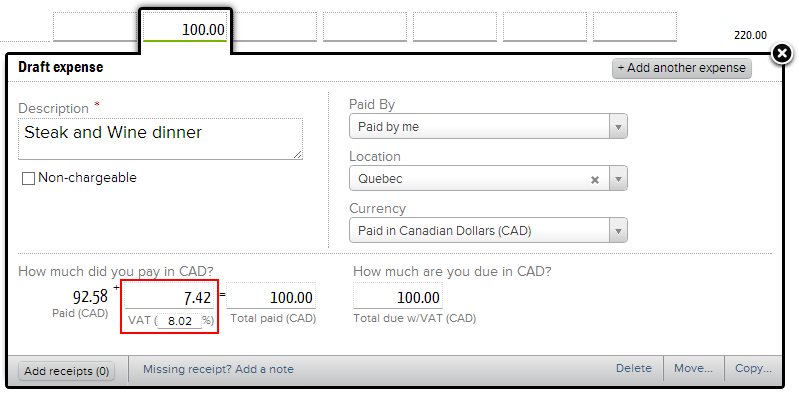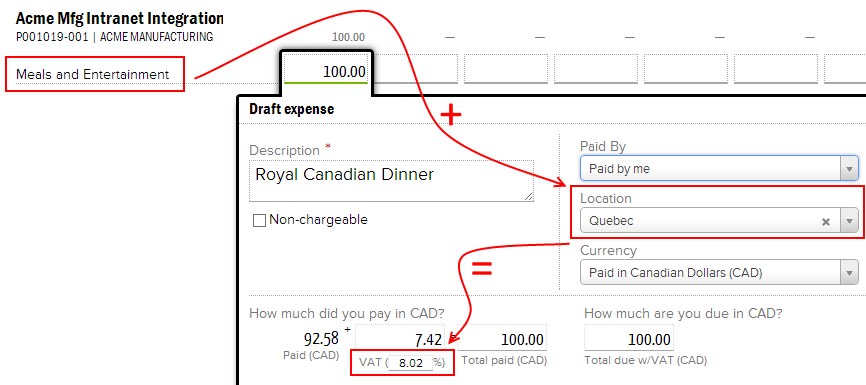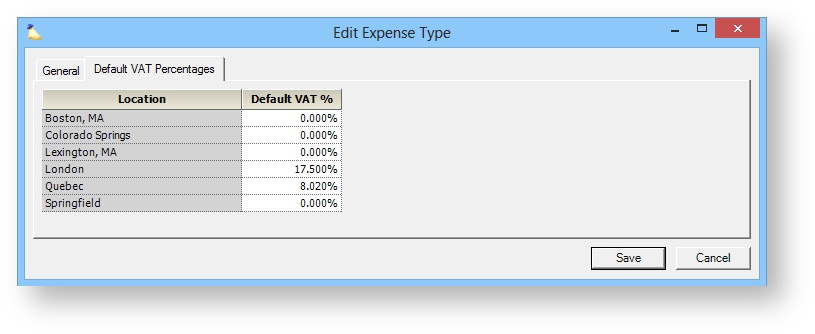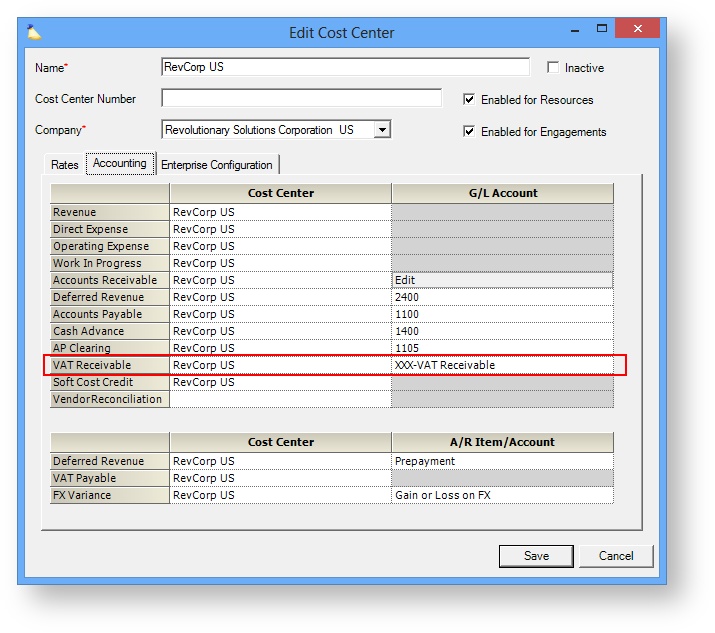VAT for Expenses
VAT stands for Value Added Tax. It is a consumption tax placed on goods and services. VAT is assessed at each stage of a product's development, so it is important that you track both the VAT you have paid out and the VAT you have collected. The difference will need to be sent to the government. This page explains the "paid out" side of the equation. For each expense reported, you will also report the portion of that expense which came from VAT.
Read on to learn how to turn on VAT, define default VAT percentages, and enter VAT amounts. If you are unfamiliar with VAT and need an introduction please read our introductory VAT page.
Permissions and Settings
To enable VAT on your installation you will need the global permission System Settings set to Update.
Before we start delving into additional permissions areas, I'm going to cover three entities in Projector. They are companies, cost centers, and resources. VAT is enabled per company. This value is then inherited down to all cost centers that belong to that company. In turn that value is inherited down to all resources who belong to that cost center. When VAT is enabled on these entities we call them VAT enabled company, VAT enabled cost center, and VAT enabled resource.
Only a VAT enabled resource sees VAT fields in expense entry.
Only expense documents that belong to a VAT enabled cost center allow you to enter VAT.
You can set a default VAT amount by editing an expense type and setting it for each location. For example, VAT is 10% for Airlines in UK.
Enable VAT
There are several pieces required to start working with VAT. How all these pieces fit together can be confusing, but this section will do its best to show how this works. The key is to remember the resource determines whether or not we enable VAT fields on an expense report. The cost center determines whether or not we enable VAT fields on a vendor invoice.
Company
Before you can start using VAT, you must first enable it on each company that tracks VAT in your installation. To do so, go to the Administration tab | Organizational Structure heading | Companies subsection.
Edit each company that needs to track VAT and tick the Allow VAT entry on expense documents checkbox.
Cost Center
Edit each cost center from the previous step and assign them to a company that has VAT enabled. Also make sure that the cost center is enabled for resources.
Resource Cost Center
Edit each resource and assign them to a cost center from the previous step that has VAT enabled.
Expense Document Types
VAT can be applied to any of the four types of expense documents, Expense Reports, Vendor Invoices, or Soft Costs. If this is a VAT enabled cost center, then the VAT fields are enabled. The table below explains how the cost center is defined on an expense reports.
| Expense Document Type | Cost Center |
|---|---|
| Expense Report | Resource's cost center in the Resource Editor |
| Vendor Invoice | Vendor's cost center defined in the Vendor Editor |
| Soft Cost | It doesn't really make sense to collect VAT on a soft cost, but you can define the cost center when you create a soft cost |
| Subcontractor Invoice | Vendor's cost center defined in the Vendor Editor |
Expense Type
Default VAT percentages are set by expense type for each location.
Client Amount
The amount a client is charged defaults to the Base Amount. It does not include VAT.
Edit VAT in Projector Web
Go to Topics | Cost Cards and find the cards you want to adjust VAT on.
Select the cards to adjust, click Adjustments | choose Adjust Disbursed Amt / VAT
You can use the following screen to adjust individual cost card VAT amounts or set VAT across a range of cards all at once.
Edit VAT in MP
To modify VAT from the management portal open any expense document and choose Customize Expense Document Details Screen from the multi-select dropdown list. Tick off the VAT fields pictured below.
You can also click Edit on an expense.
Expense Entry
If the configuration steps went properly, your resources can start entering VAT on new expense reports. Log into Expense Entry as a resource from a VAT enabled cost center. You will see a VAT section at the bottom. VAT enabled resources will always see the VAT fields highlighted below. When the resource enters their expense they should type the full amount (including VAT) into the uppermost cell. Projector will automatically calculate the VAT amount. The resource can then modify the VAT amount or VAT percentage as they see fit. The remaining fields will auto-recalculate.
Default VAT Percentage
When you enter a new expense, Projector auto-calculates the VAT amount based on the VAT percentage. The percentage comes from a combination of your location and expense type.
To change your default VAT percentages, use the Expense Type Editor. Switch to the Default VAT Percentages tab and enter the default VAT amount on all relevant locations. If a location does not use VAT, then leave it at 0%.
VAT Fields Not Available
If you are certain that the resource, cost center, and company are setup properly, but VAT fields are still not showing, then try creating a new expense report. The ability to add VAT is driven by the Expense Document's cost center. This is bound on creation. If the resource's cost center has changed then an existing ED might not work with VAT.
Subcontractor Invoicing
In you are using subcontractor invoices, and the subcontractor is a VAT-enabled resource, then we do something special when you create Resource Direct Cost (RDC) cards. We use the subcontractor's rate to calculate the base amount and then add VAT based on the expense type plus the time card's location. This is done even if the location is not enabled for cost cards.
Accounting
Part of using VAT is keeping track of how much VAT you have paid-out. You then compare this number to the amount of VAT you collected and send the difference to the appropriate government. Or, if VAT is reimbursable, you can request the government send you a check for the amount of VAT you paid-out.
Projector tracks this paid-out VAT at the cost center level with the field VAT Receivable. VAT is allocated to this account when an expense is approved. It is then pushed to your accounting software as a GL entry. The cost center is determined by the expense document's cost center. For expense documents, this will be the resource's cost center.