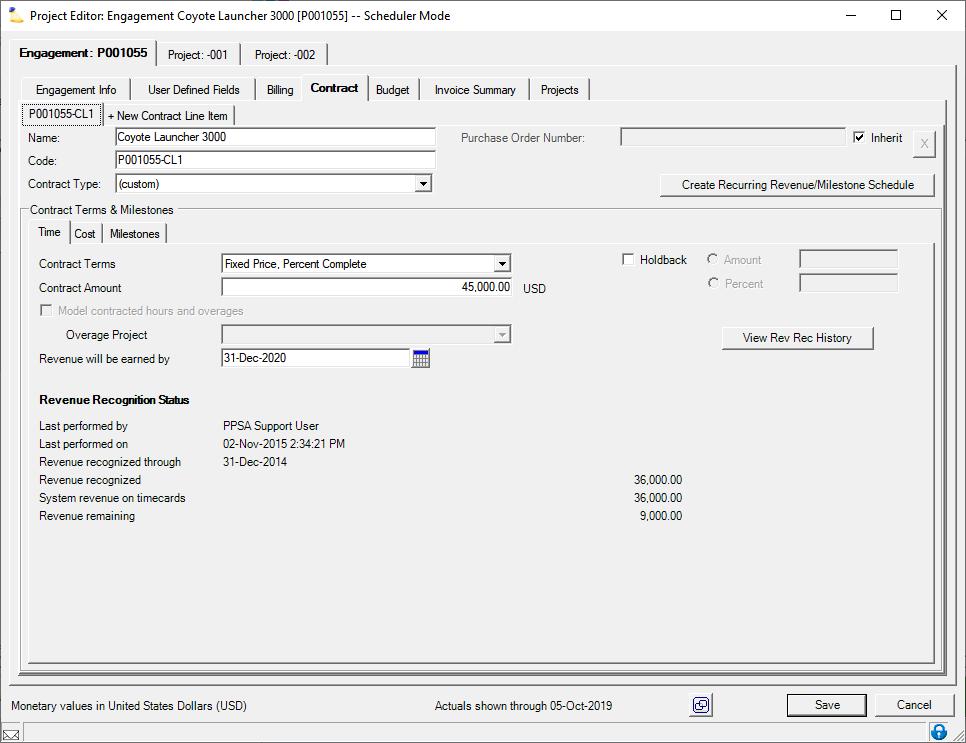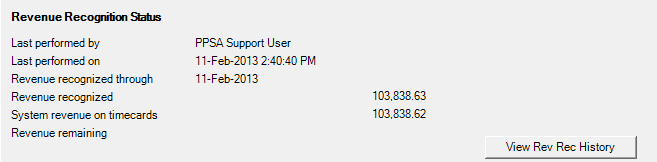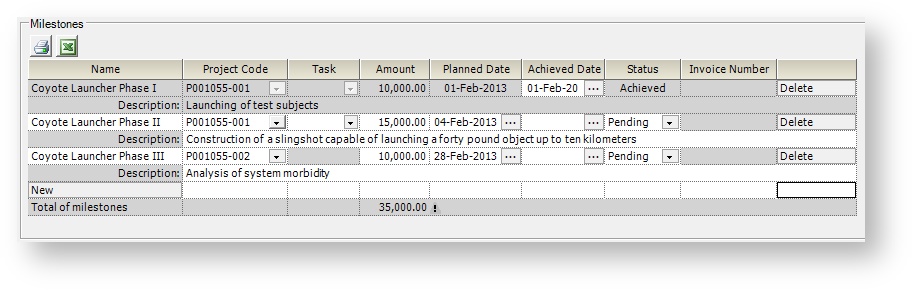Engagement Contract Tab
Projector Web
You can now edit contracts through Projector Web.
The Contract tab is where you specify Contract Line Items (CLIs), service periods, and milestones. Contracts may be multi-faceted. For example, there may be a fixed price portion and a T&M portion. Projector models this through the concept of Contract Line Items (CLIs). Each CLI can model different contract terms. Your choices are:
- Time and Materials
- Not to Exceed
- Fixed Price, Revenue Schedule
- Fixed Price, Percent Complete
- Non-chargeable
You'll tie each CLI to a project. The project represents delivery of that CLI. There is a one to many relationship. So you could use several projects to deliver a single fixed price portion.
You can model different time and cost contract terms. In this way you could have FP time, but T&M expenses.
The contract tab is also where you define Service Periods. Service Periods are used to model a fixed bucket of contracted hours. When that bucket is exceeded, you can push overage hours to another project.
The contract tab is also where you will specify billing milestones. Milestones are used as payments on FP contracts and for pre-payments on T&M/NTE projects.
The contract tab is reached by
- opening an engagement from the Project Dashboard and choosing the Contract subtab
- opening a project and switching to the Engagement tab | Contract subtab
Permissions and Settings
Only billable engagement types allow access to this tab. To make changes you must:
- Be the engagement manager and have the stage permission Edit Contract Terms
- Have the cost center permission Maintain Projects and Engagements
- Be a project manager and have the stage permission Edit Milestones. If the milestone is for the whole engagement, then the PM must have the stage permission for all projects in the engagement. If the milestone is for a specific project, then the PM only needs the stage permission for that one project.
Only new projects can have their contract line item changed. Existing projects cannot change their CLI.
- Make sure the milestone is not achieved
- Make sure the milestone is not on an invoice. If it is on an invoice, you can edit it from the invoice itself.
You cannot change the contract terms once a time or cost card is submitted. This limitation is in place because revenue routing depends on the contract type. This applies when moving between Time & Materials/Not to Exceed, Non-chargeable, and Fixed Price contract terms.
If the contract type was setup incorrectly then you have two options.
- Move all cards back to draft. Then change the contract terms. Finally move all cards back to where they belong (submitted, approved, rejected, etc).
- Make a new CLI with correct terms. Then clone the existing project into a new project under the same engagement with the correct CLI. Transfer all the time and expenses to it. You will not be able to delete the old project at this point. You can simply close it as unused instead.
Contract Terms
To learn about the different contract terms, please see Contract Types Editor.
Service Periods
Additional Resources
Recurring Revenue Management Webinar is a great resource to learn more about working with recurring revenue contracts in Projector.
The Service Periods grid is shown for contracts with:
- Revenue Schedule
- Model Overages ticked
When there is a revenue schedule, the service period grid determines how much revenue will be earned in a particular date range.
When model overages is ticked, the service periods determine how many hours are contracted for a particular date range.
| Column | Description |
|---|---|
| Start Date | Beginning of the service period. If it contains an arrow, <–. that means all preceding time |
| End Date | End of service period (inclusive) |
| Scheduled Revenue | Amount of revenue to be earned between the start and end date |
| Recognized Revenue | Amount of revenue that has already been recognized for this service period |
| Contracted Hours | If overages is ticked, enter the number of hours that have been agreed to |
| Actual Hours | Approved hours as of right now |
| Overage Hours | Approved hours that have exceeded the contracted hours. These hours are awaiting transfer to an overage project. |
| Notes | Free form text field to enter notes about the service period |
| Delete | Delete the service period. You cannot delete a service period if revenue recognition has already been done on it. You'll need to first reverse revenue recognition. |
Revenue Recognition Status
The Revenue Recognition Status fields are shown contracts set to:
- T&M
- NTE
- FP engagements using the % Complete method
These fields display information about the last time revenue recognition was performed. For full details of all revenue recognition actions, click the View Rev Rec History button. If you are unfamiliar with revenue recognition, please see Management Portal - Rev Rec.
| Field | Description |
|---|---|
| Last performed by | The user who last performed revenue recognition. |
| Last performed on | Date and time of the last time the process was complete. |
| Revenue recognized through | The last date of the activity which is included in the current recognized revenue. For example it could be the current month is March and this date displays February 28th. This means that activity since March 1st has not been included in the current revenue recognition. |
| Revenue recognized | The amount recognized. |
| System revenue on timecards | Displays the system revenue associated with the time cards. In very specific cases this may be different from revenue recognized as described below. |
| Revenue remaining | The remaining amount to be recognized to equal the contract amount. |
Warning Icon | If you see a warning icon by the System revenue on timecards field then there is a discrepancy between your system revenue and recognized revenue. This occurs when you transfer or unapprove timecards that have already been through revenue recognition. Typically this action is blocked through the system setting Allow transfer/unapprove of fixed price time cards that have been through revenue recognition. When the time card is transferred off the project the System Revenue on the time goes to zero. This causes the discrepancy. Also note that in the case of a transfer, the time does not 'bring' the system revenue with it. It is truly zero everywhere. To fix the discrepancy you can rerun revenue recognition for the affected time period. This tells Projector that you want to undo the previous recognition, and replace it with your new one. The difference in recognized and system revenue will be distributed amongst the remaining time cards. Another case where you may see this warning thrown is when you have FRO (for reporting only) time cards. These time cards are typically loaded into Projector's database from your legacy time tracking system. If there was a mistake in that data model, then there might be a revenue mismatch detected by Projector here. Finally, you'll see this warning when revenue recognition was accidentally run on a T&M engagement. When you rollback the revenue recognition, any approved time cards will trigger this warning. It can safely be ignored as long as you are certain you rolled back revenue recognition properly. |
Milestones
In Projector a milestone is a billing construct. It is used to prebill work you plan to do or to bill for work that is done. Milestones are only for billing, but they can generate deferred revenue - money you have been payed for work not yet complete.
Milestones are most frequently used for billing on Fixed Price engagements. When you decide to bill for work you have done, you create a milestone, set it to achieved, and pull the milestone onto an invoice. This invoice is sent to the client for payment. See Fixed Price Invoicing for important examples of Time and Cost invoicing.
Milestones are also used for creating prepayments on Time and Materials or Not to Exceed engagements. See the Prepayment Invoices for instructions on how to create a prepayment, issue it, and apply the prepayment against work in the future. Prepayments can be done for Fixed Price engagements, but the workflow is much simpler. See the aforementioned article for FP instructions.
A common misconception is that milestones generate revenue. They do not. Revenue is generated when you do work. A milestone can cause deferred revenue to be generated. Deferred revenue is when a client has paid for work that has not yet been completed. When the work is invoiced (T&M/NTE) or revenue recognition run (FP), the deferred revenue is consumed.
Each milestone generates rows in the grid pictured above. The table below explains each column.
| Field | Description |
|---|---|
| Name | The name appears on your invoices |
| Description | A description of the milestone. This can optionally be included on your invoices by editing the template. |
| Project Code | Optionally specify which project is associated with this milestone. Useful if you invoice your clients at the project level. Also useful when viewing reports broken down by project, or when using the Project Dashboard. |
| Task | Optionally specify a DTM task with this milestone. To enable this dropdown ensure that Detailed Task Management is ticked on the project info tab. Eligible tasks must be unavailable for time, cannot have time transferred to it, and cannot have child tasks. For task milestones, the Planned Date column is not editable and determined by the end date of the task. The milestone/task will mirror each other when changed. For example, marking the task complete will mark the milestone achieved. The only time this does not happen is if the milestone has already been billed. In this case the milestone stays as achieved. |
| Amount | The amount that the client should be invoiced for this milestone. Use a negative amount to issue a credit memo. |
| Planned Date | The date you plan to reach the milestone |
| Achieved Date | The date the milestone was actually achieved. Achievement happens in one of two ways:
Once a milestone is achieved it is locked. To make edits Clear the achieved date or mark the task it is associated with incomplete. |
| Status | The following status' are available
The status is set automatically except for Pending/Foregone. You can choose between Pending/Foregone as long as the milestone is unachieved. |
| Invoice Number | Shows which invoice this milestone is on. For example, DRAFT00432 or INV00223 |
| Delete | Delete the current milestone. Only available for milestones that are NOT on an invoice. |