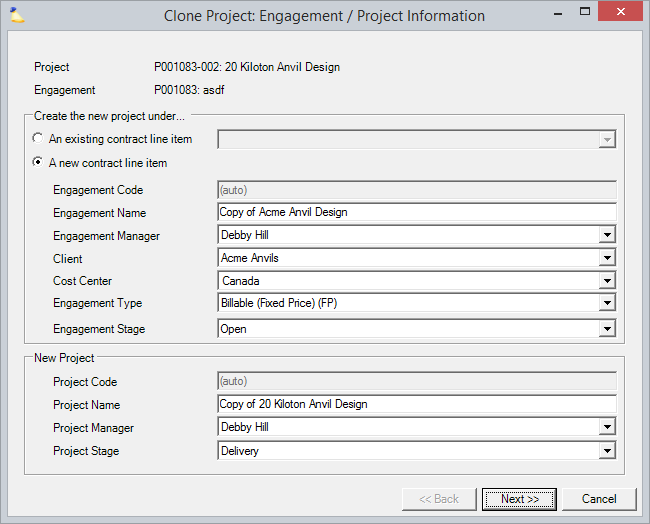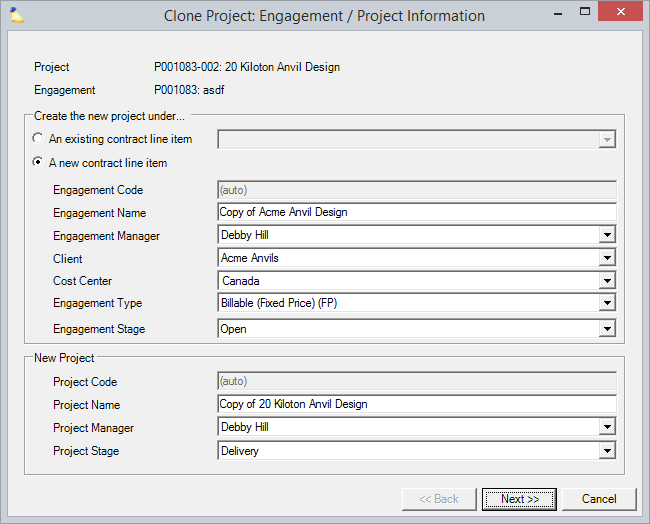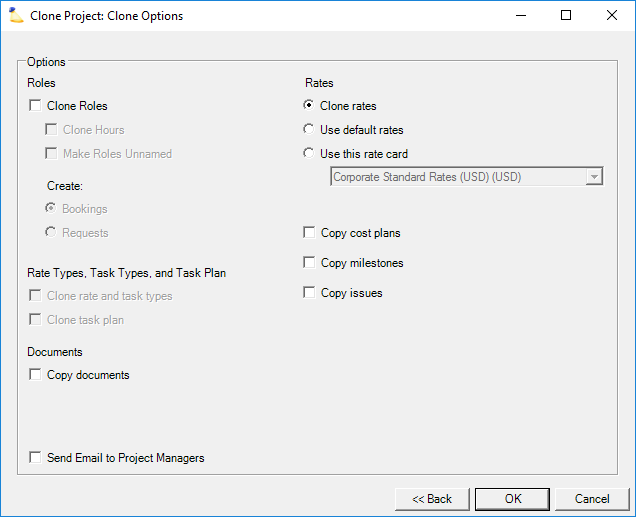Clone Project Form
Projector Web
You can now clone entire engagement structures including multiple contract line items and projects via Projector Web. See Create Engagement Contract and Project Wizard.
When you make new projects or engagements, Projector applies some generic settings to them to ease the setup process. For instance, default contract terms, revenue routing, tasks, etc. These default settings are defined by the Engagement Type. However, sometimes the engagement type settings are not detailed enough. You might want a new project that uses the same location, detailed task plan, roles, or scheduled hours as another project. In these cases, clone project is the solution.
The name of the form is a little misleading because you can clone project, contract line item, and engagement data. But at its root, every clone operation results in a new project, and only potentially results in a new contract line item or engagement. So clone project form it is.
You can clone a project into a new engagement, into an existing engagement, or into the same engagement.
So what are some of the reasons users choose cloning?
- Create template projects
- Change a non-billable into a billable project, or vice-versa
- Easily clone recurring projects. Often used if you have yearly contracts.
Additional Resources
Watch the Project Setup and Configuration Best Practices Webinar, where our implementation consultants walk through cloning projects. (go to 9:00)
This form is reached by right clicking on a project from the Project Browser and choosing Clone Project.
Permissions and Settings
When cloning a project, all of Projector's permission systems remain intact. That is to say, if you can't do something the normal way, you can't do it via clone project instead. Can't schedule resources? Then you can't clone scheduling data.
In order to clone rates, task types, or task plans you must have one of the following permissions:
- Anyone with the cost center permission Maintain Project Rates
- Engagement/Project managers with the stage permission Project Managers can Edit Rates
- Anyone with the cost center permission Maintain Projects and Engagements AND the stage permission Project Managers can Edit Rates.
Because many permissions come into play when cloning a project, we won't go through all of them here. Just use the basic tenants described above to understand the system.
When cloning a non-billable project into a billable engagement, some special things happen. Non-Billable projects have no concept of rates or revenue routing. In fact, if you go to the rates tab on a non-billable project you'll find no rate card information. Similarly, if you go to the Advanced Setup tab, the Time Revenue and ODC Revenue columns are grayed out. So when you turn a non-billable into a billable engagement, what happens with these three fields?
- Rates tab - in step 2 of the clone wizard, you'll need to specify a specific rate card
- Advanced Setup tab - we look at the new project's engagement type and apply the default settings from the accounting subtab
What Gets Cloned?
The following entities are always cloned into your new project. You can clone additional items by specifying them in step 2 of the clone wizard.
| Project Tab | Entity |
|---|---|
| Project Info Tab | % Likelihood |
| Project Info Tab | Location |
| Project Info Tab | Begin Date |
| Project Info Tab | End Date |
| Project Info Tab | Hours/Day |
| Project Info Tab | Description |
| Project Info Tab | PM Team |
| Project Info Tab | Time entry restrictions |
| Project Info Tab | Expense entry restrictions |
| Project Info Tab | PO # |
| Project Info Tab | Default Scheduling Mode |
| Project Info Tab | DTM enabled |
| Project Info Tab | Project workspace enabled |
| User Defined Fields Tab | All UDFs |
| Rates Tab | Rate Types |
| Budget Tab | All time baselines |
| Budget Tab | All cost baselines |
| Workspace Tab | All settings |
| Advanced Setup Tab | All Settings |
Restrictions
Unfortunately not everything can be cloned. Some settings which must be unique cannot be copied, for example the Project Code. In addition, the following items are not cloned.
- Invoices
- Time Cards (but they can be transferred to the new project)
- Cost Cards (but they can be transferred to the new project)
- Notes from the Notes tab
- Allocation Notes on individual days or weeks
Clone a Project
Instructions for cloning a project.
- Go to View | Projects and find your source project
- Select the source project and from the multiselect dropdown choose Clone Project
- The first page of the clone project wizard is displayed.
- You'll need to decide whether you want to clone into a new contract line item or an existing contract line item.
- Existing Contract Line Item - find an existing CLI and associate the new project with it.
- Project Code - if you are using automatic numbering for projects this field will be disabled.
- Project Name
- Project Manager
- Project Stage - stage permissions may affect your ability to clone/create new projects
- New Contract Line Item - if you make this choice, the following things occur
- A new engagement is created with a new contract line item. The new engagement inherits all the properties of the existing engagement's billing and budget tabs.
- A new contract line item is created and is associated with the new engagement.
- Engagement Code - this field is disabled if automatic numbering of engagements is turned on
- Engagement Manager
- Client
- Cost Center
- Engagement Type
- Engagement Stage
- Existing Contract Line Item - find an existing CLI and associate the new project with it.
- Click Next and you are shown your cloning options
- Options
The following table describes additional entities that can be cloned.
Setting | Description |
|---|---|
Clone hours | When ticked, all booked hours are copied into the new project. These hours can be left as booked or converted into requested hours. Currently requested and approved hours on the source project are not taken into consideration when cloning. |
Make roles unnamed | If the roles in the old project were assigned then Projector will convert them to unnamed. This will force your PM's and Schedulers to reassign resources. |
Create bookings / requests | Copy all scheduling data in as bookings or as requests (this includes Requested/Booked resource criteria for each role) |
Clone rate and task types | Copy rate types on the Project Rates Tab. Copy task types defined on the Project Task Types Tab. |
Clone task plan | Copy detailed task management tasks defined on the Project Task Planning Tab. If *Clone Roles* is unticked then only the task structure and duration is copied. If it is ticked then the assigned roles and effort will also be copied in. |
Copy documents | Copy documents from the Project Workspace. Expense document receipts and invoices will not be copied to the new project. |
Send Email to Project Managers | Notify project managers of the new project |
Clone rates | Clone all rate cards. If copying into an existing engagement then that engagement must share the same currency as the original engagement. If this section is grayed out, you have specified a non-billable engagement type. |
| Use default rates | One of three rate cards can be applied here:
Use the default rate card for the engagement's client. If the client setup specifies to use default rates, then the standard rate card for the engagement's cost center will be used. If this section is grayed out, you have specified a non-billable engagement type. |
Use this rate card | Select a different Rate Card. If copying into an existing engagement, the rate cards are limited to that engagement's currency. This option is disabled if:
|
Copy cost plans | Copy the cost plan defined on the Project Cost Planning Tab |
Copy milestones | Copy milestones associated with the project's contract line item |
Copy issues | Copy project workspace issues |