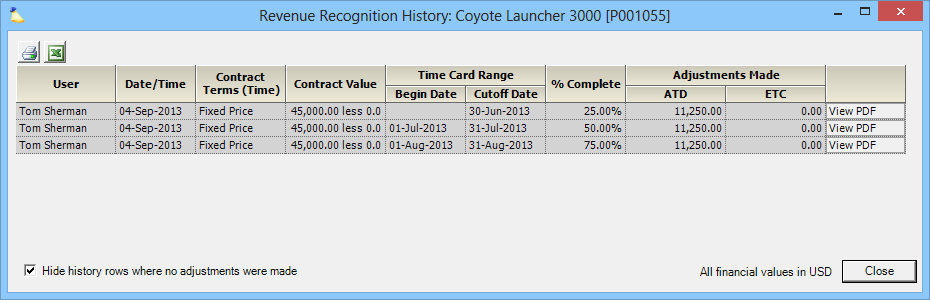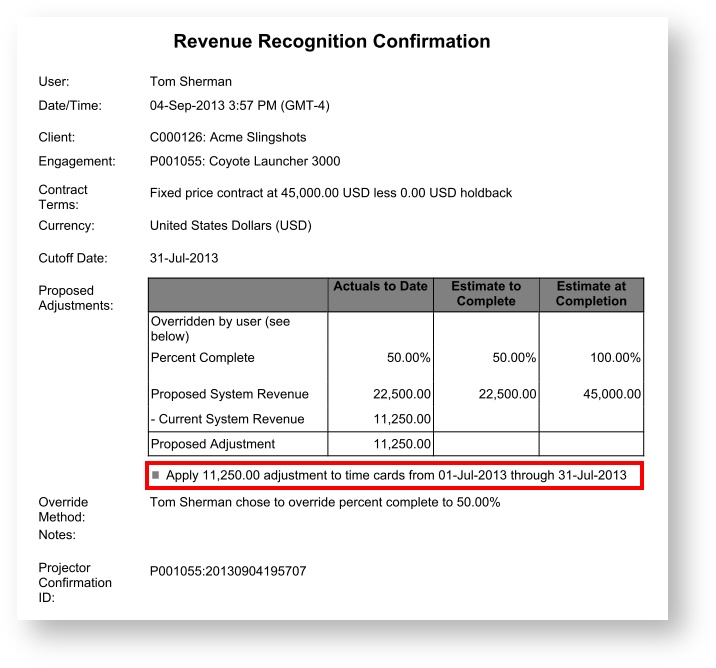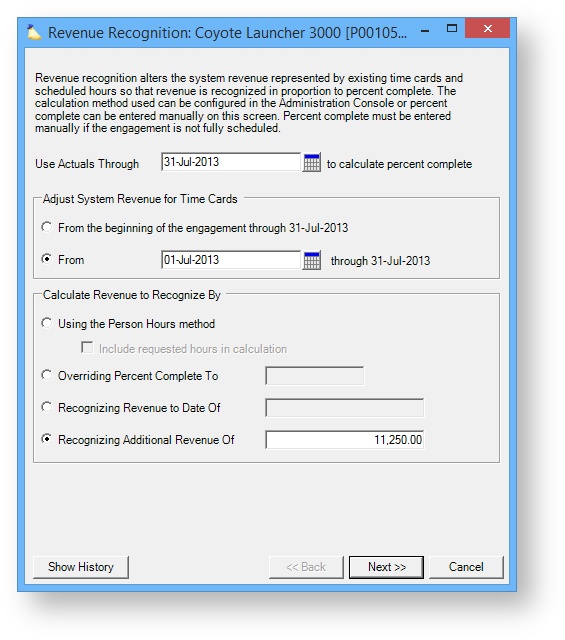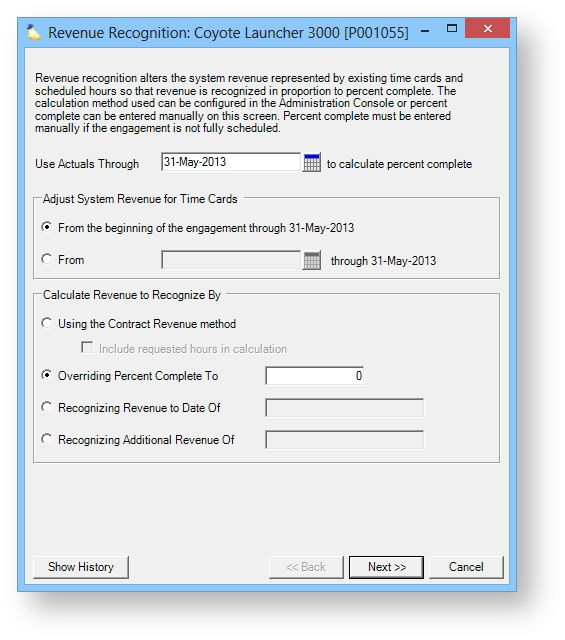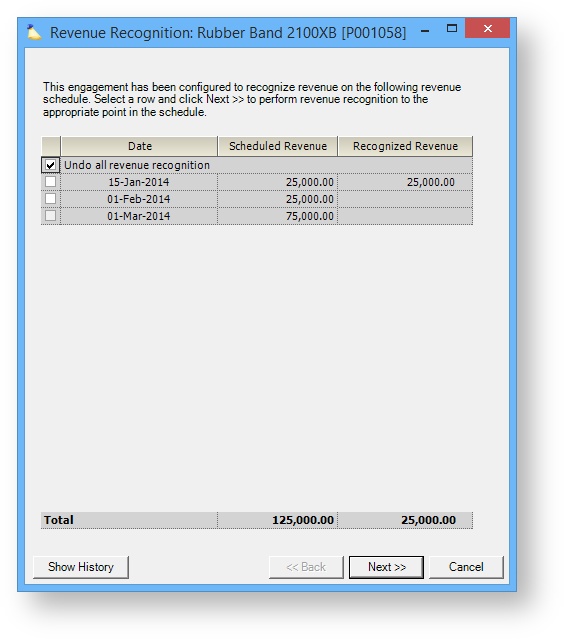Reversing Revenue Recognition
You may occasionally find that you need to reverse revenue recognition. You'll find reversing revenue recognition is required in the following cases:
- New time cards were approved for a previously recognized period and need revenue allocated to them. New time cards always start with '0.00' revenue on them.
- A time card that has already been through revenue recognition needs to be transferred to another project. Recognized time cards cannot be transferred.
- A time card that has already been through revenue recognition needs to be edited/deleted. Recognized time cards cannot be unapproved or deleted.
- You messed up (Hey, everyone's human!)
For this example I am using the data from the below screenshot. You can see that I have recognized revenue in three separate time buckets. These are for June, July, and August. The rollback process depends on whether you are using the Percent Complete or Revenue Schedule methods. See the appropriate section below.
Revenue Shifting
When you rerun revenue recognition it reallocates revenue across the specified dates. If information in your installation has changed since you last ran a rev rec, you may find that revenue shifts around. For example, if you use Contract Revenue as your revenue recognition method, and contract rates have changed since the last time you did it, you'll see a shift to reflect that. Or if time cards were added after your last revenue recognition run, on a rerun they will be included.
To minimize shifting you should rerun revenue recognition on the smallest period possible and ensure that the underlying dataset hasn't changed since your last run.
Percent Complete
If your project is set to use the Percent Complete method then you can follow these instructions to roll back recognized revenue. We recommend different processes for undoing all revenue recognition (essentially starting over) vs. undoing some revenue recognition. The trick to either method is that you must rerun revenue recognition on some time period prior to your target time cards. All time cards after that time period will have their recognized revenue set to null. Please note that 'null' is different from zero. A time card with zero dollars of recognized revenue is still locked in place.
The trick to reversing revenue recognition, whether that be for all of time, or a specific time, is that a revenue recognition from start date X to end date Y nulls out all time cards after the end date. Those nulled time cards are now available for modification/transfer/unapprove. Just remember that running revenue recognition again can cause revenue shifting.
Undo to Specific Date
If you decide that you need to make a change to a time card in August, then you'll have to rollback the revenue recognition for that month. The easiest way to do this is to look at your revenue recognition history just prior to your target date. In my example screenshot above, if I want to make changes in August, then I will need to rerun revenue recognition on the period just prior to August, in this case July.
To do so, click Show History and find the line item just previous to August. In this case July (underlined in red).
- Use Actuals Through - end date
- From - start date
- Recognizing Addtional Revenue of - The adjustment amount
Undo all Revenue Recognition
Undoing all revenue recognition is straight-forward. First, note the project's "Begin Date". In the "Use Actuals Through" box, enter a date that falls before that date. Any date is fine. Then choose the From the beginning of radio button. Finally, override the percent complete to 0.
In the example below, the project started on June 1, 2013, so I chose May 31, 2013 as my "Actuals Through Date".
Revenue Schedule
If your project is set to use the Revenue Schedule method then you can follow these instructions to rollback recognized revenue.
- Identify the period you need to adjust
- Tick the checkbox for the period immediately preceding that period.
- Next
- Next