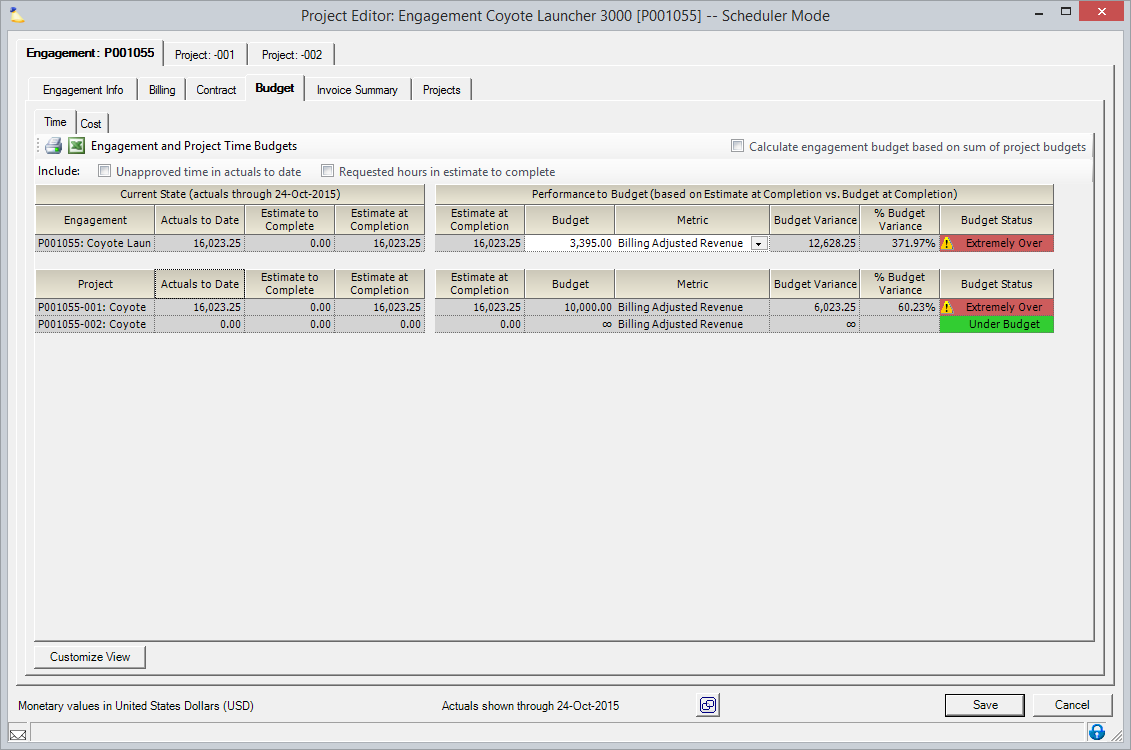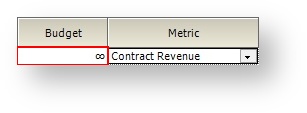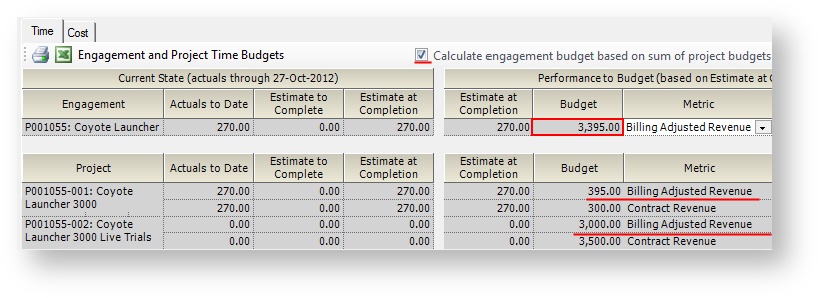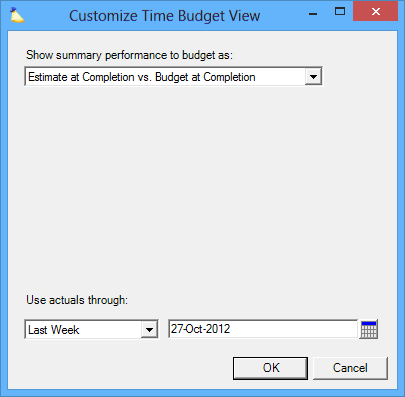Engagement Budget Tab
Projector Web
You can now edit engagement budgets in Projector Web. See Engagement - Budgets.
Budgets are a great tool for keeping a handle on how well your engagements are performing and notifying you when things change. For example, the most my employees can spend on this engagement is $5000. Please track my disbursed costs and notify me when I have consumed 75%, 90%, and 100% of my allocated budget. You can also use budgets along with Projector forecasting to know not only the budget status as of today, but how things are looking by project completion too. Use budgets to identify performance problems early and make corrections.
The Engagement Budget tab is where you define your time and cost budget metrics and amounts. You can then view performance to this budget on your Project Dashboard or in reports. Time and expenses are submitted against projects, not engagements, therefore the numbers against the engagement budget are a rollup of the projects underneath it. Because of this Projector also shows all your project budgets on this tab as read only. To edit a project's budget you will need to visit its budget tab.
Additional Resources
The Topic of the Day: Budgets webinar is a great resource to learn about best practices around creating, tracking and monitoring budgets in Projector. (go to 27:19)
The engagement budget editor is reached by opening an engagement or project from either the Project Dashboard or the Project Browser. Then select the Engagement Tab | Budget Subtab.
Permissions and Settings
In order to edit the engagement budget, you must be the Engagement Manager on the engagement and the Edit Engagement Budgets stage permission must be ticked for the current stage.
If you have the cost center permission Maintain Projects and Engagements then you will be able to change the budget regardless of the stage.
The default budget type for new engagements and its projects are determined by the engagement type.
Budget alert levels and emails are managed through the Budget Alerts Editor.
Engagement Budgets
The budget section has a separate time tab and cost tab. You define the budget on each tab individually. Projector then tracks performance to that budget. You can setup varying budget thresholds from the Budget Alerts Editor and be alerted via email when they are crossed. For example, sending a notice out when an engagement consumes 75% of its allocated costs.
You can only have one metric per engagement. If you switch budget metrics then you will lose your old budgeted amount data. The default budget metric is determined by the engagement type.
New engagements and new metric choices auto-populate a budget amount of infinity. This might not sound very useful, but it is how you can tell that a budget has not yet been defined. In addition it prevents unwanted budget alert emails from going out as an infinite budget can never be exceeded. If you want to set a budget back to infinite then blank the field and save the engagement.
To start using budgets you need to define the metric and budget amount.
- Metric - how you want to measure performance
- Budget - amount allocated to the metric
First choose from one of the following metrics. There are separate choices for Time and Expense.
Time Metrics
For the time tab, the following metrics are available.
Time Metric | Description |
|---|---|
Billing Adjusted Revenue | A money amount that is equal to the amount your client will be charged |
Contract Revenue | A money amount that is based on your contract's negotiated rates |
Resource Direct Cost | A money amount that reflects the internal cost of your resources |
Chargeable Hours | An hours amount for each hour that has positive billing adjusted revenue |
Hours | An hours amount for each hour approved |
Cost Metrics
For the cost tab, the following metrics are available.
Cost Metric | Description |
|---|---|
Client Amount | The amount that the client is charged. Remember that expenses can be written up or written down, so they will not necessarily match the disbursed amount. |
Disbursed Amount | The out of pocket amount for expenses |
Expense Amount | The amount born by the company. If the client can only be charged half of an expense, then the other half is born by the company. |
Then enter a budget amount. Depending on the metric type you will enter either a money amount or an hours amount.
Project Driven Budgets
In Projector you can specify budgets at the project level too. Sometimes it makes sense for your project and engagement budgets to match. In these cases you can tick the checkbox Calculate engagement budget based on sum of project budgets. Once the checkbox is ticked the budget field becomes read only and all the project budget data is rolled up into the engagement. In the screenshot below you can see an example. The total engagement budget of 3,395 is calculated by adding the two projects.
In order for the rollup to occur properly, each project must have a budget defined that matches the engagement budget type. In the screenshot below neither project has an RDC budget defined. If you chose to have an RDC engagement budget then it would be undefined too.
You will also notice in this screenshot that each project has two rows. One for Billing Adjusted Revenue and one for Contract Revenue. This is because unlike engagement budgets, projects can have multiple metrics.
Customize View
From the dropdown choose your Summary Performance to Budget. The option you choose reflects how you wish to look at the engagement's performance.
When calculating Actuals to Date and Estimate to Complete, you can optionally include unapproved hours and requested hours by ticking a checkbox.
- Unapproved time in actuals to date - for time periods up to the Use Actuals Through Date, include submitted time in addition to approved time (but not draft time)
- Requested hours in estimate to complete - for time periods after the Use Actuals Through Date, use the current requested hours instead of the current booked hours
Summary Type | Description |
|---|---|
Estimate at Completion | An estimate at completion is based upon the work you have done so far, plus the work you have booked. This is useful for flagging when a project is starting to go over budget. |
Actuals to Date | Actuals to Date represent the work you have done so far. This is useful for letting your managers know when your budget has been burned up by a certain amount. For example, when half your budget has been consumed. |
In addition you specify the Use Actuals Through Date here. Please see the help link for more information about this date.
Grid Columns
There are four grids on this tab. The upper two grids show information about the engagement. The lower two grids show information about each project under the engagement. Projects can have multiple metrics, so you may see multiple rows for one project.
The left two tables show the Current State. The right two tables show Performance to Budget.
The following tables describe the grids shown.
Current State Grid
Current State (ATD) | Description |
|---|---|
Engagement/Project | Engagement code/name or project code/name. |
Actuals to Date | Actuals consist of Approved time or cost cards up to the date in the grid header |
Estimate to Complete | Projections consist of Booked time or Planned costs after the date in the grid header |
Estimate at Completion | The total of the Actuals to Date and Estimate to Complete. |
Performance to Budget Grid
Performance to Budget (ETC or ATD) | Description |
|---|---|
Estimate at Completion | The total of the Actuals to Date and Estimate to Complete. |
Budget | See the budget section discussed above for more information. |
Metric | See the metric section discussed above for more information. |
Budget Variance | The difference between the |
% Budget Variance | The difference between the Estimate at Completion amount and the budget and reflects the amount by which it is estimated that the budget will be off. |
Budget Status | Reflects the current budget status according to your budget alerts |