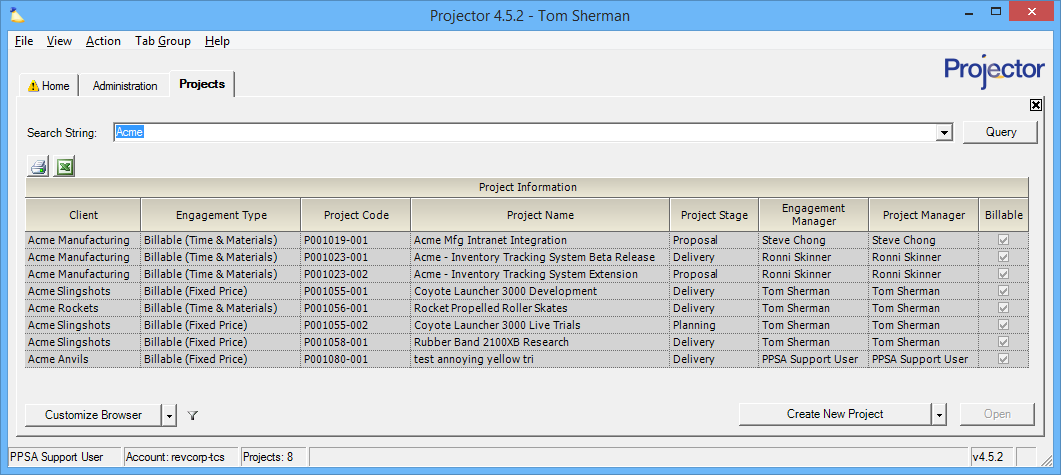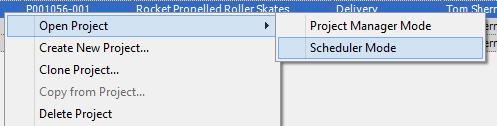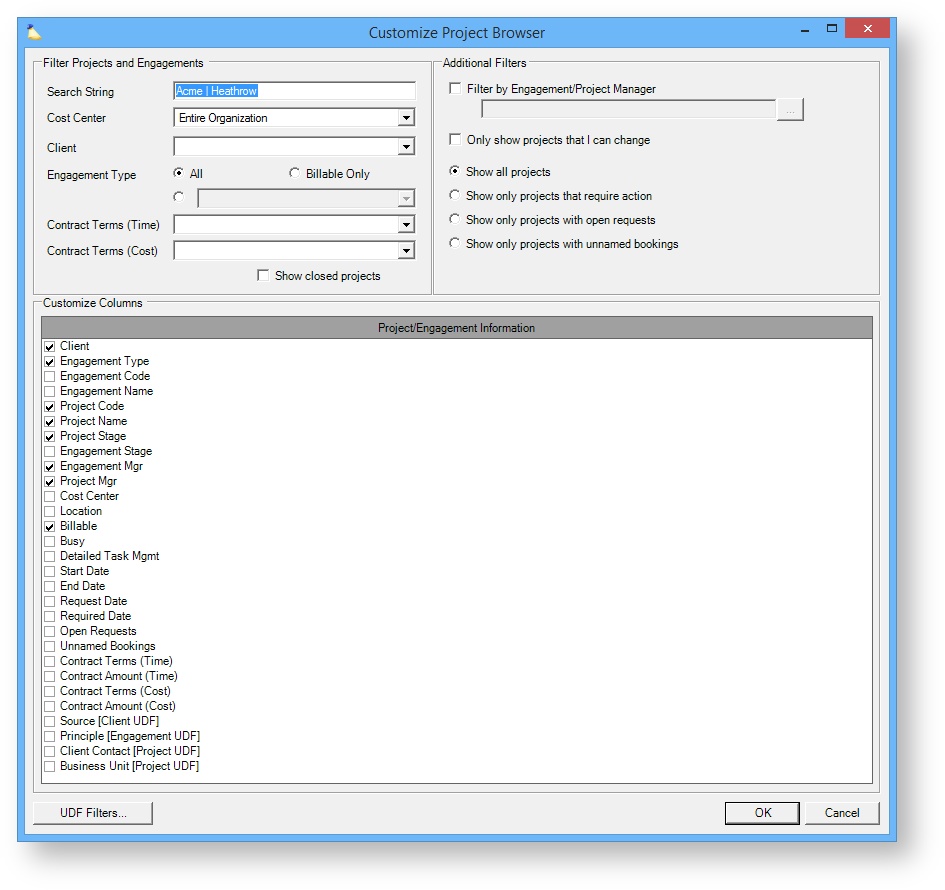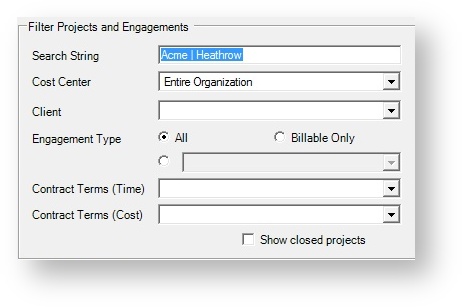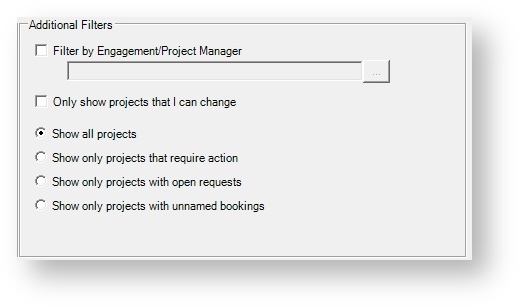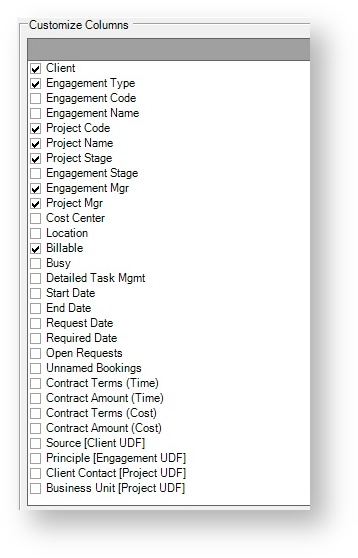Project Browser
Projector Web
You can now find, create, and edit projects through Projector Web
The projects tab is one of the core areas of Projector. Many administrators, schedulers, finance managers, and particularly project managers frequently find themselves here. The browser shows you projects in your installation which can be opened for viewing or editing. This is also where you come to create new engagements, clone projects, or copy data from one project into another. Finance managers will come here to perform revenue recognition on their fixed price projects. Admins and PMs will come here to perform pre-invoicing adjustments which allow you to transfer time between projects, adjust the value of time cards, change roles, rates, and more. The grid is customizable to show only the columns you are interested in. If you like, you can create multiple Project tabs - each configured to show the information you want to see.
Projector enables you to create new projects within a new engagement, or to create new projects under existing engagements. This ability to set up multiple projects per engagement allows organizations to break down engagements into smaller units that may represent discrete phases, deliverables, or units of work managed by separate project managers. Since they are still wrapped under a single engagement, however, these distinct projects can still be invoiced together, be analyzed together in Projector's reports, and can be treated together during revenue recognition.
This tab is reached by choosing View | Projects.
Permissions and Settings
Appropriately enough, you can only see projects on this tab if you have permission to view them. You can view a project if any of the following are true:
- You are the project manager
- You are on the PM Team, do not need Can Act as PM checkbox ticked
- You are the engagement manager
- You have the cost center permission View Projects for the project's cost center
- A role on the project has been shared to a cost center for which you have the cost center permission View Projects
- The effective resource on a role is in a cost center for which you have the cost center permission View Projects. The resource can be in the cost center at any point in their history.
- Anyone with the cost center permission Request or Schedule Resources for at least one named role on the project AND the cost center permission Request or Schedule Engagements for the project's cost center. The current project's stage and whether it is open for requesting/scheduling does not matter. (Note this may actually be inaccurate. I'm not certain how this got written into the help, but it may be a conflation of facts from the previous two bullet points. We should test whether this bullet is actually true.)
- You have user the general permission Allow resource to request their own time or Allow resource to book their own time and the resource has a role on the project (are stage permissions required too?)
Projects open in any one of three modes - Viewing, Project Manager, or Scheduler mode. Your current mode is displayed in the window title bar as seen in the screenshot below. The mode determines what you are allowed to do once the project is open. In viewing mode you cannot change anything, only view the details. In PM mode you can request resources on the project. In Scheduler mode you can book resources on the project. For specific examples of how requesting and scheduling work please see the Resource Scheduling help page.
You can open a project in an explicit mode by right clicking on it and choosing the mode you want.
For permissions related to specific actions on the projects tab, like revenue recognition or pre-invoicing adjustments, please see those individual help pages.
Manage Projects
Additional Resources
Watch the Project Setup and Configuration Best Practices Webinar, where our implementation consultants walk through the project configuration process highlighting the key aspects of setting up a new project.
Common project management actions.
Add Project to New Engagement
Click the Add New Project button. This creates both a new engagement and a new project at the same time. For a full walkthrough, see the Engagements and Projects help page.
Add Project to Existing Engagement
Edit the engagement the project will be on, or edit a sister project and then switch to the engagement tab. Once there, use the Engagement Projects Tab to add your new project. For a full walkthrough, see the Engagements and Projects help page.
Edit Project
Double click on any existing project. This opens up the Project Info Tab.
Delete Project
Right click on any existing project and choose Delete Project. If Projector will not let you delete the project, please see How do I delete this project? Some projects cannot be deleted for audit trail purposes. In these cases you should close the project instead.
Clone Project
Right click on any existing project and choose Clone Project. Cloning greatly simplifies the task of creating new projects based upon existing ones. It is most often used in the following scenarios:
- create a project similar to an existing one
- create projects based off of a template project
- you have an incorrectly configured project and need to make a new one that is properly configured
Cloning a project replicates the project's basic structure, including client, cost center, start date, end date, project management staff, tasks, roles, and billing information. The user can also replicate specific resources assigned to roles, requested hours, booked hours, and/or rate overrides.
Copy From Project
Right click on any existing project and choose Copy From Project. This tool let's you take information from one project and pull it into a second project. This functionality is similar to cloning a project, but instead of creating a new project, the data is imported into an existing one. It is typically only used by Salesforce users. For a full description and examples please see Copy from Projector Form.
Perform Revenue Recognition
Right click on a project and choose Perform Revenue Recognition. Despite the fact that revenue recognition is accessed at the project level, it is always run at the engagement level. To learn more about how revenue recognition works see the Revenue Recognition Wizard help page.
Create Pre-Invoicing Adjustments
Right click on a project and choose Create Pre-Invoicing Adjustments. Pre-invoicing adjustments are a powerful tool and are great for making modifications to approved time and cost cards. You can perform write ups and write downs, transfer between projects, change rate types, and more. See the Pre-Invoicing Adjustments Form help page for more.
Close Out Engagement
Right click on a project and choose Close Out Engagement. Despite the fact that this is accessed by the project browser, it always runs at the engagement level. This feature makes sure that your engagements are cleanly closed out at the end of their life cycle by making sure that all associated projects are closed, all time and expenses are invoiced, and all the project accounting is correct. See the Engagement Close Wizard for more detailed information.
Open Workspace
Each project in Projector has an associated website where you can share files, collaborate, view team members, and more. This option opens up the website. See the Project Workspaces documentation for more details.
Customize Results
You can customize the data shown on this tab by either entering a search query or by clicking on Customize Browser in the lower left of the screen. The table below details how you can filter your results and customize the output.
Filter Projects and Engagements
Narrow your search results with these filters.
| Filter | Description |
|---|---|
| Search String | Searches project name, project code, engagement name, engagement code, contract line item code, client name, client number, and parent clients |
| Cost Center | Return projects within the specified cost center |
| Client | Search for projects for a specific client |
| Engagement Type | Search for projects with the following engagement types
|
| Contract Terms | Choose from T&M, NTE, or FP in either the time or cost areas |
Additional Filters
You can further narrow your results with these additional filters.
| Filter | Description |
|---|---|
| Filter by Engagement/Project Manager | Return all projects that user is either engagement manager, primary project manager, or can act as PM |
| Only show projects that I can change | Return projects that you can open in Project Manager or Scheduler mode. |
| Show | Choose from the following options:
|
Customize Columns
This is the area that you are most likely to use. It allows you to define what information you want to see after a query. There are a large number of columns that can be shown, tick each one that you want to see.
| Column | Description |
|---|---|
| Client | The client defined on the engagement info tab |
| Engagement Type | The engagement type defined on the engagement info tab |
| Engagement Code | The code defined on the engagement info tab |
| Engagement Name | The name defined on the engagement info tab |
| Project Code | The code defined on the project info tab |
| Project Name | The name defined on the project info tab |
| Project Description | The description defined on the project info tab |
| Project Stage | The stage defined on the project info tab |
| Engagement Stage | The stage defined on the engagement info tab |
| Engagement Mgr | The manager defined on the engagement info tab |
| Project Mgr | The manager defined on the project info tab |
| Cost Center | The cost center defined on the engagement info tab |
| Location | The location defined on the project info tab |
| Billable | Whether or not this engagement is billable. The engagement type determines whether something is billable. |
| Busy | The term 'busy' is no longer used by Projector. Instead this now refers to whether an engagement is considered 'productive'. Productivity is determined by the engagement type. |
| Detailed Task Mgmt | Whether detailed task management is enabled for this project. DTM is turned on/off from the project info tab. |
| Start Date | The project start date as defined on the project info tab |
| End Date | The project end date as defined on the project info tab |
| Request Date | When a PM requests a resource, this is the date that the request was made. For example, if I request John for next week, today's date is shown. |
| Required Date | When a PM requests a resource, this is the date that the request is for. For example, if I request John for next week, the date seven days from today is shown. |
| Open Requests | The number of open resource requests against a project |
| Unnamed Bookings | The number of unnamed bookings against a project |
| Contract Terms (Time) | T&M, NTE, or FP according to the engagement contract tab |
| Contract Amount (Time) | T&M, NTE, or FP according to the engagement contract tab |
| Contract Terms (Cost) | T&M, NTE, or FP according to the engagement contract tab |
| Contract Amount (Cost) | T&M, NTE, or FP according to the engagement contract tab |
| UDF | Each client, engagement, and project user defined field in your installation is added to the end of this list |