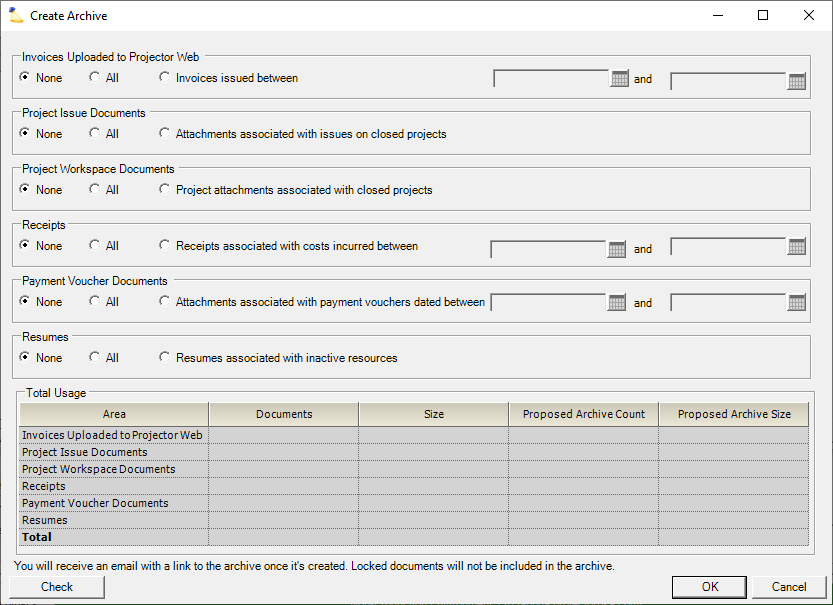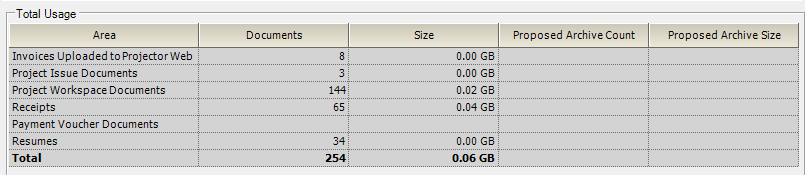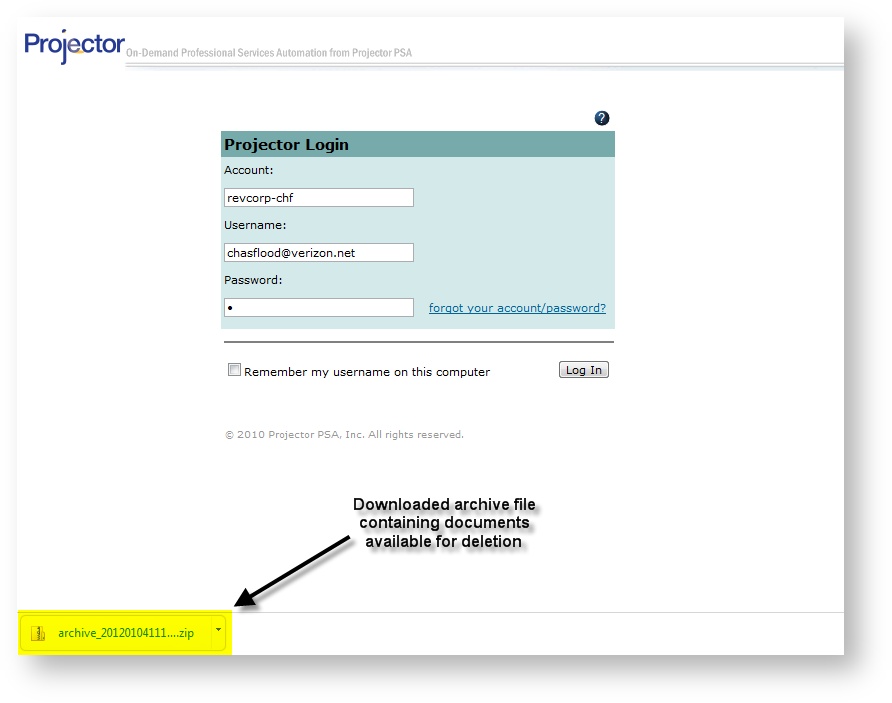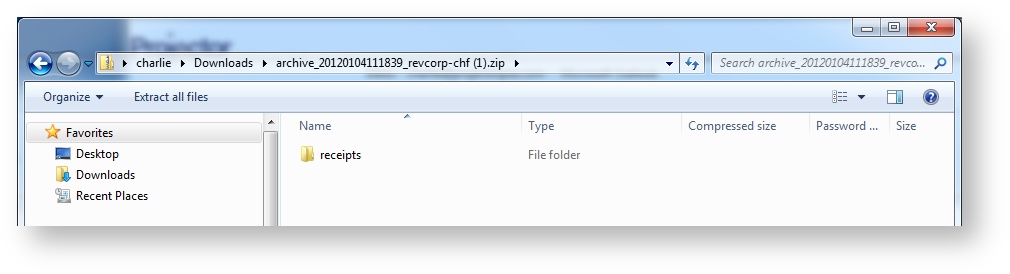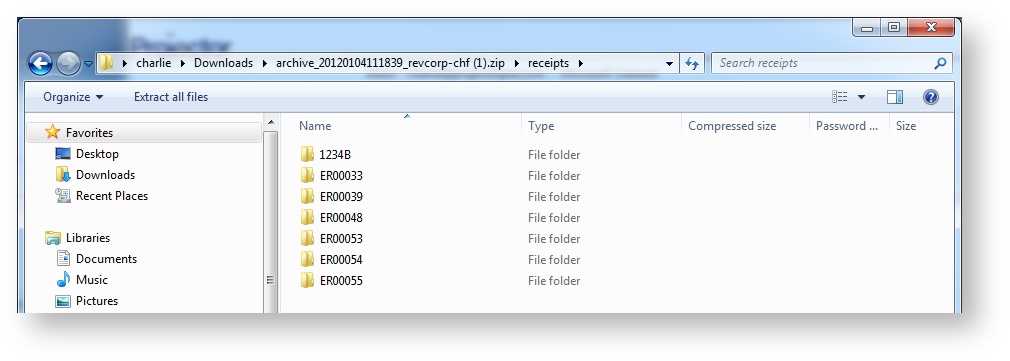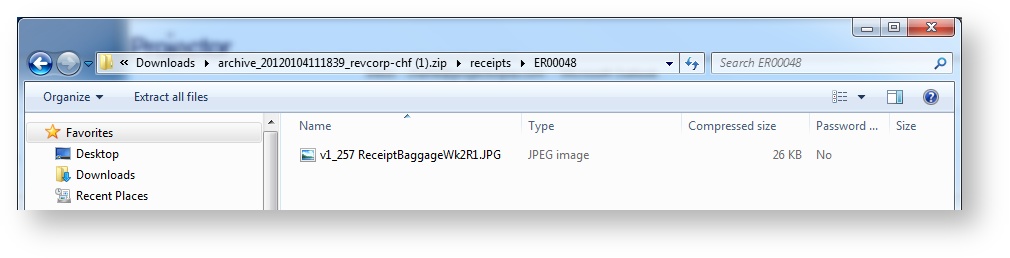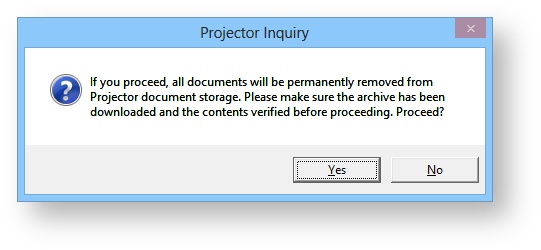Document Archives
Additional Resources
Watch Best Practices: Year End Projector Tasks webinar (go to 46:35) for a video demonstration of how to create and manage Document Archives.
Control your Projector data storage with Document Archives. Typically this feature is used to create backups of files, quickly access an entire set of documents, remove old or unused documents, or to clear up additional storage space. You may create archives for:
- Invoices
- Project Issue Documents
- Project Workspace Documents
- Receipts
- Resumes
To start working with archives navigate to Administration Tab | System Settings | Document Management Tab | Document Archives Button.
Permissions and Settings
To make changes on this tab you need the global permission System Settings set to Update.
Archives cannot be greater than 2gb in size. If your archive is larger than this you will need to break it into smaller pieces by limiting the date range or document types covered.
An email is sent to the archive creator when it is ready.
All archives automatically expire after one week if they are not deleted, or manually expired. This saves room on our servers. See the Expires On column to determine when your archive will be automatically expired.
What is an Archive?
An archive is zip file that contains documents from your installation. Initially your installation has no archives. You create new archives from this form. Once you have an archive you have three options:
- Download the zip file
- Expire the archive and return the files to their original state
- Delete the archive and remove the files from Projector
Are My Files Safe?
Creating an archive does NOT delete the files. They are perfectly safe sitting in an archive. Files are only deleted if you click the Delete Documents button. You will be presented a confirmation dialog to be doubly sure your files are not lost.
Create Archive
Click on the Create Archive button.
The archive wizard is displayed. It is broken down into five categories explained in the table below.
Document Type | Description |
|---|---|
Invoices | Files found under the invoices tab of Project Workspaces |
Project Issue Documents | Files found under the issues tab of Project Workspaces |
Project Workspace Documents | Files found under the documents tab of Project Workspaces. Note that files that are "Locked" or checked out are not included in the archive. |
Receipts | Receipts are attached to expense reports or individual expenses |
Resumes | Resumes are uploaded from the resource editor. You may wish to remove resumes for inactive resources. Typically these are individuals who no longer work for the company. |
Select Categories and Date Ranges
Select which categories you want to create archives. Optionally specify a date range.
Check
Click the Check button to run analytics on your selections.
| Field | Description |
|---|---|
| Documents | Count of all documents in this category |
| Size | Size of all those files added together |
| Proposed Archive Count | Number of files that will be archived based on your selections |
| Proposed Archive Size | Size of files that will be archived |
| Total | Total size of your archive, based on all categories above. |
Queue Files
You will see the following screen indicating the file has been placed in the queue. This may take awhile and large archives may be postponed until server activity is low, typically at night or on a weekend. So that you don't need to hang around wondering when your archive completes, Projector emails you when it is ready.
Download Archive
Once an archive finishes creating, the status will change to Ready to Download.
Click on the Download button in the first column to save the zip file to disk. Your default web browser will launch. Log into Projector using your normal credentials. Once logged in the archive automatically downloads.
The archive file is a zipped file with the naming convention archive_(date/timestamp)_(your Projector installation account name).zip
Drilling down into the archive folder you will find a folder for each expense document (in this example only expense document receipts were archived):
Within each expense document folder are the individual files.
Expire Archive
Expiring an archive removes it from the grid, leaving all your files intact. These files are then eligible again to be added to a new archive. Click Expire Now to do so. The expiration process is asynchronous, so you may have to wait up to ten minutes for the archive to be fully expired. You won't be able to make a new archive of those files until the expiration has been completed.
Delete Archive
Deleting an archive removes the files from Projector permanently. Your files will not be recoverable by Projector. If the documents are important to you then Download them first and save them in a secure location. Click Delete Documents to remove the files.
Control your Projector data storage with Document Archives. Typically this feature is used to create backups of files, quickly access an entire set of documents, remove old or unused documents, or to clear up additional storage space. You may create archives for:
- Invoices
- Project Issue Documents
- Project Workspace Documents
- Receipts
- Resumes
To start working with archives navigate to Administration Tab | System Settings | Document Management Tab | Document Archives Button.