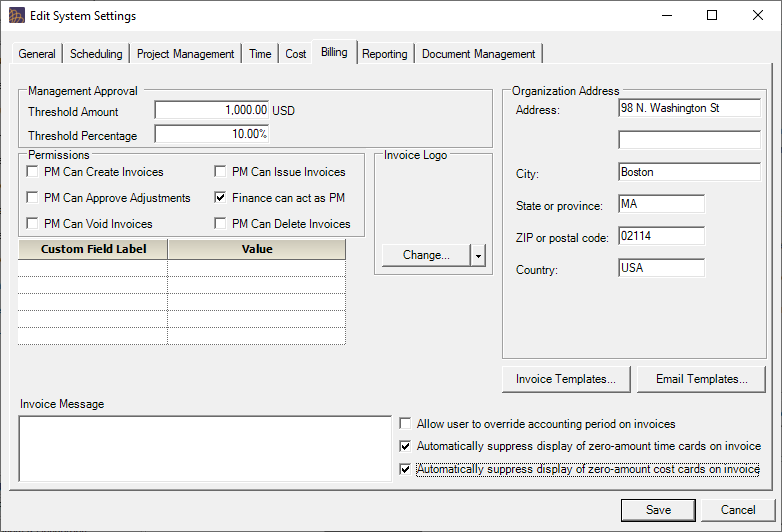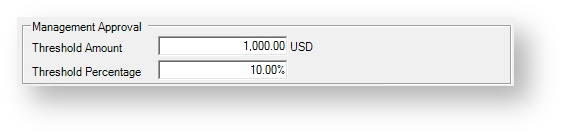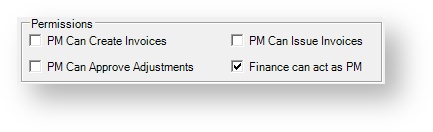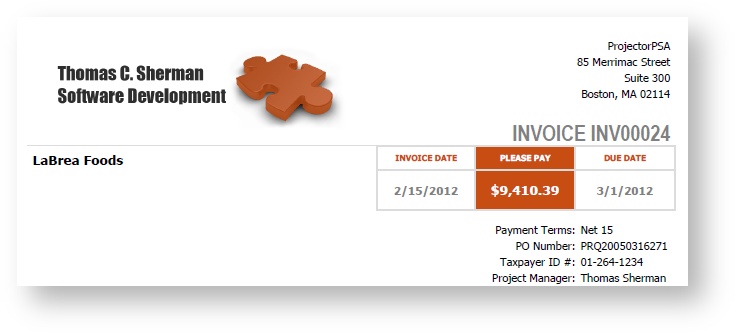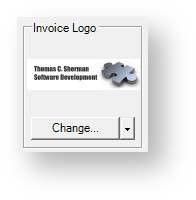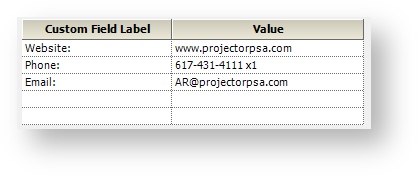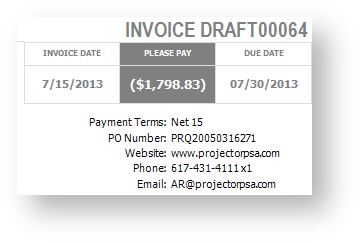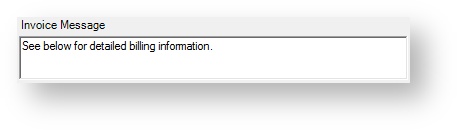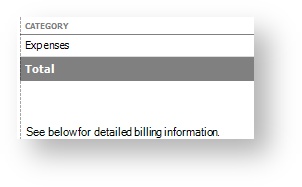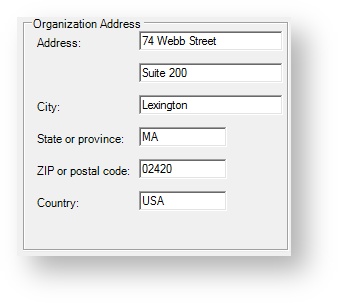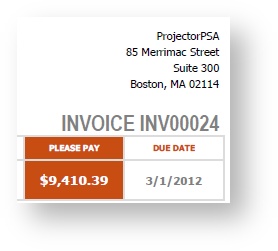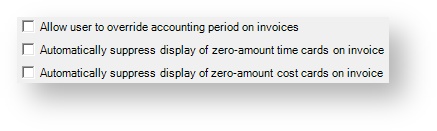System Settings Editor Billing Tab
Using this tab you can specify invoice approval criteria, govern who has permission to create and issue invoices, and specify your billing address.
To reach this screen go to Administration Tab | Setup Heading | System Settings | Billing subtab and click edit.
Permissions and Settings
To make changes on this tab you need the global permission System Settings set to Update.
Management Approval
Projector has a three level approval process for invoices. You can read about the levels in our Approve Invoice help page. Management approval can optionally be required when invoices cross certain thresholds. For example, managers must approve invoices that exceed 10% or $1000 beyond typical rates. Management approval helps ensure invoices are accurate when they are issued.
Management Approval is required only if the net invoice adjustments exceed the thresholds. Adjustments made prior to invoicing are not taken into account.
The Amount and Percentage values are an OR setting, if either threshold is exceeded the invoice gets flagged.
The flag is triggered whether the amount or percent is positive or negative.
To require management approval for all invoices, enter zero for both fields.
To never require management approval, leave both fields blank.
So what is the baseline amount of an invoice? That would be the value of the time and expenses if there were no write ups or write downs. If the cumulative value of all write ups/downs exceeds thresholds, then the invoice gets flagged for management approval. To learn more about invoice approvals and the workflow associated with them please see Approve Invoice.
Managers that can grant approval have the cost center permission Management Approval of Invoices
The currency of the Threshold Amount will be in your company's base currency .
Permissions
This section provides powerful permissions that allow users to cross typical boundaries between the Project Management department and Finance department. You should carefully consider what your organization's invoicing workflow will be before making changes to these settings.
Ticking each of these settings grants additional permissions to users. Essentially tearing down the wall between what a Project Manager can do and a Finance Manager can do. This simplifies the number of steps required to create, approve, and issue invoices - collapsing the number of people required for invoicing from three to just a single person. The first three options, PM Can Create, Approve, and Issue Invoices, allow people who typically play a project management role to handle the invoicing process on their own. The fourth option allows a centralized person, typically someone from the finance or operations teams, to execute the process without the need for input from the project management staff.
In the descriptions below, a PM as someone who fits any of the following three criteria for all projects on the invoice.
- Engagement Manager
- Project Manager
- Can Act as Project Manager
| Setting | Description |
|---|---|
PM Can Create Invoices | Any PM can go to the Invoices tab and create a new invoice for their projects |
PM Can Issue Invoices | Any PM can open an invoice for one of their projects and issue it |
PM Can Approve Adjustments | Any PM can grant finance approval for adjustments on invoices for their projects. |
Finance can act as PM | Allows finance users to approve invoices adjustments on behalf of project managers. To perform these approvals, a finance user must have Create and Approve Invoices permission enabled for the cost center in which the project is based. |
| PM Can Void Invoices | PM can void an invoice if they are PM on all projects on it |
| PM Can Delete Invoices | PM can delete an invoice if they are PM on all projects on it |
To learn more about these permissions in real world scenarios see our Invoicing How To.
Invoice Fields
These fields will be rendered on your Projector invoices.
Logo
Your logo is printed on the cover page of your invoices. Click on Change to browse to select a new logo from your computer. Click on the multi-select drop down arrow and choose Clear to remove the logo. Click on the logo image itself to see a full-sized version of your logo image. Please see the additional notes below for help on selecting an appropriate logo image.
For acceptable print quality we recommend a logo resolution of 300dpi or greater. The following image formats are supported:
- png - transparent pixels are rendered black
- jpg
- bmp
- gif
- tif
The dimensions of the printed logo depend on whether you are using our new invoice templates or legacy templates.
For the new invoice templates, the logo is scaled to fit within a 325px by 105px box - without distorting the aspect ratio. So if you had a tall, thin logo - it would be shrunk to fit within a height of 105px and the width would be cut down so as not to distort the image. The opposite would occur for a short, wide logo. You can change the size of the rendered logo and its scaling options with the Template Editor.
For legacy templates, the logo size is calculated by dividing the horizontal and vertical pixels by the DPI. In the chart below you can see what size three example images would be rendered as.
Resolution (pixels) | DPI | Printed Size |
|---|---|---|
900 x 600 | 300 | 3in x 2in |
200 x 200 | 100 | 2in x 2in |
900 x 600 | 100 | 9in x 6in |
DPI What?
If dpi and resolution settings give you a headache then contact Projector support and we will be glad to assist you.
Custom Fields
Projector's new custom invoice templates obviate the need for these fields, but they are included for support of legacy templates. This section allows up to five user-configurable name/value pairs to be shown on printable invoices. These fields are also shown on new invoice templates to support legacy functionality, but if you need to change a new invoice template it makes sense just to go in and edit the template instead.
Invoice Message
An optional message to be displayed on the cover page of your invoices. As with Custom Fields, this box is mostly included to support legacy invoice templates. Rather than making changes here, you can edit our new invoice templates directly. The text box looks ordinary, but it can accept text in Rich Text Format (RTF). If you copy from any Rich Text Editor like Wordpad and paste it in the box, the text will retain its formatting. In this way you could include custom fonts, bold text, or colored text.
To remove RTF text from this field:
- Delete all text in the box
- Click Save which will close the dialog
- Reopen the dialog and type in your new text which will be rich text free
Organization Address
Enter your company's billing address. This address is shown in the upper right of your invoice. If you have multiple billing addresses then you should use our invoice template editor to create custom templates for each location.
The following information will be displayed on all of your issued invoices.
- Address
- City
- State or province
- ZIP or postal code
- Country
Override and Suppress
See the table below for an explanation of each of these settings
| Setting | Description |
|---|---|
Allow user to override accounting period on invoices | Tick this checkbox to enable the Accounting period field on the Invoice Editor MP. This field gives the ability to specify the accounting period to be used for associated AR transactions on invoices. |
Automatically suppress display of zero-amount time cards on invoice | Tick this checkbox to prevent the display of zero cost time cards on a customer invoice by default. Please note that any suppressed, zero-amount time cards will not be used in calculating the discount percentage with invoice templates showing a discount. |
Automatically suppress display of zero-amount cost cards on invoice | Tick this checkbox to prevent the display of zero cost cost cards on a customer invoice by default. Please note that any suppressed, zero-amount cost cards will not be used in calculating the discount percentage with invoice templates showing a discount. |