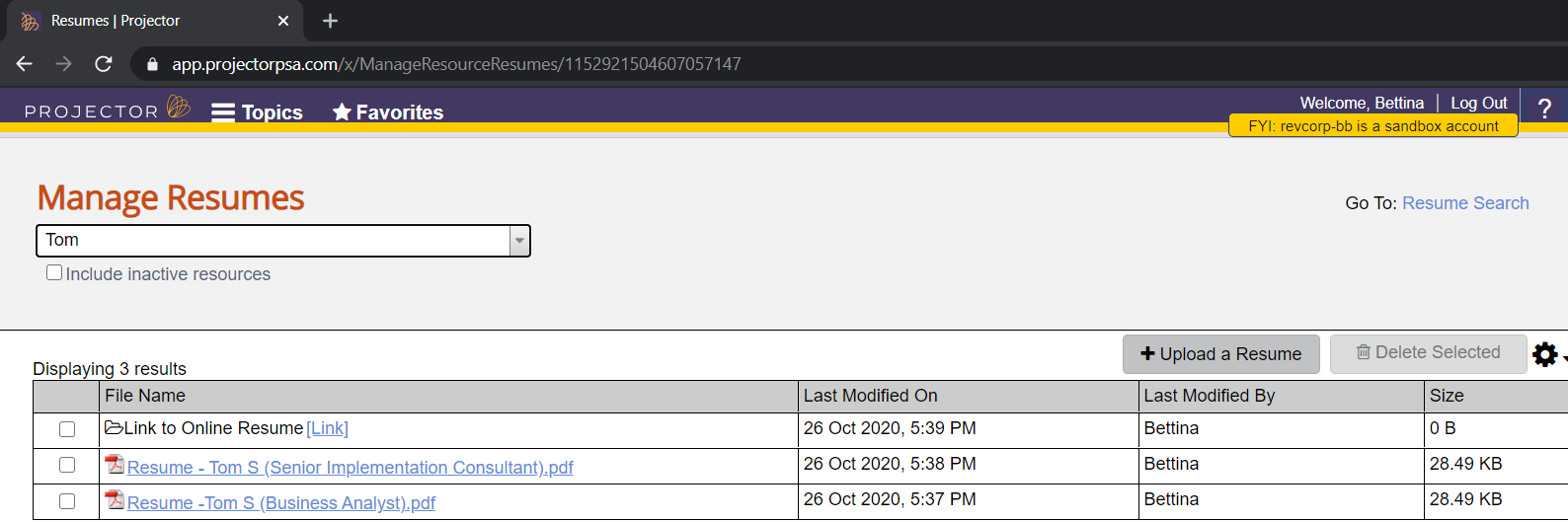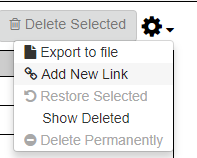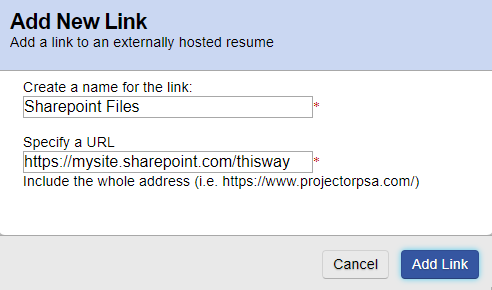Resource Resumes
A resource is more than a name in a database. There is lots of metadata that you may want to associate with them. Like their resume, photo, certifications, diplomas, and more. This is useful for painting an entire picture of your resource. With this metadata in hand you can find and assign the appropriate resources to roles. This is extremely useful if you manage a large organization and don't know every person's history by heart. You can upload any type of document. In addition, you can create links to jump to your own website like Sharepoint, LinkedIn, etc.
To manage resumes, point your browser at https://app.projectorpsa.com/x/ManageResourceResumes
You can also right click any resource from the Resource Editor and choose Resumes.
To search resumes, point your browser at https://app.projectorpsa.com/x/resumesearch
Permissions and Settings
To view resumes, you must have the cost center permission View Resources.
To add, remove, or edit documents and links you must have the cost center permission Maintain Resource Resumes.
Documents that are not permanently deleted still count against your document storage cost and limits.
Manage
This section details how resume documents are handled.
Add New Document
Click Upload a Resume
Add New Link
Click gear icon and choose Add New Link.
Enter the link details and click Add Link
Delete
Tick the checkboxes for documents or links you want to remove. Click Delete Selected.
You have the option of permanently deleting or "soft deleting." With a soft delete, it isn't really deleted, just hidden from view. Soft deleted items still count towards your document storage fees.
Restore Selected
If you have chosen to soft delete a item, you can restore it by clicking the gear icon and choosing Restore Selected
If you can't see your soft deleted items, you can reshow them by clicking the gear icon and choosing Show Deleted.
Edit Document
To edit a document you need download it and make the changes on your computer.
- Click the document's filename. You will be prompted to save it.
- Make changes locally
- Upload the document with the same name as the original. The original will be overwritten
Search
Projector's powerful search can help you to quickly identify resources based on the following search criteria.
File Types Searched
Projector can search the following types of documents
| Extension | File Type |
|---|---|
| .doc | Microsoft 2003 Word Document |
| .docx | Microsoft 2007+ Word Document |
| .xls | Microsoft 2003 Excel Spreadsheet |
| .xlsx | Microsoft 2007+ Excel Spreadsheet |
| .xlsm | Microsoft 2007+ Excel Macro Enabled Spreadsheet |
| .ppt | Microsoft 2003 Powerpoint Presentation |
| .pptx | Microsoft 2007+ Powerpoint Presentation |
| .pub | Microsoft Publisher Files |
| .vsd | Microsoft Visio Document |
| .msp | Microsoft Project File |
| Adobe PDF | |
| .csv | Comma Separated Values |
| .xml | eXtensible Markup Language |
| .mdb | Access Database |
| .html | Web pages |
| .rtf | Rich Text Format |
| .msg | Email Messages |
Search Nomenclature
The below table explains some of the advanced search functionality Projector supports.
| Function | Description | |
|---|---|---|
| Natural Search | A natural language search request is any combination of words, phrases, or sentences. After a natural language search, dtSearch sorts retrieved documents by their relevance to your search request. Weighting of retrieved documents takes into account: the number of documents each word in your search request appears in (the more documents a word appears in, the less useful it is in distinguishing relevant from irrelevant documents); the number of times each word in the request appears in the documents; and the density of hits in each document. Noise words and search connectors like NOT and OR are ignored. | |
| Stemming | Stemming extends a search to cover grammatical variations on a word. For example, a search for fish would also find fishing. A search for applied would also find applying, applies, and apply. There are two ways to add stemming to your searches:
| |
| Both words must be present | |
| Either word can be present | |
| Apple must occur within 5 words of pear | |
| Apple must not occur within 5 words of pear | |
| Only apple must be present | |
| The field name must contain smith | |
? | Matches any single character. Example: appl? matches apply or apple. | |
* | Matches any number of characters. Example: appl* matches application | |
~ | Stemming. Example: apply~ matches apply, applies, applied. | |
% | Fuzzy search. Example: ba%nana matches banana, bananna. | |
# | Phonic search. Example: #smith matches smith, smythe. | |
& | Synonym search. Example: fast& matches quick. | |
~~ | Numeric range. Example: 12~~24 matches 18. | |
: | Variable term weighting. Example: apple:4 w/5 pear:1 |
In Practice
Resource Resumes can be viewed from the following areas of Projector:
- Role Editor (click person icon in top right )
- Resourcing Dashboard (click arrow next to resource display name)
- Resource Browser (right click a role)
- Project Editor - Resource Scheduling Tab (right click a role)
- Role Editor - Add Resource Candidates (keyword section)
- Home Tab (search feature on right hand side)