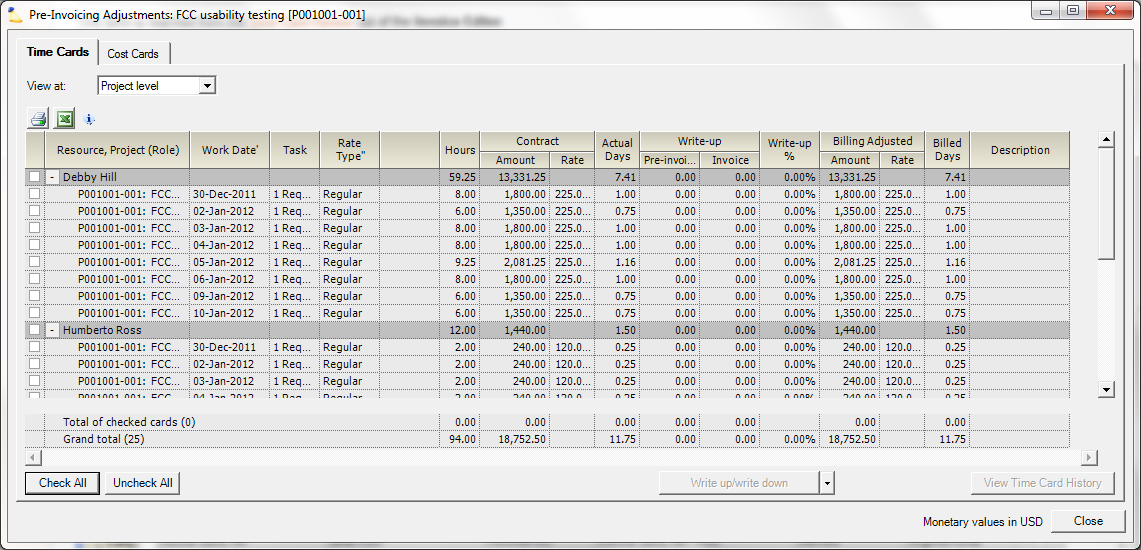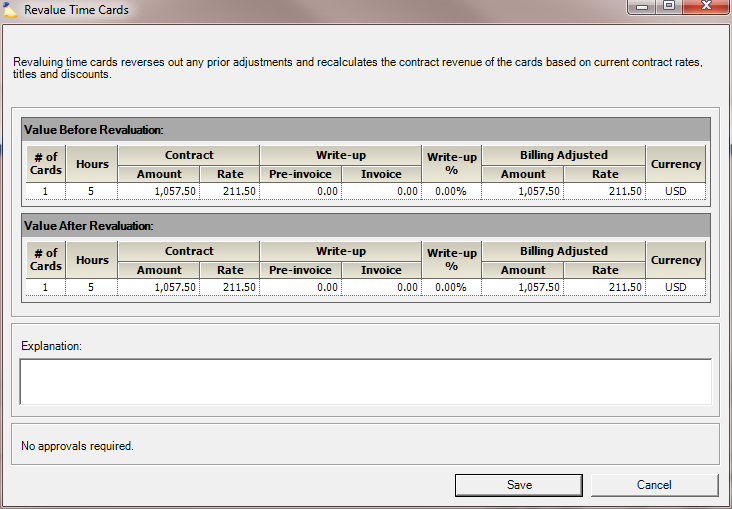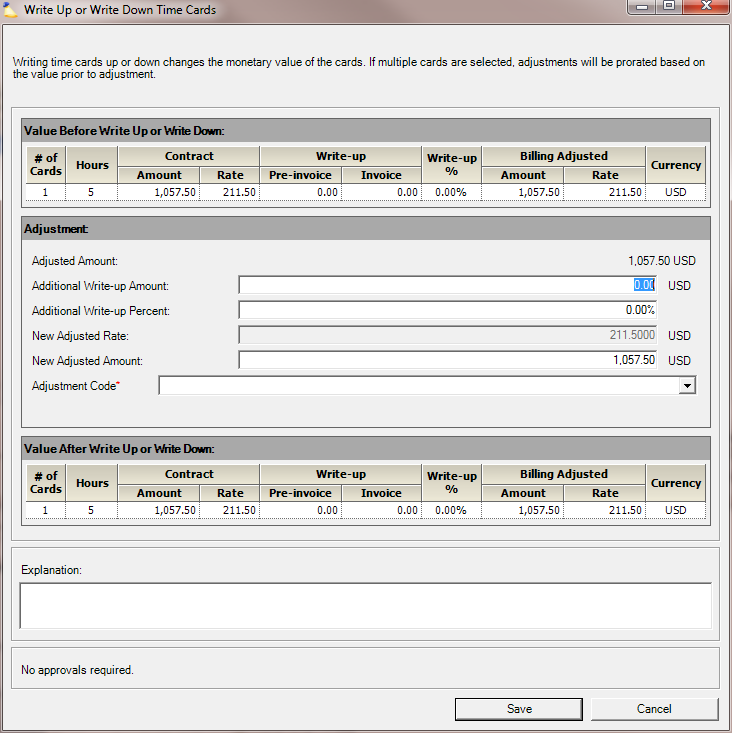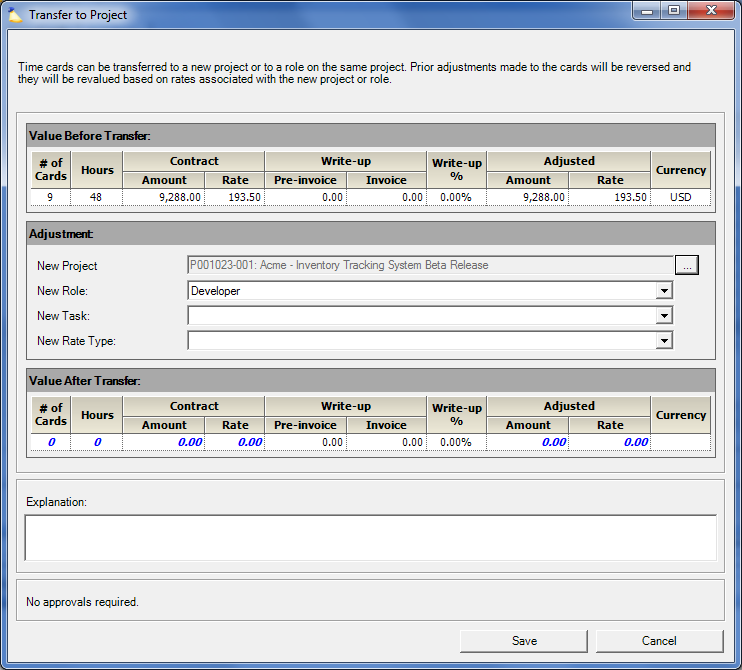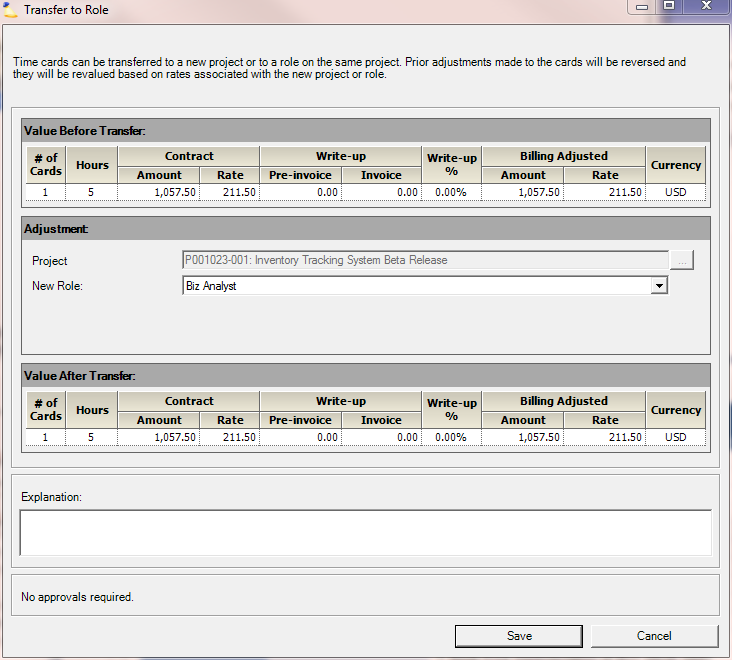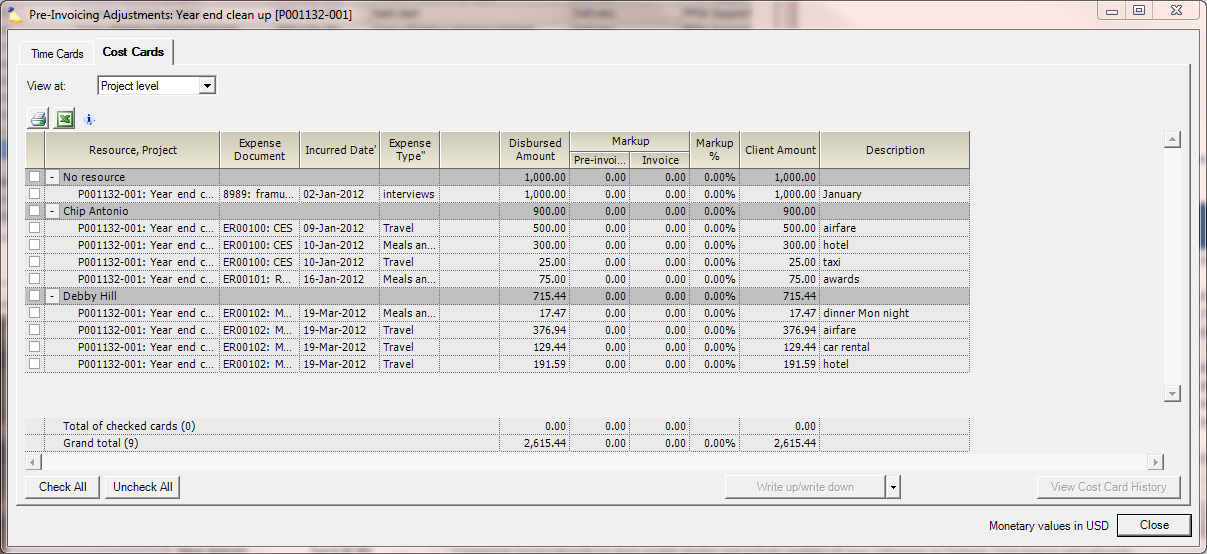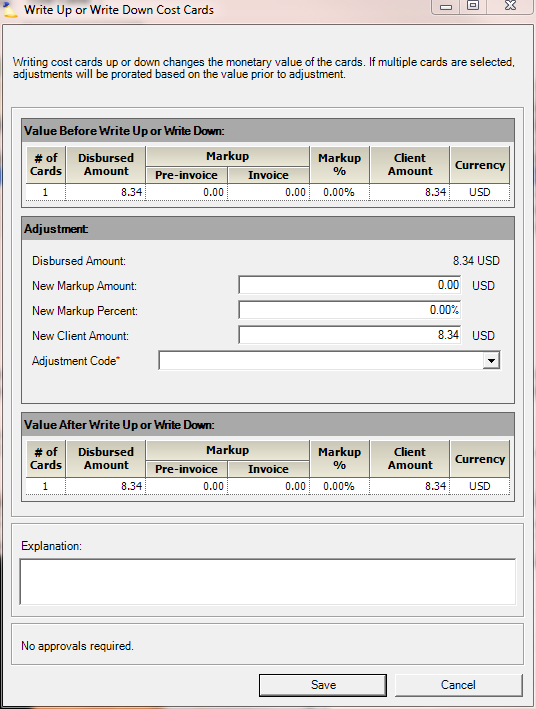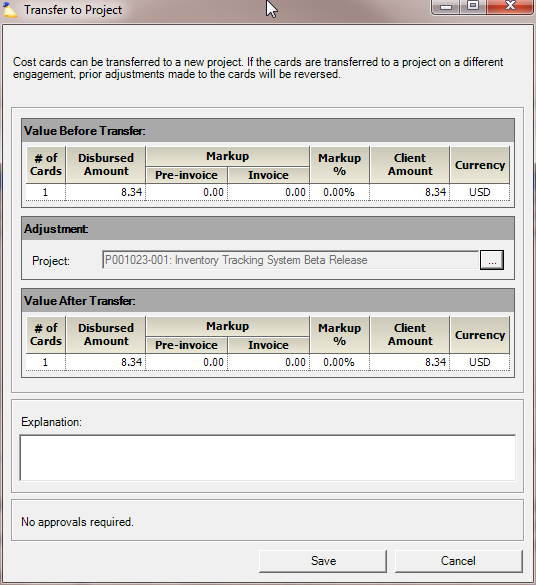Pre-Invoicing Adjustments Form
Projector Web
You can now make your time adjustments and cost adjustments through Projector Web
Adjustment features have now been migrated to a much more powerful Projector Web based interface. You can still use the management portal for adjustments, but you'll likely find the new interface faster and easier to use.
The pre-invoicing adjustment form can be used by Project Managers to review approved time and costs against the project and (with proper permissions) revalue, write up or down, transfer to another project or transfer to another role those time or cost cards. Finance Managers can use pre-invoicing adjustments for the same tasks prior to creating invoices. This form is useful in correcting cases where time/cost cards were entered against the wrong project or where time was approved against an incorrect rate type.
This form is reached from the Project Browser. It enables you to make pre-invoice adjustments to time and cost cards that have been approved and are not already on an invoice. To do so, The Pre-Invoicing Adjustments form is organized into two tabs, labeled Time Cards and Cost Cards. Note that cards for non-billable engagements may not be adjusted in value, but can be transferred to another project or role.
Permissions and Settings
The target project must be Open for Time Transfers. This setting is found on the project info tab and can also be controlled by the current stage.
Access to the pre-invoicing adjustments form can be granted in two ways.
- The Make Pre-Invoicing Adjustments cost center permission enabled for the engagement the time is currently on and for the target engagement
- The stage based permission for project managers, Transfer Time Among Projects, enabled for the current stage
Sorting Data in Columns
The columns in the Time Cards tab and the Cost Cards tab can be sorted to view the data in a variety of different ways. Projector offers both a primary and secondary sort column. To begin, click on a column heading to sort the data by that column in alphabetical, chronological or numerical (as appropriate) order. Click on the column heading a second time to reverse the order. A primary sort mark (I) will indicate that this column is the primary sort column. You may also choose another column, to have both a primary and secondary sort. When you click a second column, that column becomes the primary sort column and the first column becomes the secondary sort column. The secondary sort column is indicated by the secondary sort mark (II).
Understanding Status Icons on the Pre-Invoicing Adjustments Form
The following icons may accompany time cards displayed on this form, indicating a particular status or condition. Hover your mouse over the icon to see the reason why the icon is presented.
= The contract rates (rate card, title, discount, etc.) for the time cards have changed, and may require revaluation.
Selecting cards for Adjustment
This form enables you to make pre-invoicing adjustments to time cards in a number of ways. First, you must check the box(es) of the time card or time cards that you would like to adjust. You may press the Check All or Uncheck All button to quickly check or uncheck all time cards. Alternatively, to quickly check or uncheck a group of time cards, select multiple rows (using the shift or CTRL keys) and check or uncheck the check box of one of the selected rows.
You will not be able to transfer time cards to another project or role for multiple resources at once- you will need to do this resource by resource. This is because each function will require a unique role and/or task.
Time Cards Tab
You can make adjustments to the time cards by checking the boxes next to the time card(s) to which you wish to apply the adjustment, and then selecting the adjustment type from the menu of adjustments at the bottom of the screen. See the sections on each of the time card adjustment types for more information.
Display options – You may configure this form to display information in a manner that best suits your needs.
- View at – Open the drop-down menu to choose Resource Level or Project Level and collapse or expand details of the time card.
The information will be displayed in the columns of the grid below. You may adjust the horizontal size of each column heading to fit your needs.
Column | Description |
|---|---|
Resource, Project (Role) | The project to which the time was reported, the resource that reported the time, and the role that the resource played. You may collapse or expand the entry to hide or show more information. This operation may be accomplished by pressing the plus |
Work Date | The day for which the time is reported. |
Task | The task performed on this project. |
Rate Type | The rate type that determines what rates are applied to the time card. |
Hours | The number of hours reported on the time card. |
Contract Amount and Rate | The Amount and Rate of the card prior to adjustments. |
Actual Days | The number of days (or fraction of a day) this time card represents calculated by dividing normal working hours (per day) into the approved hours on the time card. |
Write-Up | The Amount and Percent that the existing adjustments affect each card. |
Billing Adjusted Amount and Rate | The Amount and Rate of the card after the adjustments. |
Billed Days | The number of days billed using the whole day billing method (takes effect during Invoicing |
Description | The information entered by the resource in the Description field of the Details section of the Time Entry application of the Employee Portal when filling out the time card. |
Totals for the time and financial columns are displayed in the following rows at the bottom:
Total of checked cards – The total in each column for the sum of cards that have been checked. The total quantity of checked cards is also displayed, in parentheses, next to the row heading.
Grand total – The total in each column for the sum of all cards. The total quantity of cards is also displayed, in parentheses, next to the row heading.
Viewing Time Card History
Projector enables you to view the history of a time card in greater detail. To do so, choose a time card and press the View Time Card History button to open the Time Card History form.
Adjusting Time Cards
If your installation allows for the transfer or unapproval of time cards that have been through revenue recognition, be aware that System Revenue will be reset to 0 on time cards on a Fixed Price engagement. This in turn will trigger a warning on the Engagement Contract tab showing that System Revenue no longer equals recognized System Revenue. For example:
- time cards on a Fixed Price engagement and have been through revenue recognition
- installation system settings allows transfers on these time cards
- time cards transferred from one role to another on same Fixed Price engagement
- System Revenue will be reset to 0
The item at the bottom center of the form serves as both a drop down menu and a button. Press the drop-down button ( ) to view the adjustment types, and then select the desired adjustment. The adjustment will be applied to all checked cards. Note that, for convenience, the name of the button reflects the adjustment type last selected. To initiate subsequent adjustments of the same type, just click the button.
Projector provides an individual form to accomplish each of the following adjustments:
- Revalue
- Write up/write down
- Transfer to project
- Transfer to role
Revalue Time Cards Form
Each time card has a value associated with it. This value is determined by a number of factors, including the number of hours on the time card, the project rates and role rate exceptions in effect at the time the work was done and whether or not the project associated with the time card is billable. This value is initially set when the time card is submitted and the time card is automatically revalued upon approval.
The Revalue time cards form allows you to recalculate the value of one or more time cards based upon rates and settings currently in effect at the time the work was done. This adjustment is useful when these rates may have changed (historically) since the time cards were originally valued and you wish the time cards' values to reflect the newly edited rates.
When a time card is revalued, any prior adjustments that had been applied to the time card are reversed and the card is recalculated based on current contract rates, titles, and discounts.
Value Before Revaluation – The values prior to revaluation.
Column | Description |
|---|---|
Number of Time Cards Selected | The quantity of card(s) selected for revalue. |
Hours | The quantity of hours to be revalued. |
Contract: | |
| Defined by the hours multiplied by the contract rates when the time was submitted or as of the last time the card was revalued. Note that the contract amount can be modified by a revalue adjustment if the rates on the rate card, project, or role have been updated. |
| The contract amount divided by the hours on the time card. |
Write-up: | |
| The monetary value of write-up adjustments made on Pre-invoicing Adjustments form. |
| The monetary value of write-up adjustments made on the Invoice Editor. |
| The percentage of the write-ups, which is computed by the total write-up amount divided by the contract amount. |
Billing Adjusted: | |
| This is the amount that the client will get billed for each individual time card, which is the sum of the contract rate plus any write-ups or write-downs. |
| The Amount divided by the hours. |
Currency | The currency of the values prior to revaluation. |
Value After Revaluation – The values after revaluation. Note that changed values are shown in a bold blue italicized font.
Column | Description |
|---|---|
Number of Time Cards Selected | The quantity of card(s) revalued. |
Hours | The quantity of hours revalued. |
Contract: | |
| Defined by the hours multiplied by the contract rates when the time was submitted or as of the last time the card was revalued. Note that the contract amount can be modified by a revalue adjustment if the rates on the rate card, project, or role have been updated. |
| The contract amount divided by the hours on the time card. |
Write-up: | |
| The monetary value of write-up adjustments made on Pre-invoicing Adjustments form. |
| The monetary value of write-up adjustments made on the Invoice Editor. |
Write-up % | The percentage of the write-ups, which is computed by the total write-up amount divided by the contract amount. |
Billing Adjusted: | |
| This is the amount that the client will get billed for each individual time card, which is the sum of the contract rate plus any write-ups or write-downs. |
| The Amount divided by the hours. |
Currency | The currency of the values prior to revaluation. |
Explanation – Enter a reason for this revalue. The red asterisk indicates that the explanation is required.
Press the Save button to revalue the card(s), or press the Cancel button to close this form without taking any action.
Write Up or Write Down Time Cards Form
It enables you to write up or write down time cards to change the amount that the client will be charged. Note that changes to any of the editable amount fields will automatically recalculate values for the other editable amount fields. The Adjusted Rate field will be prepopulated only if all time cards being revalued have the same initial rate. Even if they do not, you may still enter a value in this field to set all time cards to the same new rate. The adjustment amount will be prorated across all time cards being adjusted.
Value Before Write Up or Write Down – The values prior to write ups or write downs executed on this form.
Column | Description |
|---|---|
# of Cards | The quantity of card(s) selected for write up or write down. |
Hours | The quantity of hours to be written up or down. |
Contract: | |
| Defined by the hours multiplied by the contract rates when the time was submitted or as of the last time the card was revalued. Note that the contract amount can be modified by a revalue adjustment if the rates on the rate card, project, or role have been updated. |
| The contract amount divided by the hours on the time card. |
Write-up: | |
| The monetary value of any prior write-up adjustments made on Pre-invoicing Adjustments form. |
| The monetary value of any prior write-up adjustments made on the Invoice Editor. |
Write-up % | The percentage of any previous write-ups, which is computed by the total write-up amount divided by the contract amount. |
Billing Adjusted: | |
| This is the amount that the client will get billed for each individual time card, which is the sum of the contract rate plus any prior write-ups or write-downs. |
| The Amount divided by the hours. |
Currency | The currency of the values prior to write ups or downs created on this form. |
Adjustment – Enter the desired write up/down. Note that Projector only requires you to enter data in one of the editable fields, as all other values will be automatically computed.
Column | Description |
|---|---|
Adjusted Amount | The Adjusted Amount from above. Note that this field is read-only and cannot be changed. |
Additional Write-up Amount | The additional monetary value that you would like to write up/down the card(s). |
Additional Write-up Percent | The additional percentage by which you would like to write up/down the card(s). |
New Adjusted Rate | The new time card rate after this write up/down. |
New Adjusted Amount | The value of the card(s) after this write up/down. |
Adjustment Code | Choose an adjustment code for this write up/down. Adjustment codes are used within Projector to explain why an invoice has been adjusted. |
Value After Write Up or Write Down – The values after write ups or write downs executed on this form.
Column | Description |
|---|---|
# of Cards | The quantity of card(s) selected for write up or write down. |
Hours | The quantity of hours to be written up or down. |
Contract: | |
| Defined by the hours multiplied by the contract rates when the time was submitted or as of the last time the card was revalued. Note that the contract amount can be modified by a revalue adjustment if the rates on the rate card, project, or role have been updated. |
| The contract amount divided by the hours on the time card. |
Write-up: | |
| The monetary value of any prior write-up adjustments made on Pre-invoicing Adjustments form. |
| The monetary value of any prior write-up adjustments made on the Invoice Editor. |
Write-up % | The percentage of any previous write-ups, which is computed by the total write-up amount divided by the contract amount. |
Billing Adjusted: | |
| This is the amount that the client will get billed for each individual time card, which is the sum of the contract rate plus any prior write-ups or write-downs. |
| The Amount divided by the hours. |
Currency | The currency of the values prior to write ups or downs created on this form. |
Explanation – Enter a reason for this write up/down. The red asterisk is an indication that the explanation is required
Press the Save button to proceed with the write up/down, or press the Cancel button to close this form without taking any action.
Transfer Time Cards to Project Form
The transfer time cards to project adjustment is used to move one or more time cards from one project to another. Note that when you select a new project, you will also need to select a new role and task, as both roles and tasks are specific to projects. This adjustment type is typically used when a resource has logged time to the wrong project.
When time cards are transferred to a new project, the adjustment will transfer them and then revalue them using rates on the new project and role. Also note that when selecting multiple cards to transfer, you can only transfer the cards if all the selected cards are associated with the same resource.
Value Before Transfer – The values prior to a transfer executed on this form.
Column | Description |
|---|---|
# of Cards | The quantity of card(s) selected to be transferred. |
Hours | The quantity of hours to be transferred. |
Contract: | |
| Defined by the hours multiplied by the contract rates when the time was submitted or as of the last time the card was revalued. Note that the contract amount can be modified by a revalue adjustment if the rates on the rate card, project, or role have been updated. |
| The contract amount divided by the hours on the time card. |
Write-up: | |
| The monetary value of any prior write-up adjustments made on Pre-invoicing Adjustments form. |
| The monetary value of any prior write-up adjustments made on the Invoice Editor. |
Write-up % | The percentage of any previous write-ups, which is computed by the total write-up amount divided by the contract amount. |
Billing Adjusted: | |
| This is the amount that the client will get billed for each individual time card, which is the sum of the contract rate plus any prior write-ups or write-downs. |
| The Amount divided by the hours. |
Currency | The currency of the values prior to transfers executed on this form. |
Adjustment – Set the parameters of the desired transfer.
Column | Description |
|---|---|
New Project | The project to which this time is to be transferred. Press the button to search for and choose a project for the transfer. |
New Role | Open the drop-down menu and choose the new role to which the card(s) will be transferred. |
New Task | Open the drop-down menu and choose the new task. |
New Rate Type | Your choices will be dependent upon the chosen New Task. |
Value After Transfer – The values after a transfer executed on this form.
Column | Description |
|---|---|
# of Cards | The quantity of card(s) to be transferred. |
Hours | The quantity of hours to be transferred. |
Contract: | |
| Defined by the hours multiplied by the contract rates when the time was submitted or as of the last time the card was revalued. Note that the contract amount can be modified by a revalue adjustment if the rates on the rate card, project, or role have been updated. |
Rate | The contract amount divided by the hours on the time card. |
Write-up: | |
| The monetary value of any prior write-up adjustments made on Pre-invoicing Adjustments form. |
Invoice | The monetary value of any prior write-up adjustments made on the Invoice Editor. |
Write-up % | The percentage of any previous write-ups, which is computed by the total write-up amount divided by the contract amount. |
Billing Adjusted: | |
| This is the amount that the client will get billed for each individual time card, which is the sum of the contract rate plus any prior write-ups or write-downs. |
| The Amount divided by the hours. |
Currency | The currency of the values after transfers executed on this form. |
Explanation – Enter a reason for this transfer (required).
Press the Save button to transfer the cards(s), or press the Cancel button to close this form without taking any action.
Transfer Time Cards to Role Form
The Transfer Time Cards to Role form is used to move one or more time cards from one role to another on the same project. This adjustment is typically used because a resource that holds multiple roles on a project has entered some time against the incorrect role.
When this adjustment is applied, any prior write up and write down adjustments applied to the time cards being transferred are reversed and the time cards are revalued using contract rates on the new role.
Note that you may only transfer the time cards to a new role or an existing role held by the same resource holding the original role. In no case can time cards be transferred from one resource to another. Additionally, you cannot use this adjustment to transfer time cards to a role on a different project – to do so, use the Transfer to Project form for time cards.
Value Before Transfer – The values prior to a transfer executed on this form.
Column | Description |
|---|---|
# of Cards | The quantity of card(s) selected to be transferred. |
Hours – The quantity of hours to be transferred. | |
Contract: | |
| Defined by the hours multiplied by the contract rates when the time was submitted or as of the last time the card was revalued. Note that the contract amount can be modified by a revalue adjustment if the rates on the rate card, project, or role have been updated. |
| The contract amount divided by the hours on the time card. |
Write-up: | |
| The monetary value of any prior write-up adjustments made on Pre-invoicing Adjustments form. |
| The monetary value of any prior write-up adjustments made on the Invoice Editor. |
Write-up % | The percentage of any previous write-ups, which is computed by the total write-up amount divided by the contract amount. |
Billing Adjusted: | |
| This is the amount that the client will get billed for each individual time card, which is the sum of the contract rate plus any prior write-ups or write-downs. |
| The Amount divided by the hours. |
Currency | The currency of the values prior to transfers executed on this form. |
Adjustment:
Column | Description |
|---|---|
Project | The project to which this time was reported. |
New Role | Open the drop-down menu and choose the new role to which the card(s) will be transferred. The choices will include roles that the same resource is requested for or booked to on this project. |
Value After Transfer – The values after a transfer executed on this form.
Column | Description |
|---|---|
# of Cards | The quantity of card(s) to be transferred. |
Hours | The quantity of hours to be transferred. |
Contract: | |
| Defined by the hours multiplied by the contract rates when the time was submitted or as of the last time the card was revalued. Note that the contract amount can be modified by a revalue adjustment if the rates on the rate card, project, or role have been updated. |
| The contract amount divided by the hours on the time card. |
Write-up: | |
| The monetary value of any prior write-up adjustments made on Pre-invoicing Adjustments form. |
| The monetary value of any prior write-up adjustments made on the Invoice Editor. |
Write-up % | The percentage of any previous write-ups, which is computed by the total write-up amount divided by the contract amount. |
Billing Adjusted: | |
| This is the amount that the client will get billed for each individual time card, which is the sum of the contract rate plus any prior write-ups or write-downs. |
| The Amount divided by the hours. |
Currency | The currency of the values after transfers executed on this form. |
Explanation – Enter a reason for this transfer (required).
Press the Save button to complete the transfer, or press the Cancel button to close this form without taking any action.
Cost Cards Tab
You can make adjustments by checking the boxes next to the cost card(s) to which you wish to apply the adjustment, and then selecting the adjustment type from the menu of adjustments at the bottom of the screen. See the sections on each of the cost card adjustment types for more information.
Display options – You may configure this form to display information in a manner that best suits your needs.
- View at – Open the drop-down menu to choose Resource Level or Project Level and collapse or expand details of the cost card.
The information will be displayed in the columns of the grid below. You may adjust the horizontal size of each column heading to fit your needs.
Column | Description |
|---|---|
Resource, Project | The project to which the cost was reported and the resource that reported the cost. You may collapse or expand the entry to hide or show more information. This operation may be accomplished by pressing the plus |
Expense Document | Expense document number and name. |
Incurred Date | The date on which the cost was incurred. |
Expense Type | This expense type associated with this card. See the section on Expense Types for more information. |
Disbursed Amount | The amount of the expense. |
Markup | The total amount by which the cost card has been written up or down. |
| The amount by which the cost card has been written up or down on the Pre-invoicing Adjustments form. |
| The total amount by which the cost card has been written up or down on the Invoice Editor. |
Markup % | The Percent that the cost item is being marked up (or down, if negative) relative to the Disbursed Amount. |
Client Amount | This is the amount that the client will be billed for each individual cost card after adjustments. |
Description | The information entered by the resource in the Description field on the Expense Report form of the Employee Portal when filling out the expense report. |
Totals for the expense items and financial columns are displayed in the following rows at the bottom:
Total of checked cards – The total in each column for cards that have been checked. The total number of checked cards is also displayed, in parentheses, next to the row heading.
Grand total – The total in each column for all cards. The total number of cards is also displayed, in parentheses, next to the row heading.
Viewing Cost Card History
Projector enables you to view the history of a cost card in greater detail. To do so, choose a cost card and press the View Cost Card History button to open the Cost Card History form.
Adjusting Cost Cards
The item at the bottom center of the form serves as both a drop down menu and a button. Press the drop-down button ( ) to view the adjustment types, and then select the desired adjustment. The adjustment will be applied to all checked cards. Note that, for convenience, the name of the button reflects the adjustment type last selected. To initiate subsequent adjustments of the same type, just click the button.
Projector provides an individual form to accomplish each of the following adjustments:
- Write up/write down
- Transfer to project
Write Up or Write Down Cost Cards Form
It enables you to write up or write down cost cards, which changes the amount of money clients will get charged for each cost card on the invoice. Note that changes to any of the editable amount fields will automatically recalculate values for the other editable amount fields. The adjustment amount will be prorated across all cost cards being adjusted.
Value Before Write Up or Write Down – The values prior to write ups or write downs executed on this form.
Column | Description |
|---|---|
# of Cards | The quantity of card(s) selected for write up/down. |
Disbursed Amount | The amount that the resource was reimbursed, minus VAT, converted into the Engagement Currency. |
Markup | The amount by which the cost card has been written up or down prior to adjustments on this form. Note that the values include any markup defined in the default markup percentage of the expense type, as determined on the Add/Edit Expense Type form. |
| The amount by which the cost card has been written up or down on the Pre-invoicing Adjustments form. |
| Prior to adjustments on this form, the amount by which the cost card has been written up or down on the Invoice Editor. |
Markup % | The total markup divided by the disbursed amount prior to adjustments on this form. |
Client Amount | This is the amount that the client will get billed for each individual cost card, calculated by adding the disbursed amount plus the total markup prior to edits on this form. |
Currency | The currency of the values prior to write ups or downs created on this form. |
Adjustment – Enter the desired write up/down. Note that Projector only requires you to enter data in one of the editable fields, as all other values will be automatically computed.
Column | Description |
|---|---|
Disbursed Amount | The Disbursed Amount from above. Note that this field is read-only and cannot be changed. |
New Markup Amount | The new monetary value that you would like to markup the card(s), using the disbursed amount as a base. |
New Markup Percent | The new percentage by which you would like to markup the card(s), using the disbursed amount as a base. |
New Client Amount | The value of the card(s) after this write up/down. |
Adjustment Code | Choose an adjustment code for this write up/down. Adjustment codes are used within Projector to explain why an invoice has been adjusted. See the section on Adjustment Codes for more information. |
Value After Write Up or Write Down – The values after write ups or write downs executed on this form.
Column | Description |
|---|---|
# of Cards | The quantity of card(s) selected for write up/down. |
Disbursed Amount | The amount that the resource was reimbursed, minus VAT, converted into the Engagement Currency. |
Markup | The total amount by which the cost card has been written up or down. |
| The amount by which the cost card has been written up or down on the Pre-invoicing Adjustments form. |
| The total amount by which the cost card has been written up or down on the Invoice Editor. |
Markup % | The total markup divided by the disbursed amount. |
Client Amount | This is the amount that the client will get billed for each individual cost card, calculated by adding the disbursed amount plus the total markup. |
Currency | The currency of the values after write ups or downs created on this form. |
Explanation – Enter a reason for this write up/down (required).
Press the Save button to add the write up or write down adjustment to the invoice, or press the Cancel button to close this form without taking any action.
Transfer Cost Cards to Project Form
The transfer cost cards to project adjustment is used to move one or more cost cards from one project to another. This adjustment type is typically used when a cost has been recorded against the wrong project. Additionally, you may want to transfer a cost to a non-billable project if you have agreed to absorb the cost rather than seek reimbursement.
When this adjustment is applied, any prior write up and write down adjustments applied to the cost cards being transferred are reversed and the cost cards are revalued.
Value Before Transfer – The values prior to a transfer executed on this form.
Column | Description |
|---|---|
# of Cards | The quantity of card(s) selected to be transferred. |
Disbursed Amount | The amount that the resource was reimbursed, minus VAT, converted into the Engagement Currency. |
Markup | The amount by which the cost card has been written up or down prior to adjustments on this form. Note that the values include any markup defined in the default markup percentage of the expense type |
| The amount by which the cost card has been written up or down on the Pre-invoicing Adjustments form. |
| Prior to adjustments on this form, the amount by which the cost card has been written up or down on the Invoice Editor. |
Markup % | The total markup divided by the disbursed amount prior to adjustments on this form. |
Client Amount | This is the amount that the client will get billed for each individual cost card, calculated by adding the disbursed amount plus the total markup prior to edits on this form. |
Currency | The currency of the values prior to transfers executed on this form. |
Adjustment – Set the parameters of the desired transfer.
Column | Description |
|---|---|
Project | The project to which this cost is to be transferred. Press the button to open the Select New Project form and choose a project for the transfer. |
Value After Transfer – The values after a transfer executed on this form.
Column | Description |
|---|---|
# of Cards | The quantity of card(s) selected to be transferred. |
Disbursed Amount | The amount that the resource was reimbursed, minus VAT, converted into the Engagement Currency. |
Markup | The total amount by which the cost card has been written up or down. |
| The amount by which the cost card has been written up or down on the Pre-invoicing Adjustments form. |
| The total amount by which the cost card has been written up or down on the Invoice Editor. |
Markup % | The total markup divided by the disbursed amount. |
Client Amount | This is the amount that the client will get billed for each individual cost card, calculated by adding the disbursed amount plus the total markup. |
Currency | The currency of the values after transfers executed on this form. |
Explanation – Enter a reason for this transfer (required).
Press the Save button to add the transfer adjustment to the invoice, or press the Cancel button to close this form without taking any action.