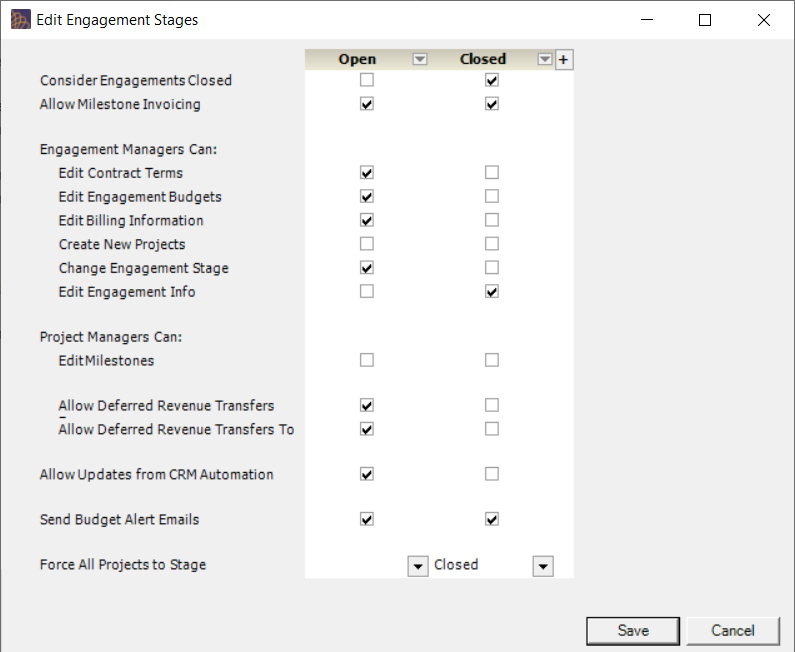Engagement Stage Editor
Engagements represent a contract in Projector. As such, the permissions center around the right to make changes to high level constructs like engagement budget and contract terms. You could have a very simple engagement setup of just Open and Closed. Or you could imagine a more complex setup with Planning, Budget Setup, Project Setup, and Closed. For an explanation of each stage permission, see the tables below.
Additional Resources
- In the Topic of the Day: Permissions Management Webinar, we discuss Projector’s permission structures and help administrators identify efficient ways to model Engagement Stages their organization. (go to 22:45)
- Watch the Project Setup and Configuration Best Practices Webinar, where our implementation consultants walk through the project configuration process highlighting the key aspects of setting up a Project Stages. (go to 28:45)
This form is reached by choosing View | Administration | Setup Heading | Stages | Engagement Subtab | Click Edit.
Permissions and Settings
To update settings on this form you must have the global permission System Settings set to Update.
Stages are used to limit actions a user can perform, however anyone with the cost center permission Maintain Projects and Engagements can edit any portion of an engagement or project - regardless of the current stage.
To change an engagement stage, go to the Engagement Info Tab.
For users of Enterprise Edition, you can create separate workflows for separate business lines based on the engagement type. See engagement type editor.
Most reports include engagement stage so that you can analyze and filter your data by stage.
Engagement Stage Settings
The following subsections describe each of the stage settings available to you.
Closed
Tick the closed checkbox for each stage that an engagement is considered as such.
| Stage Setting | Description |
|---|---|
Consider Engagements Closed | Closed engagements are optionally hidden from Projector dashboards and reports. It is recommended that you have one closed state where all or nearly all permissions are disabled. You will find it as a filter in the following areas of Projector:
|
| Allow Milestone Invoicing | You can always create and edit milestones. However, with this flag UNticked, you won't be able to tick the checkbox to include milestones on an invoice. |
Engagement Managers Can
The engagement manager is defined on the Engagement Info Tab.
| Stage Setting | Description |
|---|---|
Edit Contract Terms | Allow changes to the Contract tab. The contract tab determines whether you have a T&M, FP, or NTE project as well as your contract amount and revenue recognition method. Lock this down so that an EM cannot modify the contract amount at will. |
Edit Engagement Budgets | Allow changes to the Budget tab. Budgets represent a rollup of all the projects on the engagement and are used in Projector reports and dashboards to provide insight into performance. You may have decided for a T&M project that Contract Revenue best represents your goals while an FP project should use an Hours budget. Ensure your dashboards and reports are using your company-recognized metrics by locking this setting down. By default, the engagement budget metric is determined by the engagement type. |
Edit Billing Information | Allow changes to the Billing tab. This information is used to populate new invoices for this engagement. If changes need to occur for all engagement's for this client, then use the higher level client editor instead. Lock modifications of this tab down if you don't want your EM to be able to alter billing information. |
Create New Projects | Allow or disallow creation of new projects. |
Change Engagement Stage | Allow the current engagement stage to change. When disabled, only users with the cost center permission Maintain projects and engagements can still make changes. This permission is used for managing stage workflows. For example, you might want to lock down a stage to prevent someone from moving back to a setup phase where contract terms could be modified. |
Edit Engagement Info | Allow changes to the Info tab, like client, name, code, type, cost center, engagement manager, and engagement stage. |
Project Managers Can
Project managers are defined on the Project Info Tab. This includes people marked Can Act as PM. An engagement manager is also considered a project manager.
| Stage Setting | Description |
|---|---|
| Allow Deferred Revenue Transfers From | In conjunction with the cost center permissions Maintain Deferred Revenue or Maintain Projects and Engagements for the engagement’s cost center, this permission enables a PM to transfer deferred revenue from the contract line item in question. |
| Allow Deferred Revenue Transfers To | In conjunction with the cost center permissions Maintain Deferred Revenue or Maintain Projects and Engagements for the engagement’s cost center, this permission enables a PM to transfer deferred revenue to the contract line item in question. |
Edit Milestones | Permits PMs to add, delete or modify Milestones on the Contract tab. In a multi-project engagement, any PM on an underlying project may change engagement milestones. |
General Engagement Stage Settings
These settings are not user specific, but control some general features of engagements.
| Stage Setting | Description |
|---|---|
Allow Updates from Salesforce | Control the ability of the Salesforce integration to update engagements. These checkboxes are unavailable unless you have enabled the Salesforce Module and have both turned on automatic updates and set your credentials from the Salesforce Integration page. |
Send Budget Alert Emails | Uncheck this box to disable budget alert emails from being sent out. This will help prevent unnecessary warnings when engagements are still in the opportunity stage or have been closed out. |
Force All Projects to Stage | When this engagement stage is selected, force all projects within the engagement to a specific project stage. This is often used during the close out process. For example, when the engagement goes from opened to closed you want all child projects to also be in a closed stage. Click the to open the menu and choose the targeted project stage. Select the blank option if you do not want to force projects into a new stage. |