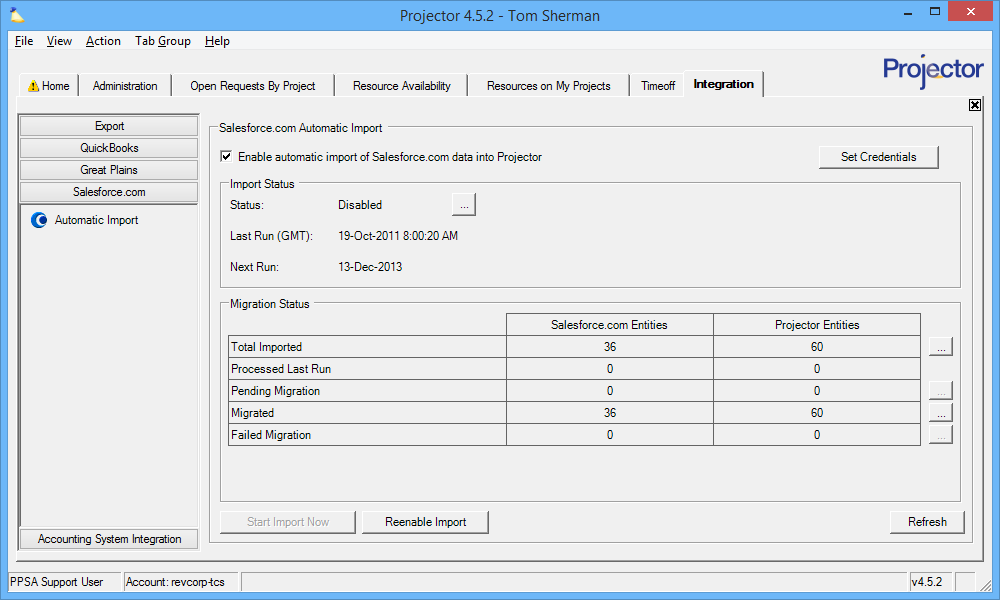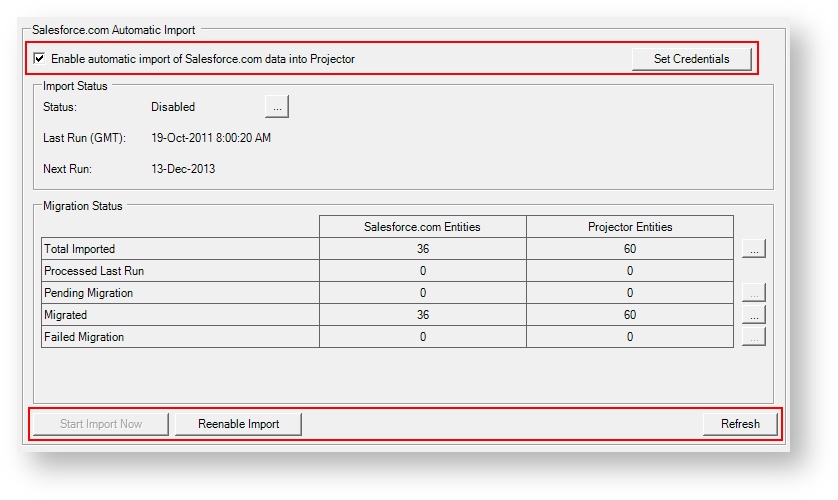Salesforce
Projector provides a one-way sync from Salesforce into Projector. When you add new opportunties or clients in Salesforce, they will be automatically detected and brought into Projector. With this information in hand you can now forecast future revenue based on your sales conversion rates. There is also much more an integration can provide.
- Import Salesforce.com accounts as clients into Projector, including client names, hierarchies, address and billing information.
- Import Salesforce.com opportunities as both non-billable business development projects and billable opportunities.
- Avoid double data entry between Projector and Salesforce
- Please visit our website to learn more
The Salesforce.com integration is specific to each organization's business requirements. You can choose what data will be synchronized, when that data will be synchronized, and when synchronization will stop. A professional consultant from Projector will work with your Projector and Salesforce administrators to configure your installation around your business' needs.
This heading is reached by choosing View | Integration | Salesforce.com and clicking Automatic Import.
Permissions and Settings
Salesforce.com Professional Edition or higher is required for use with Projector.
Salesforce sandboxes hosted on test.salesforce.com require the assistance of Projector support to set up. This is to set the proper end point for web service calls.
Access to this tab requires the global permission System Settings set to Update.
You can optionally notify people when the Salesforce integration fails through the system notification Salesforce integration disabled due to failure.
Engagements are only updated if the engagement stage permission Allow Updates from Salesforce is enabled.
Projects are only updated if the project stage permission Allow Updates from Salesforce is enabled.
Imports are scheduled every hour by default. If you require a custom schedule, please contact Projector support.
When you run reports, projections can be based on estimates or bookings. This is driven by the project stage permission Base Projections On.
An underlying user must be chosen to run the Salesforce integration. We recommend setting up a generic user that will never leave the organization. This prevents cutover issues if a user were to leave your organization. It also creates a clear audit trail about what changes were done via automation and which were done interactively. Whichever user you choose, they should have the following permissions:
- Cost center permission Create projects and engagements
- Cost center permission Maintain Advanced Project and Engagement Setup
- Cost center permission Maintain Projects and Engagements
- Global permission Clients
Automatic Import Editor
This section describes each of the controls on the page. One important term you should understand before proceeding is what we mean when we talk about Entities. There are both Projector Entities and Salesforce Entities. Because the terms in the two systems differ, we use this generic descriptor. The idea is to map each Salesforce entity to a Projector entity. So in Salesforce you might have a lead. That lead maps to a Projector client. Each is considered an entity.
General
See the table below for a description of the controls boxed in red.
| Control | Description |
|---|---|
| Enable automatic import of Salesforce.com data into Projector | Tick the checkbox to start importing data on a set schedule. If this is disabled, then you haven't entered your username and password yet. Go ahead and do that (see previous section) and then tick the checkbox. The update schedule is determined by you and the Projector development team. If you need to change your schedule, please contact Projector support. |
| Set Credentials | Enter your Salesforce username and password. These will be encrypted, saved, and stored in our database.
|
| Start Import Now | Skip the schedule and start a sync right now |
| Reenable Import | If there is an error during import then the Start Import Now button becomes disabled. Click Reenable once you have resolved the issue. |
| Refresh | Refresh the Import Status and Migration Status areas |
Import Status
The import status area shows information about your current run or previous run.
| Field | Description |
|---|---|
| Status |
|
| Last Run | The last time a run was attempted |
| Next Run | The date your next run will occur on. If your last run failed, or you have not configured your schedule yet, this will be blank. If you need to change the schedule that integration runs on, please contact the Projector support desk. |
Migration Status
The migration status area shows you how successful Projector has been at fetching your Salesforce data and translating it into Projector data. When talking about data, we really mean entities. A Salesforce.com entity is a piece of data that has been retrieved by Projector. This piece is then translated into a Projector entity. For example, you may have a Salesforce Account called Acme Corp. You want this to become a Projector client also called Acme Corp. The five categories below provide feedback on the data retrieval and translation process.
There are two columns in this area, one for Salesforce and one for Projector. You'll find that the numbers between the two columns don't match up. For example, we may detect 100 Salesforce entities, but 150 Projector entities. That occurs when a Salesforce entity maps to more than one Projector entity. For example, we detect one Salesforce Opportunity from which we pull three pieces of Projector data - project code, name, and manager. At any time you can click the ellipsis button (...) to see the details of the Salesforce and Projector entities.
| Status | Salesforce Column | Projector Column |
|---|---|---|
| Total Imported | Shows the number of entities that we want to pull data from. | Shows the number of Projector entities that we will update based on the Salesforce data we found |
| Processed Last Run | The number of Salesforce entities we processed last run | The number of Projector entities we processed last run |
| Pending Migration | When a sync starts, all the entities start as pending. As each is processed, this number will tick down to zero. | Same as Salesforce column |
| Migrated | The number of entities that were successfully synced | Same as Salesforce column |
| Failed Migration | The number of entities that could not be imported into Projector | Same as Salesforce column |
Import Entities
Five types of entities can be created in Projector based on a Salesforce entity. When you inspect a table of entities, these are what you will find references to. They are described in the table below.
| Entity Type | Description |
|---|---|
| Client | A business you do work for |
| Engagement | A contract with a client |
| Project | Work that is done on a particular contract |
| Estimate | Estimates are a value pulled into Projector from Salesforce. The estimate is a monetary amount that is then applied to a special title in your installation. The rate on that title divided into the contract value determines the number of hours of work. Finally, these hours are spread across a date range on a project. At this time there is no user interface into the contract amount, title, or date range. If you need this information you should review your Salesforce.com implementation notes. |
| EstimateLineItem | There is currently a one-to-one relationship between Estimates and EstimateLineItems, so the definition for an estimate also fits the definition for here. This may change if more granular Salesforce estimates are introduced. |
In Practice
This section makes the assumption that you have set up your integration through the Projector implementation team, your password is set, and the integration is running. If your integration is not set up yet, then contact the support team to see how it can be enabled. If your integration is set up, but not running, see the troubleshooting section.
Once a Salesforce integration is running, you mostly shouldn't need to do anything at all. At a set interval, Projector will pull information from Salesforce and update your clients, engagements, projects, and project estimates. If you want to trigger a new run immediately then
Occasionally something will go wrong with the integration though. If this happens, the
Troubleshooting
Some common problems with the Salesforce Sync
Disabled
Look to the Failed Migration section. Look at the details and see if you can figure out why those entities failed. If you cannot figure it out on your own, ask the Projector support team for help. Once the issues are resolved, click the Reenable Import button then click Start Import Now to test whether the fix worked.
Stuck
Occasionally it may seem that the import is stuck. This is most likely not the case. The import runs asynchronously so as not to disrupt users actively on the system. If the Pending Migration values have not changed for several hours, then please contact the support team for assistance. For large engagements each entity import may take several minutes.
Set Credentials Grayed Out
Tick the Enable Automatic Import checkbox. If that is also disabled, then you don't have the Salesforce module enabled. Contact Projector support to have them turn it on.