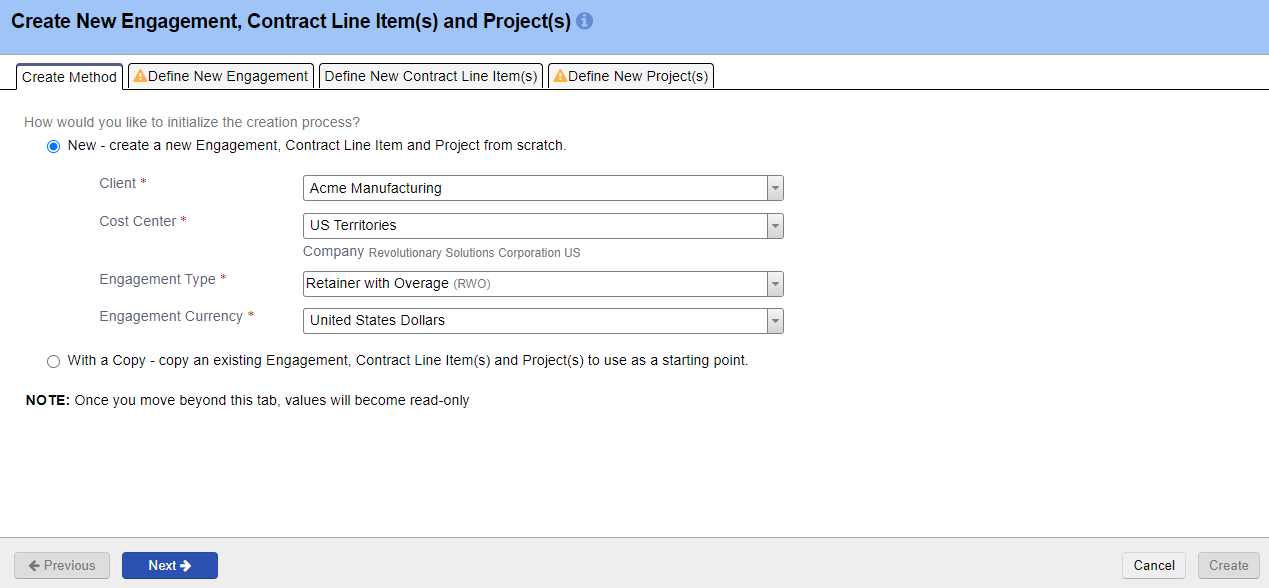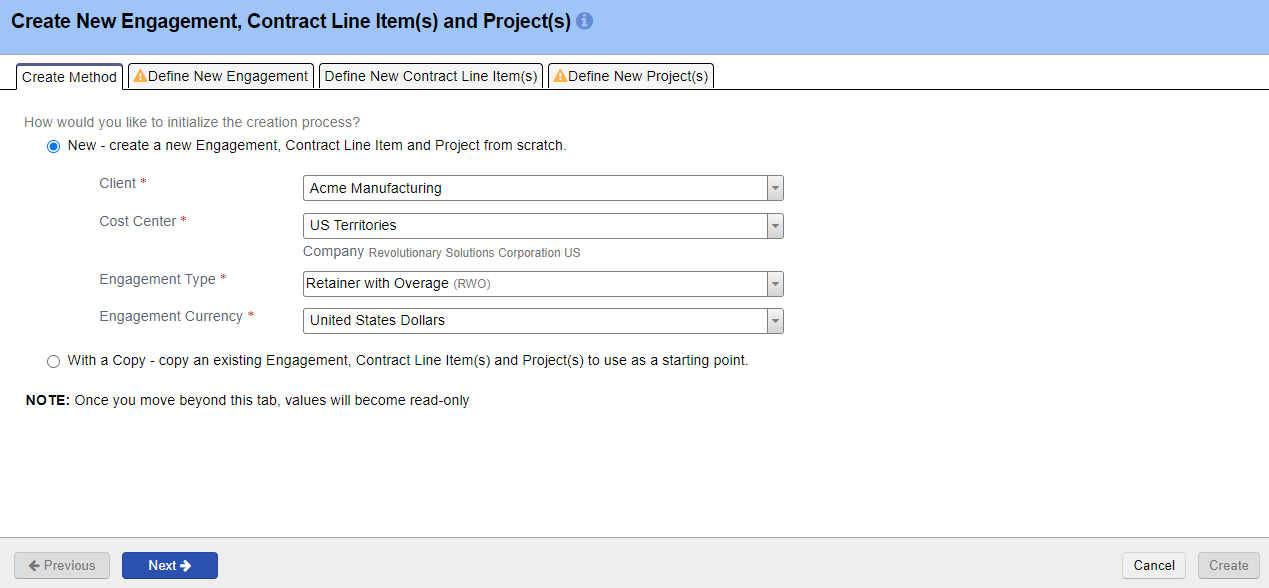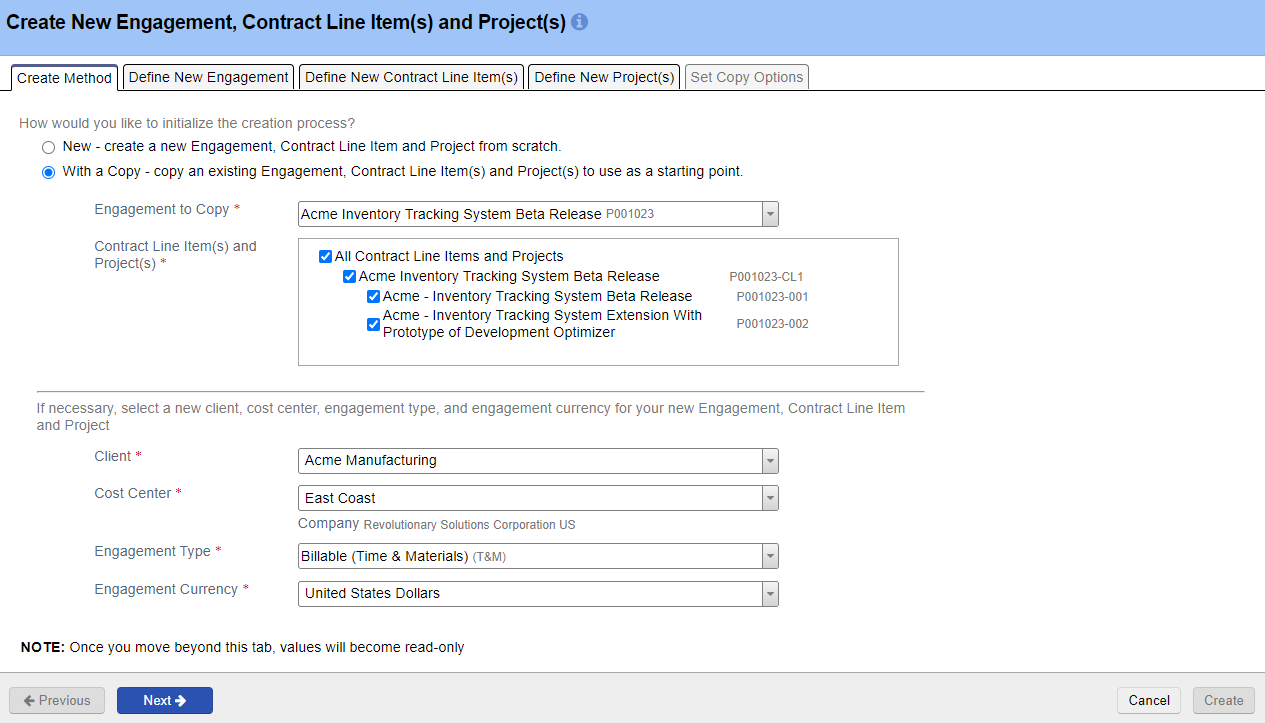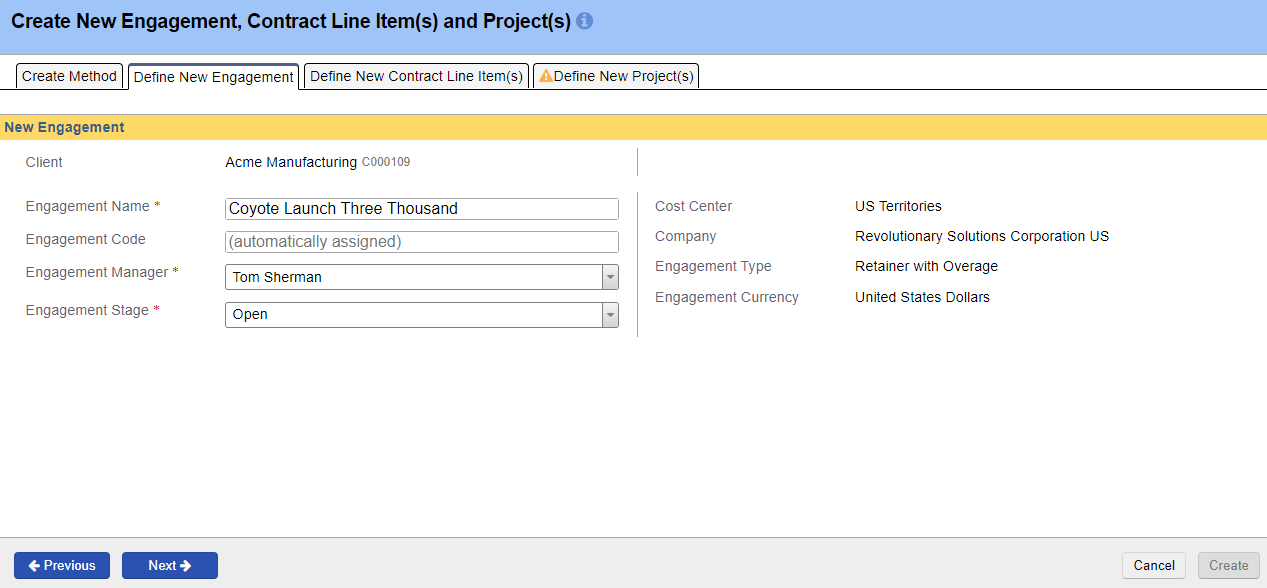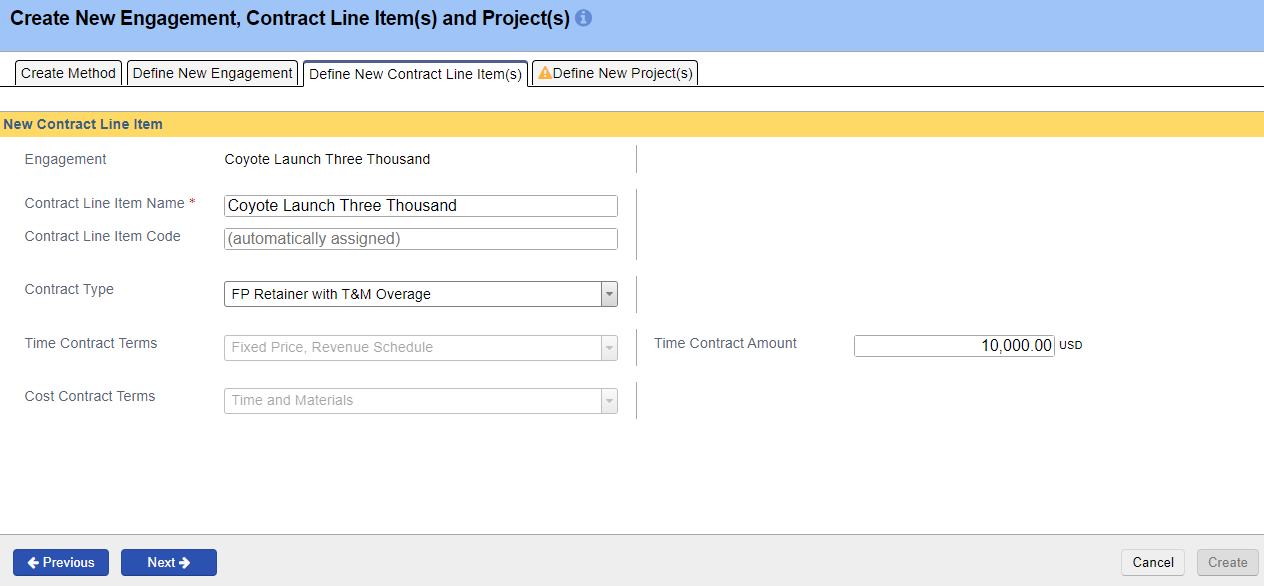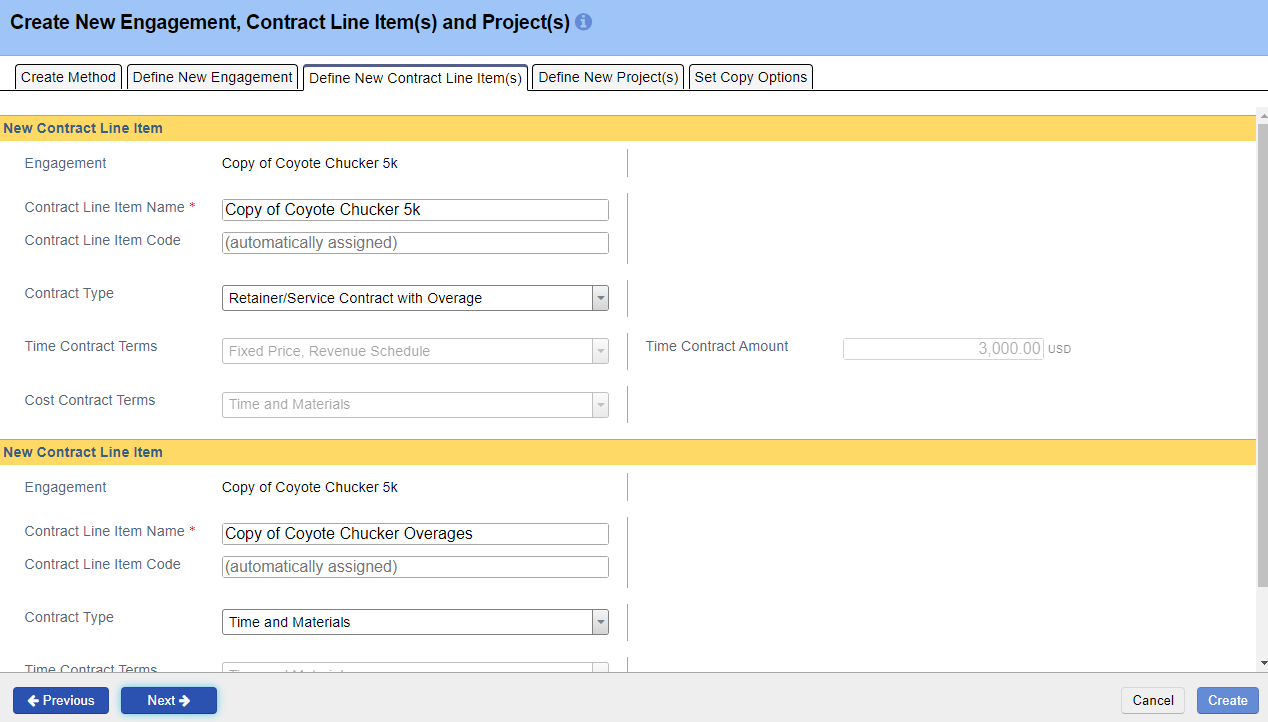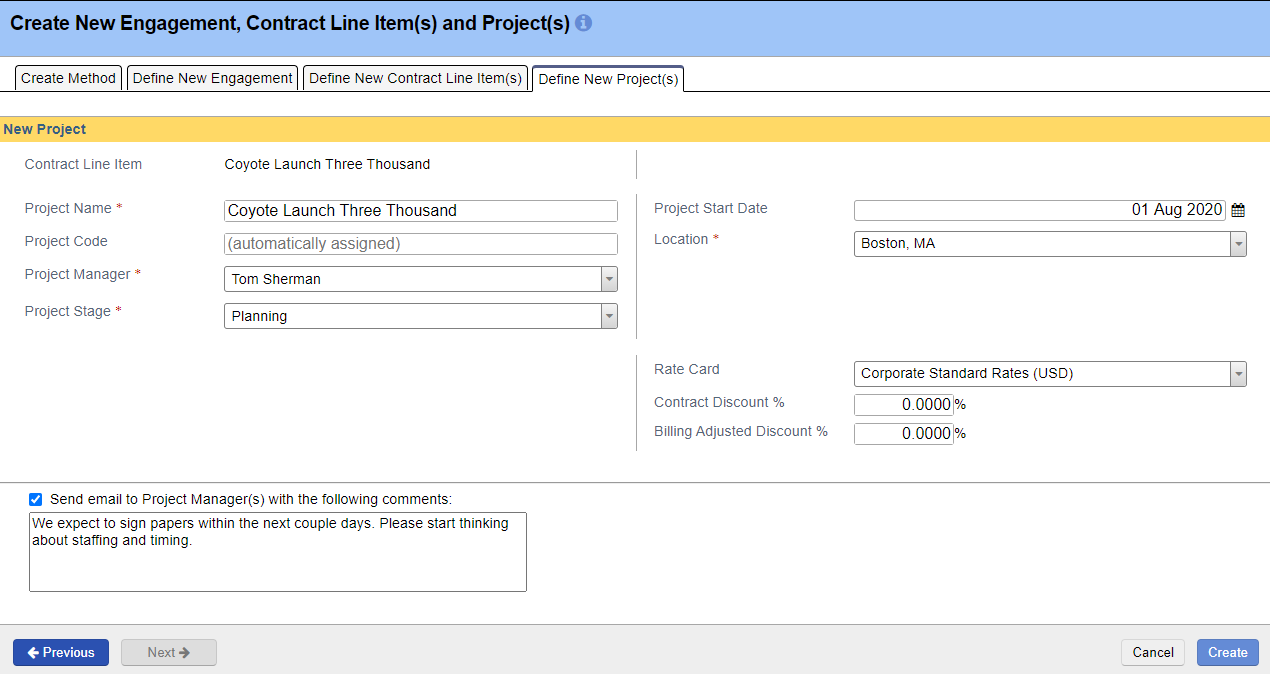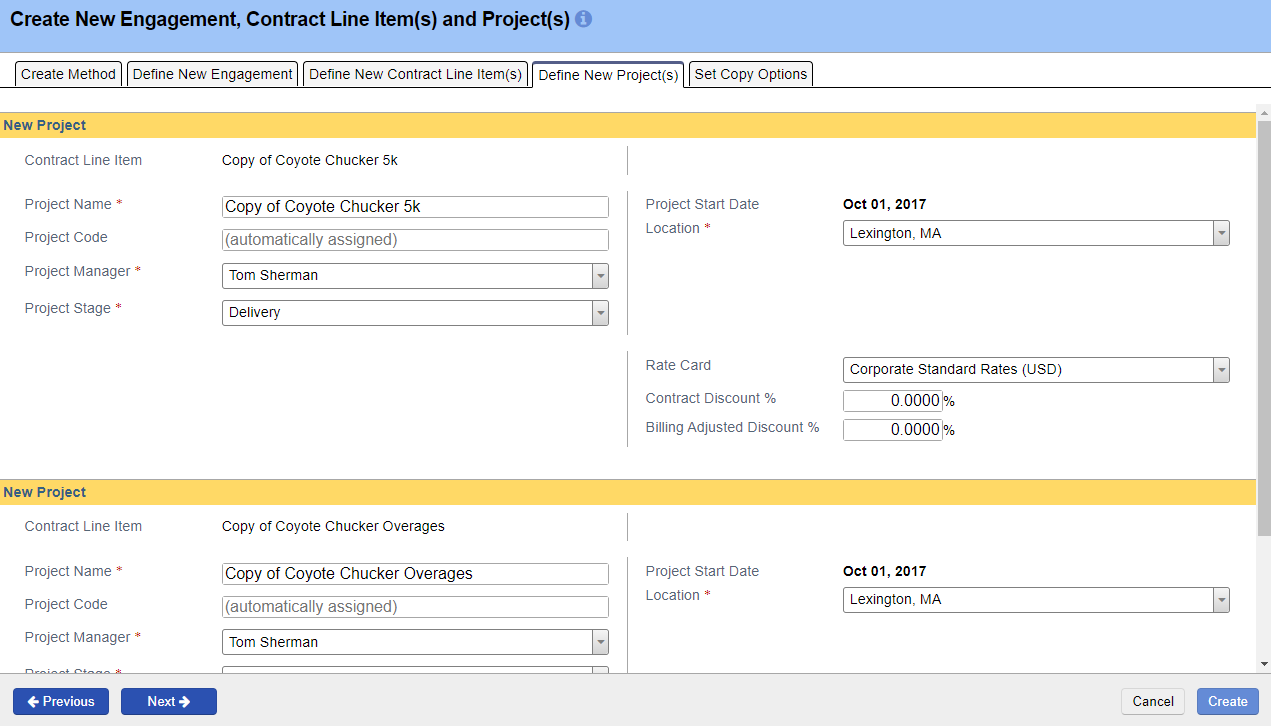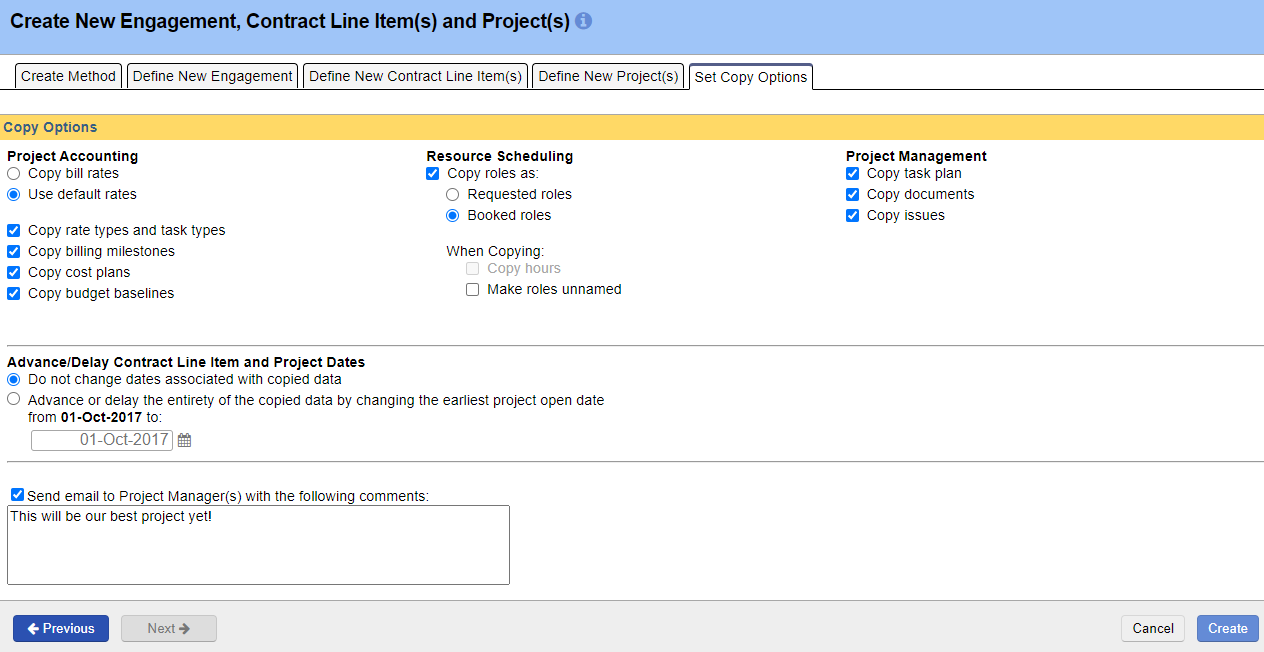Create Engagement Contract and Project Wizard
Projector's easy-to-use wizard allows you to create an Engagement, Contract Line Items, and a Projects all at once. An engagement represents a contract. You create Contract Line Items underneath to represent the terms of this contract. You'll then create projects under those Contract Line Items to deliver on the terms.
The wizard also allows you to base a new engagement upon an existing engagement. Clone the underlying contracts and projects to quickly create new engagements.
Additional Resources
You can learn more about creating Engagements, Contract Line Items and Projects in Projector Web by watching this webinar August 2020 Release Overview. [Go to 5:11]
The wizard can be reached from Topics | Engagements, Topics | Contract Line Items and Topics | Projects.
Permissions and Settings
To create an engagement, contract, or project you need:
- The cost center permission Create Projects and Engagements AND
- at least one project stage set to Users with Permissions can Create New Projects
When using With a Copy you still need proper permissions. For example, if you copy scheduled hours then you need permission to schedule resources. In other words, if you can't do something manually you can't do it via copy project to get around that.
Top copy rates, task types, or task plans you must have one of the following permissions:
- Anyone with the cost center permission Maintain Project Rates
- Engagement/Project managers with the stage permission Project Managers can Edit Rates
- Anyone with the cost center permission Maintain Projects and Engagements AND the stage permission Project Managers can Edit Rates.
Because many permissions come into play when copying, we won't go through all of them here. Just use the basic tenants described above to understand the system.
When cloning a non-billable project into a billable engagement, some special things happen. Non-Billable projects have no concept of rates or revenue routing. In fact, if you go to the rates tab on a non-billable project you'll find no rate card information. Similarly, if you go to the Advanced Setup tab, the Time Revenue and ODC Revenue columns are grayed out. So when you turn a non-billable into a billable engagement, what happens with these three fields?
- Rates tab - in step 2 of the clone wizard, you'll need to specify a specific rate card
- Advanced Setup tab - we look at the new project's engagement type and apply the default settings from the accounting subtab
Create Method
Choose between New and With a Copy. For New engagements you are asked to specify Client, Cost Center, Engagement Type, and Engagement Currency. For With a Copy we prepopulate these fields based on the source engagement.
The With a Copy option displays the source engagement's tree structure with all contract items and projects. Select the ones you wish to copy.
| Field | Description |
|---|---|
| Client | New - select a client Copy - defaults to the cloned engagements client. Optionally specify a different client. If the client does not exist yet navigate to Clients and create one |
| Cost Center | Available cost centers are active and enabled for engagements |
| Engagement Type | Your engagement type sets default contract terms and default project settings |
| Engagement Currency | You cannot change the currency after creating an engagement. If you chose the wrong currency then you will need to start over. Cloning and then transferring time/expense over is often the easiest way. |
Click Next
Define New Engagement
This tab is identical for the New and With a Copy options.
| Field | Description |
|---|---|
| Engagement Name | New - enter a name Copy - prepends 'Copy of' to source engagement name |
| Engagement Code | Typically auto-populates based on your Numbering Schemes. Optionally manually enter a code. |
| Engagement Manager | New - defaults to person creating the engagement Copy - defaults to original engagement's manager |
| Engagement Stage | Defaults to first engagement stage |
Click Next
Define New Contract Line Items
Here you define your contract terms. If you are copying multiple contract line items you'll scroll through each one to set terms.
| Field | Description |
|---|---|
| Contract Line Item Name | Defaults to engagement name |
| Contract Line Item Code | Typically auto-populates based on your Numbering Schemes. Optionally manually enter a code. |
| Contract Type | New - defaults based on Engagement Type Copy - defaults based on cloned CLI Choose Custom if you want to set your own terms. Available types come from the Contract Types Editor. If your new engagement type is non-billable you'll be locked into custom, non-chargeable terms. |
| Time Contract Terms | Comes from the Contract Type. See Contract Types Editor to learn more about the terms we offer. Some contract terms offer additional options. Fixed Price, |
| Cost Contract Terms | Comes from the Contract Type. See Contract Types Editor to learn more about the terms we offer. |
| Time Contract Amount | Only shown for Not to Exceed and Fixed Price contracts. |
Additional Options
Some contract terms offer additional parameters. See table below for an explanation.
| Additional Field | Available to Contract Terms | Description |
|---|---|---|
| Time Contract Amount | Fixed Price, Percent Complete Fixed Price, Revenue Schedule | Simply the agreed amount to deliver this contract |
| Revenue Earn by Date | Fixed Price, Percent Complete Not to Exceed | In the event there are no scheduled hours, Projector assumes any revenue remaining to be recognized will occur before this date |
| Holdback | Fixed Price, Percent Complete | Specify either a percentage or a fixed amount of holdback. Holdbacks are typically used when you want to recognize a portion of revenue when the contract is completed rather than based on entirely upon percent complete. |
| Cap | Not to Exceed Not to Exceed Hard Cap | The agreed amount that you will not go over |
Define New Projects
Here you define your project settings. If you are copying multiple projects you'll scroll through each one to set the fields.
| Field | Description |
|---|---|
| Project Name | New - enter a name Copy - 'Copy of' is prepended to the source project's name |
| Project Code | Typically auto-populates based on your Numbering Schemes. Optionally manually enter a code. |
| Project Manager | New - defaults to the person creating the project Copy - defaults to the source project's manager |
| Project Stage | New - defaults to first Project Stage Copy - |
| Project Start Date | |
| Location | |
| Rate Card | |
| Contract Discount % | |
| Billing Adjusted Discount % |
Set Copy Options
For With a Copy this additional tab is shown. The options apply to all copied projects. Explanations of the fields are in the table below.
| Category | Field | Description |
|---|---|---|
| Project Accounting | Copy bill rates / Use default rates | Copy bill rates - copy from Project - Rates. Unavailable to non-billable engagement types Use default rates - use the rate card set on the Client. If there is no rate card set then it comes from the engagement's Cost Center |
| Copy rate types and task types | Unavailable to non-billable engagement types Rate types come from Project - Rates Task types come from Project - Task Types | |
| Copy billing milestones | Billing milestones come from Contract Line Item - Milestones | |
| Copy cost plans | Cost plans come from Project Cost Planning Tab | |
| Copy budget baselines | Budgets come from Project - Budgets. All time and cost baselines are copied. | |
| Resource Scheduling | Copy roles as | Roles come from Project - Roles Requested/Booked - see Scheduling Overview to learn more about requested vs booked |
| When copying | Copy hours - dependent upon the copy roles option you chose. Only available if you have permission to request/schedule. Will copy hours from the Project - Schedule tab. Make roles unnamed - any role assigned to a resource will now be unnamed | |
| Project Management | Copy task plan | Task plans come from the Task Plan Tab. Disabled if there is an inactive Standard Task Type or a restricted Standard Task Type |
| Copy documents | Documents come from Workspace Documents | |
| Copy issues | Issues come from Workspace Issues | |
| Misc | Advanced/Delay | Changes the project's Start Date |
| Send Email | Emails are sent as soon as you click Create | |
| Advance/Delay Contract Line Item and Project Dates | Select a new date. The following dates will be rolled forward to correspond with the changed dates:
In the even that a roll forward results in an invalid date, then you'll have to choose a different one. For example, if rolling scheduled hours forward resulted in hours starting on Saturday then we would not do it. |
What else is copied
These additional settings are copied from the source project. They cannot be changed at the time of copy unlike the settings above.
| Project Tab | Entity |
|---|---|
| Engagement - User Defined Fields | All UDFs |
| Engagement - Budgets | Time baseline Cost baseline |
| Project - Project Setup | Percent Likelihood |
| Project - Project Setup | Project Location |
| Project - Project Setup | Start Date??? |
| Project - Project Setup | End Date??? |
| Project - Project Setup | Hours/Day |
| Project - Project Setup | Project Description |
| Project - Project Setup | Project Management Team |
| Project - Project Setup | Purchase Order Number |
| Project - Workflows | Time entry restrictions |
| Project - Workflows | Expense entry restrictions |
| Project - Workflows | Default Scheduling Mode |
| Project - Workflows | Enable Detailed Task Management (DTM) |
| Project - Workflows | Enable Project Workspace |
| Project - User Defined Fields | All UDFs |
| Project - Rates | Rate Types |
| Project - Budgets | All time baselines All cost baselines |
| Workspace | All settings |
| Accounting | All Settings |
What isn't copied
Unfortunately not everything can be cloned. Some settings which must be unique cannot be copied, for example the Project Code. In addition, the following items are not cloned.
- Invoices
- Time Cards (but they can be transferred to the new project)
- Cost Cards (but they can be transferred to the new project)
- Notes from the Notes tab
- Allocation Notes on individual days or weeks
Review projects
After creating your project(s), you'll be taken to Topics | Plan | Projects. Each of your new projects are shown.