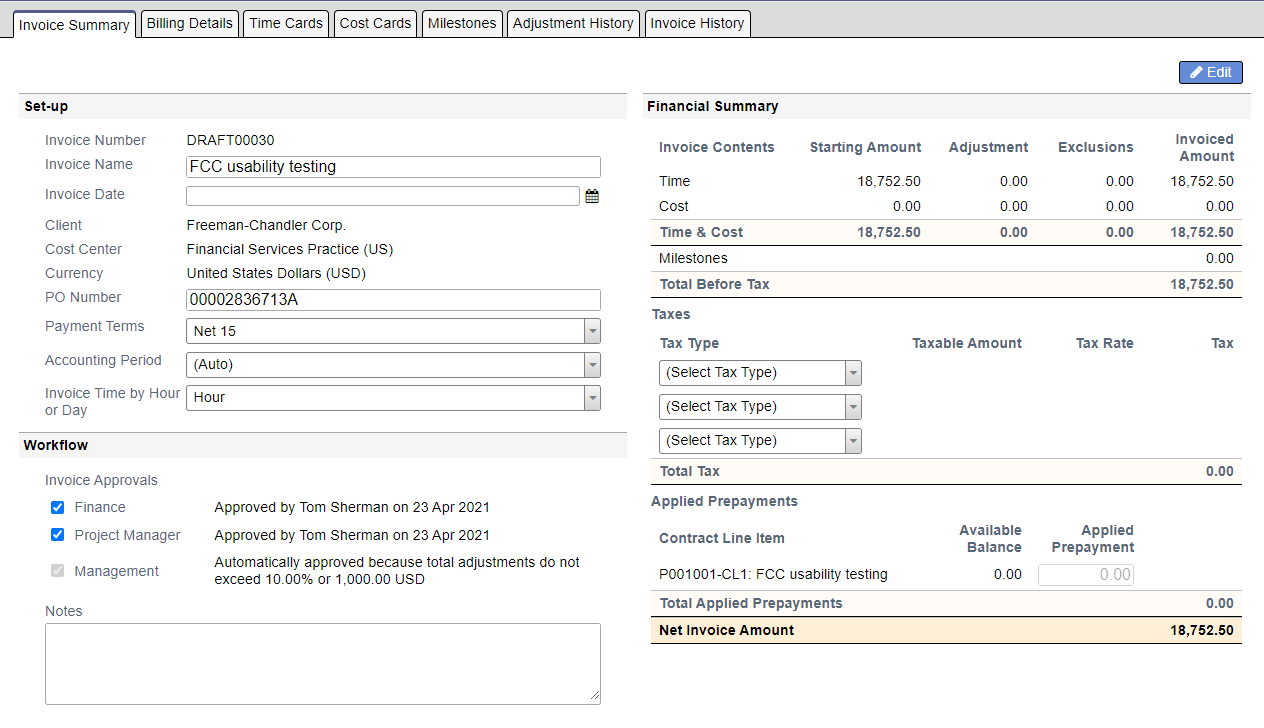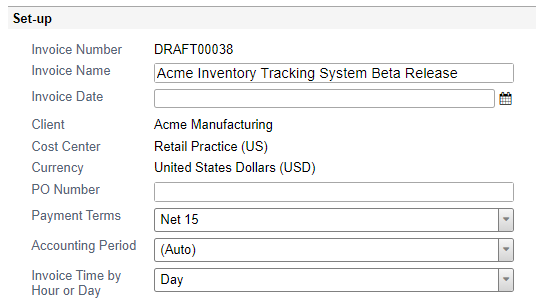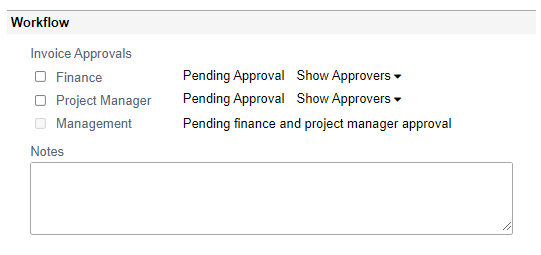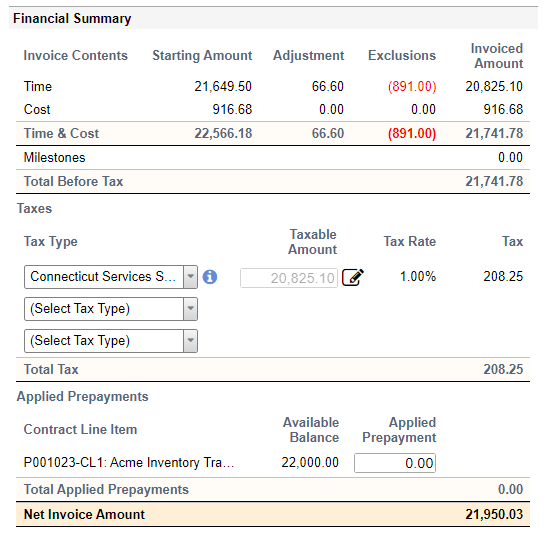Invoices - Invoice Summary
The summary tab shows high level information like the invoice name, date, and payment terms. It is also where you will set Project Manager, Finance, and Management approvals. Finally, it contains a summary of time cards, cost cards, , milestones, taxes, prepayments, and your net invoice amount.
Additional Resources
Watch the May 2021 Release Overview Webinar to learn more about the invoicing on the web. (go to 07:30)
Permissions and Settings
To open an invoice you need the cost center permission View Projects for all projects on the invoice.
Fields are only editable on draft invoices.
You can change fields on this tab if you have one of the following:
- Cost Center permission Create and Approve Invoices for the invoice cost center
- The system setting Project Manager Act as Finance flag AND you are on PM team for all on projects on the invoice
Project Managers can edit the following fields when they are PM on all projects on the invoice.
- PO Number
- Invoice Time by Hour or Day
See Invoices to learn who can give PM, FM, and Management approval.
The following actions will reset approvals:
- Adjust any card
- Include an additional card
- Exclude a card
Set-up
Set general invoice settings like the name, date, and payment terms.
Field | Description |
|---|---|
| Invoice Number | There are two types of numbers assigned to invoices. Draft numbers and issued numbers. Both are automatically assigned when an invoice is created or issued. The format depends on your installation settings, but DRAFT12345 or INV12345 are the defaults. Draft and issued numbers are typically not in sync. For example, create DRAFT0099 and on issue it becomes INV0025. The disparity occurs when you create more invoices than you end up issuing. You can allow the override of /wiki/spaces/rules/pages/11927798. When re-issuing an invoice we recommend overriding to re-use the original number and appending -R1 to indicate "re-issue 1." |
Invoice Name | Invoice names are auto-populated but can be manually renamed on draft invoices. The auto-populated name is derived from two other settings in Projector. The first is the engagement billing setting, Create an Invoice for Each. This setting allows you to group billable items together by Client, PO#, Engagement, or Project. This setting is then combined with the Account Settings Editor to determine the name format. Please see the account settings editor documentation for information on how you can tailor the name to suit your organizational needs. |
Invoice Date | Defaults to the date the invoice is actually issued. This can be overridden here or at the time of issue. This date:
|
| Client | See Client Editor |
| Cost Center | When an engagement is created a cost center is assigned. This cost center is used for invoicing and for accounting transactions. See Engagement - Setup Engagement to review or modify the cost center. |
| Currency | When an engagement is created the currency is set. Invoice currency must match engagement currency. See Create Engagement Contract and Project Wizard to learn how currencies are set. |
| PO Number | Based on your invoice scope this will auto-populate. Manually enter a PO as needed. See Purchase Orders to learn more. |
Payment Terms | Choose a payment term for this invoice. See the section on Payment Terms for more information. |
Accounting Period | Only available if Allow user to override accounting period on invoices is checked on the Billing tab in System Settings. Used to select the desired accounting period for associated AR transactions related to this invoice. Only accounting periods open for AR are available in this list. |
Invoice Time by Hour or Day | Choose whether to bill by the hour or by the day. See Hourly vs. Daily Billing for more information. |
Workflow
Set your approvals under this section. Depending on how your installation is configured up to three separate people need to give approval before an invoice can be issued. Click Show Approvers to review who can approve. See the Permissions and Settings section of Invoices to learn more.
Notes is a free form text field to enter internal team notes about this invoice. Invoice related actions (e.g. update approvals, issue, void, etc.) provide the option to "Add comment to invoice notes". Those comment are added to the top of the notes field and can be further modified as needed.
The following actions reset approvals:
- Adjust any card
- Include or exclude a time/cost card
- Include or exclude a milestone
Changes to invoice details like name, date, client information, taxes, and prepayments do not reset approvals.
Financial Summary
The financial summary shows time cards, cost cards, and milestones summary information. Also apply taxes, prepayments, and review net invoice amount.
| Field | Description |
|---|---|
| Starting Amount | This is the initial value of all time or cost cards on this invoice. Including additional cards affects this amount. Excluding cards does not affect this amount. |
| Adjustment | This is the net of financial adjustments to time/cost on this invoice. This does not include adding or removing milestones. Financial adjustments consist of:
To see full details of financial adjustments go to Invoices - Adjustment History. |
| Exclusions | This is the sum of all cards that were on this invoice and excluded or transferred to another project. This does not include cards that were left off the invoice because they were created later or approved later. Including, excluding, and then re-including a card will reset it. |
| Invoiced Amount | = Starting Amount + Adjustments - Exclusions |
| Taxes | Apply up to three taxes to this invoice. Selecting a tax calculates a default tax value. If the tax amount is incorrect click and type in the correct value. Click to return to the defaults. Use the Tax Type Editor to modify the default percentage and whether it applies to time, expense, milestones, or some combination thereof. |
| Applied Prepayments | One row is shown for each contract line item (CLI) on this invoice. The Available Balance is your current Deferred Revenue balance. T&M Contracts - the available balance reflects a pre-payment created by invoicing billing milestones. Use Applied Prepayment field to apply the balance to this invoice. May not exceed the available balance or the invoice total. Fixed Price Contracts - this should be used for informational purposes only. You won't apply prepayments. The value here the net of billed milestones and revenue recognized. If you see a negative balance here, it is because recognized revenue exceeds invoiced milestones. Revenue Recognition on T&M Generally speaking, if you are running revenue recognition on T&M engagements you are probably doing it wrong. That being said, if you do have a reason for this then your Available Balance field probably doesn't make much sense. Even if you never issued a milestone invoice you will likely have a non-zero deferred revenue balance. You'll see a negative prepayment balance if revenue recognition exceeds invoiced time cards or positive in the opposite case.
|
| Net Invoice Amount | The sum of time, cost, adjustments, exclusions, milestones, taxes, and applied prepayments. |