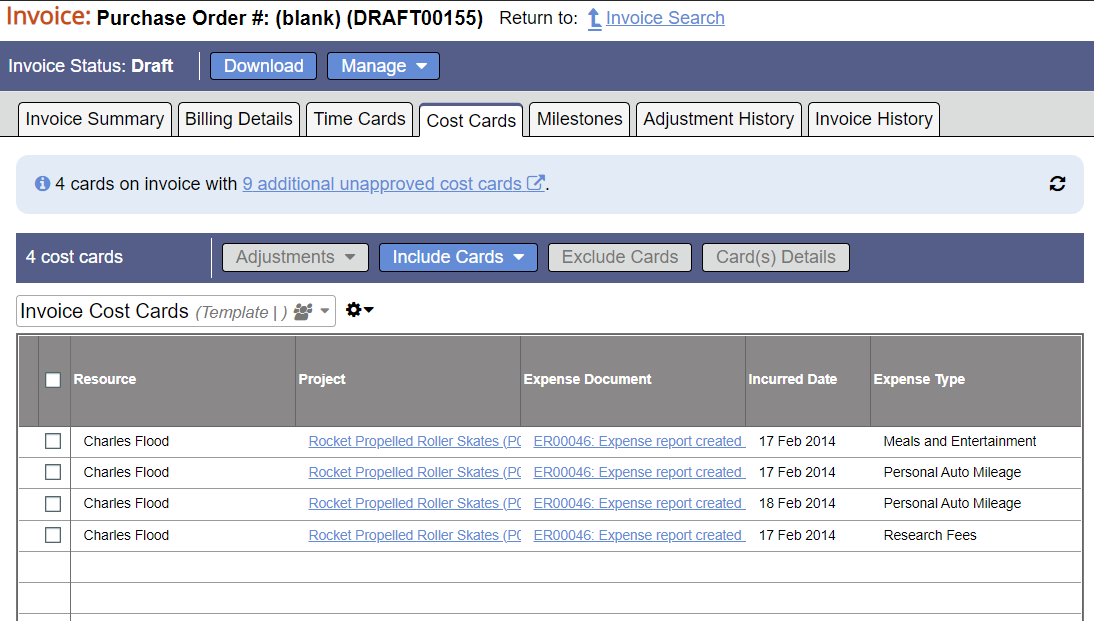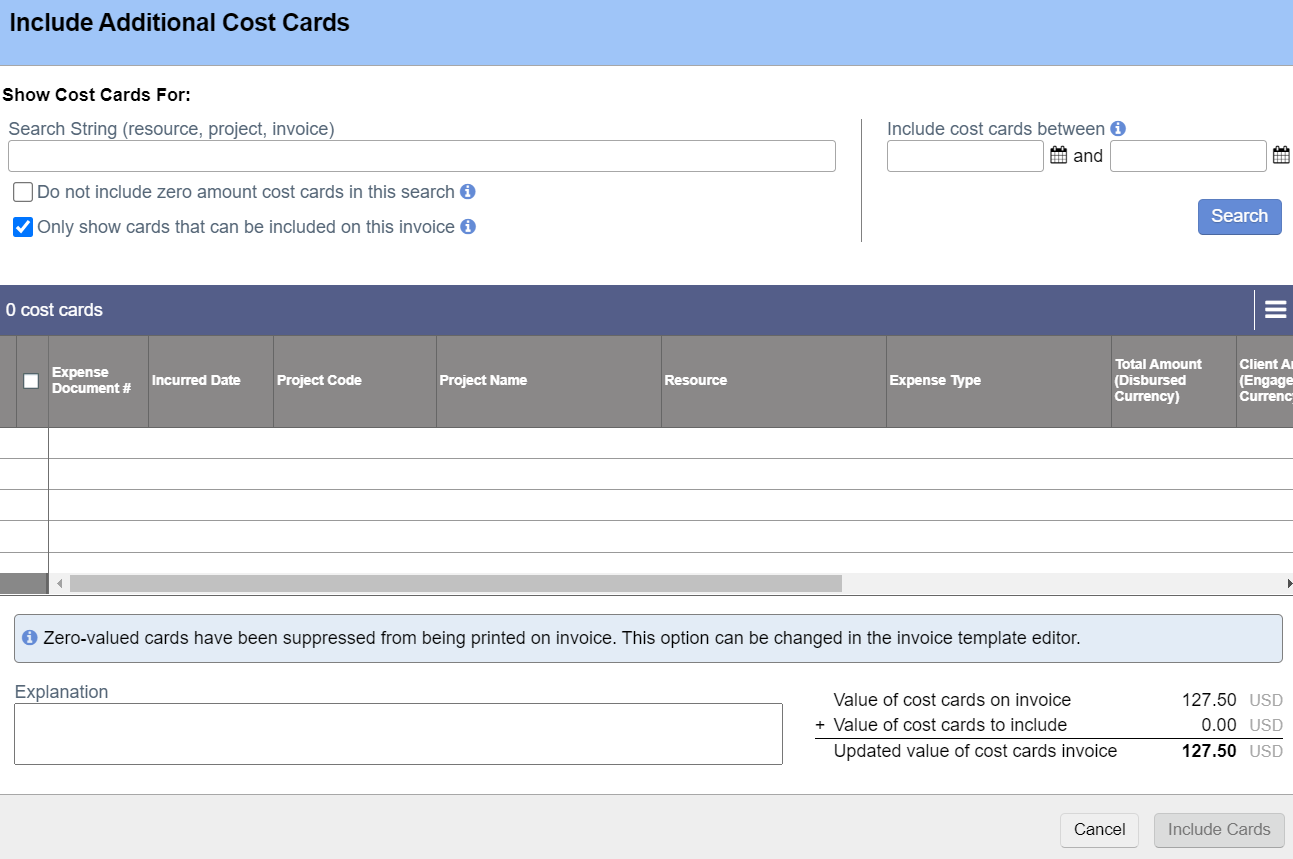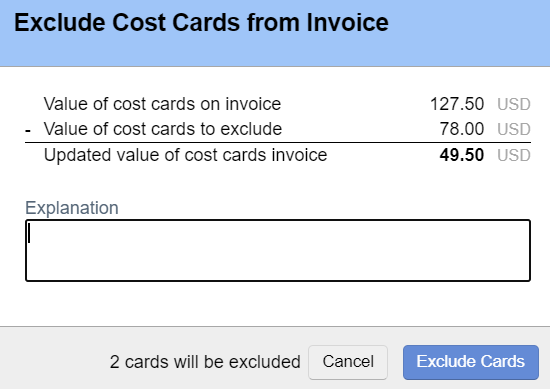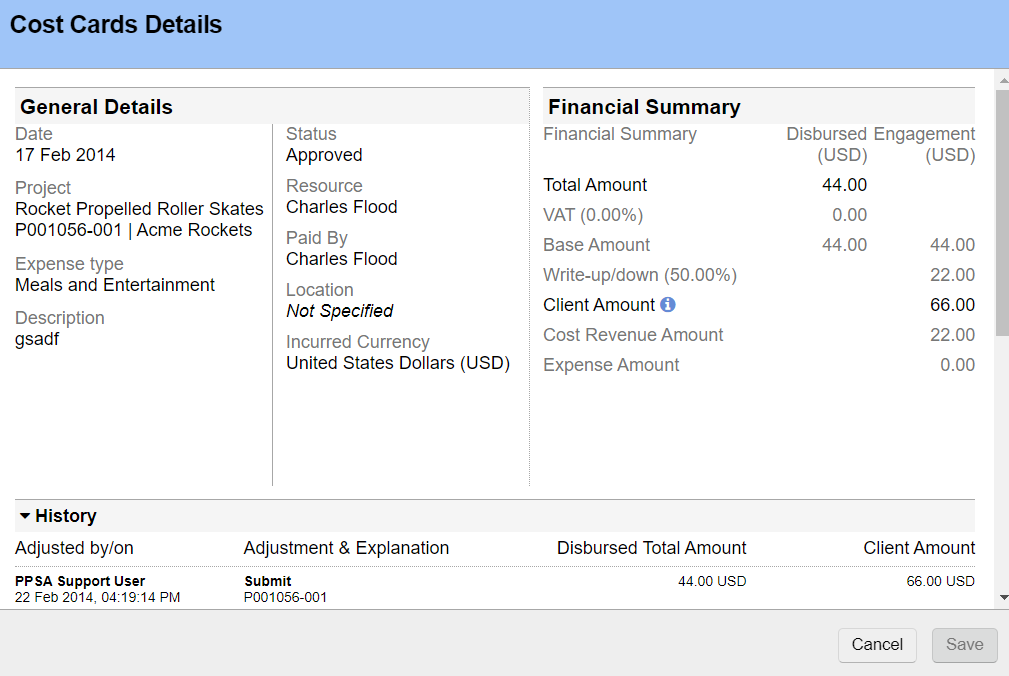Invoices - Cost Cards
Additional Resources
Watch the May 2021 Release Overview Webinar to learn more about the invoicing on the web. (go to 07:30)
This tab contains a list of all cost cards currently on the invoice. From here you can include more cards, exclude cards, adjust cards, and review card details and history.
Permissions and Settings
To perform adjustments the accounting period must be open for adjustments.
The following people can make adjustments:
- Users with the cost center permission Create and Approve Invoices
- PMs for all projects on the invoice
Any adjustment to cost cards resets approvals.
At the top of this page is a link to cost cards you can potentially include on this invoice. The link shows cards in draft, rejected, submitted, and unapproved to invoice status. This helps prevent revenue leakage.
Adjustments
Please see Cost Adjustments to learn about the different adjustments we offer.
Adjusting a card resets approvals and displays the financial effect of the change on the Invoices - Invoice Summary page.
A history of adjustments can be found on Invoices - Adjustment History.
Include Cards / Credit Cards
Under Include Cards you'll find the options Include Cards to Invoice and Include Cards to Credit. Including and excluding cards resets approvals on the Invoices - Invoice Summary page.
Search for the cards you wish to include or credit.
To include cards they must be approved. If a card is grayed out then it isn't approved yet.
To credit cards they must already exist on an issued invoice. If a card is grayed out then it isn't on an issued invoice yet. You may want to simply Adjust it instead.
When you include a card to credit it defaults to a 100% refund. However, the card can then be written up or written down to whatever value you want. That means you could give a 50% refund, 25% refund, or a negative refund to increase the charge. Think of it more as a correction then a credit.
Parameter | Description |
|---|---|
Search string | Projector searches in the following fields
|
| Do not include zero amount cost cards in this search | If the billing adjusted revenue for this card is zero, then don't show it in the results. |
Only show cards that can be included on this invoice | Exclude draft, rejected, and unapproved time from results. If you choose to include them then the rows will be grayed out. |
| Only show cards that are already included on an issued invoice | This option is only available when searching for cards to credit. When you search for cards, we return everything that is currently approved. However, you can only issue credits for things on a currently issued invoice. Tick this checkbox to cull out items that are not on an invoice or exist in time periods for which adjustments are closed. |
Date Range | Search within a specified date range. Leave either the start or end date blank to search through the beginning or end of time. |
Explanation | Enter a reason for the inclusion of the cards. If the change requires approval by the project or finance manager they will see this message. When viewing card history this note will be viewable. |
Exclude Cards
Tick the checkbox for cards you want to exclude then click Exclude Cards. Projector calculates the financial change of excluding the cards. Enter an explanation for audit trail purposes and then Exclude Cards.
Excluded cards can be included on a future invoice.
Suppressed Cards
The x symbol indicates that this card will not be shown on the invoice. This is driven by the system setting Automatically suppress display of zero-amount cost cards.
If you want to show zero-amount cards you need to disable that system setting and recreate the invoice. If you want the ability to optional hide cards you can do so using a custom invoice template.
Pass-Through Costs
The arrow icon indicates that this card is a pass-through cost. The amount cannot differ from the receipt amount. Pass-through costs are not a feature we typically see used.
Card Details
View card details, including a full history since the card was created and all status and financial changes that have occurred. Also review:
- Incurred date
- Project
- Expense Type
- Description
- Status
- Resource
- Paid by
- Location
- Currency
- UDFs