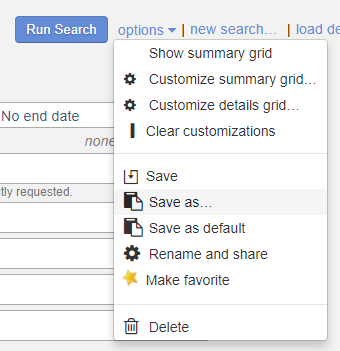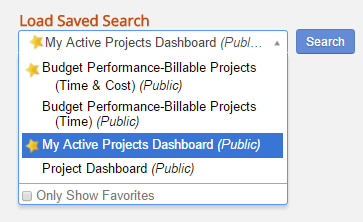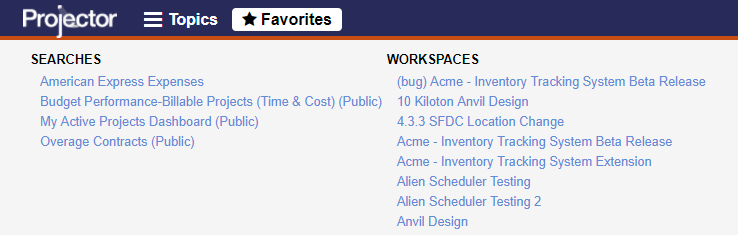Favorites
One of the most powerful parts of Projector Web is our ability to create custom searches based on hundreds of different criteria and displaying the output using hundreds of different fields arrange in the order that best suits you and your organization. The goal of this help article is to assist you with managing those searches through saving, favorites, and sharing.
There are a few different types of searches you will encounter. They are:
- Default Search - When you visit a topic like Time Cards, the default search is the one we start with
- Public Search - Searches can be shared to groups of users
- Private Search - Your own custom searches
- Built-in Search - When you click on a link from somewhere in Projector that jumps you to a search. For example, 'Time to Approve' from My Home Page
Custom searches are available in many areas of Projector Web. Some of the most often used ones are:
We call the search area Flex Search and the search results area the Smart Grid. To learn more about using these, please see Flex Search and Smart Grid.
Permissions and Settings
Anyone can save their own searches, share them with colleagues, and favorite them.
Only users with the global permission Maintain Public Reports and Saved Searches can create searches that everyone can see and use.
If you run a built-in Projector search then you can modify and save the Smart Grid. You can modify, but cannot save changes made to the Flex Search. Built-in searches are part of Projector's user interface. For example, if you go to your Home and click the link "Time to Approve," then we run a built-in search automatically to find time cards awaiting your approval. Once the search loads you can modify the flex search and smart grid. Changes to the flex search are not remembered. Changes to the smart grid are remembered. That means the next time you click "Time to Approve" from your home page, we'll use the default flex search parameters, but your custom smart grid settings.
Save and Load Searches
A saved search stores the following:
- Flex search fields and their order
- Flex search entered values
- Smart Grid columns and column order
- Smart Grid column width
- Summary Grid Display and column order
- Summary Grid column width
- Reporting currency
- Checked Records and Grand Summary checkbox state
Save Search
For the most part, you don't need to save changes you make to your searches. Any time you make changes, they are implicitly saved in the background. For example,
Save New Search
Configure the Flex Search and Smart Grid the way you like. Click options | Save as...
Load Search
To load a saved search, simply choose it from the dropdown box. The smart grid doesn't display until you click the Search button.
Update Search
Load and run an existing search. Make your changes. A Save Changes link will appear. Click it.
Delete Search
Choose a search from the dropdown box. Click Update | Delete.
Share Searches
Favorites
Add to Favorites
Choose a search from the dropdown box. Click Update | Add to favorites.
Remove from Favorites
Choose a search from the dropdown box. Click Update | Remove from favorites.