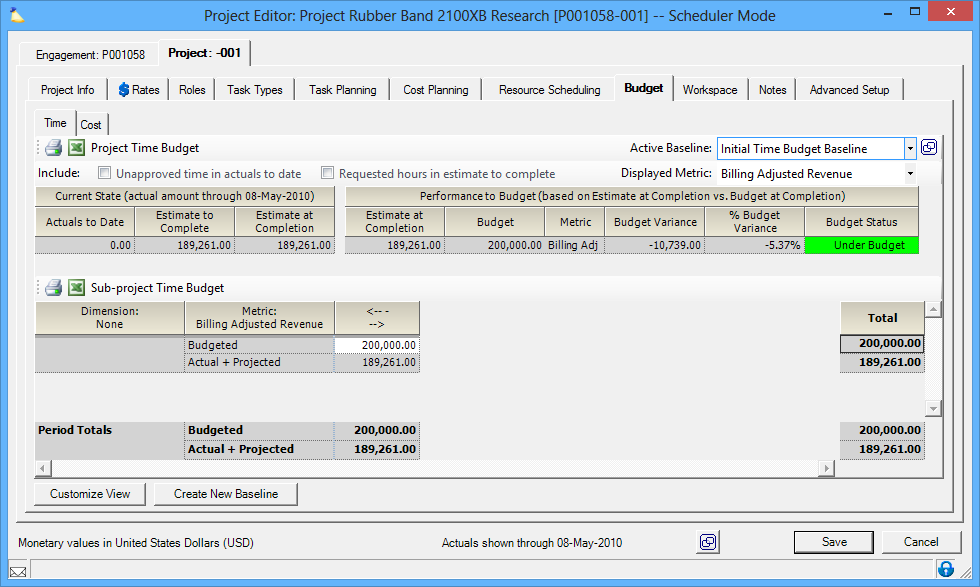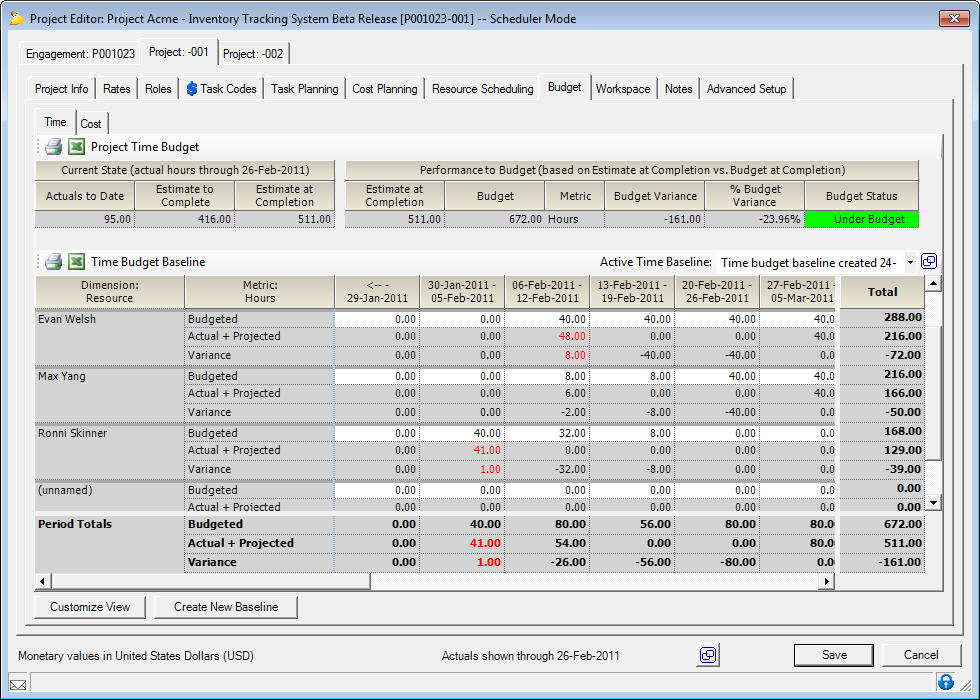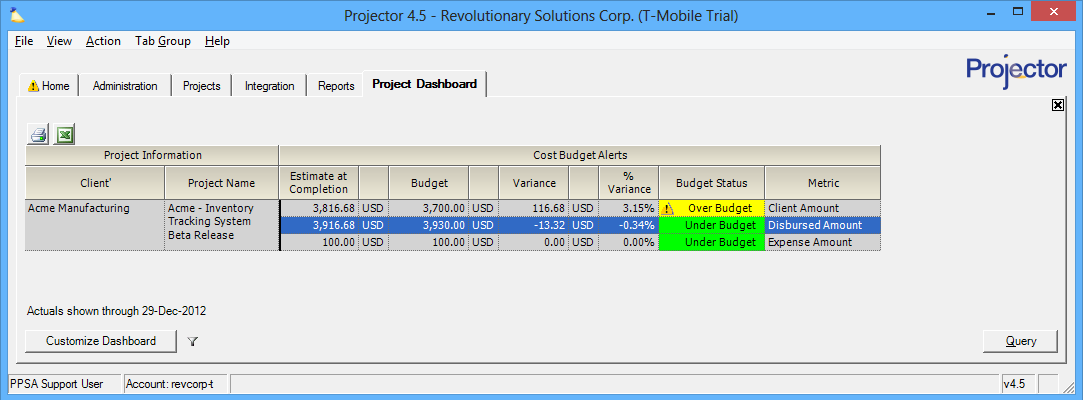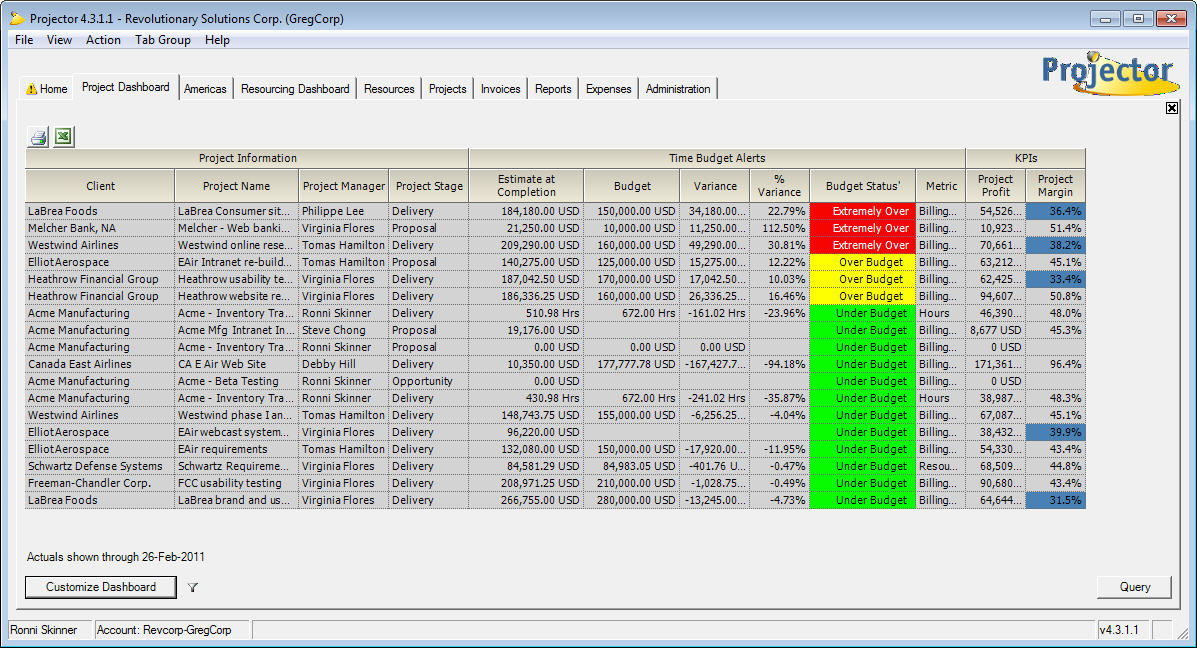Budgets, Tracking, and Alerts
Projector gives you the ability to create budgets for both time and costs on projects in a simple or detailed manner. You can even create multiple budgets for a project that will reflect different scenarios that are possible throughout the life-cycle of a given project. These budgets can then be used to track the health of your projects in real time or to trigger email alerts that can act as an early warning system if your project is sliding off track.
Simple budgets can be made quickly by just entering a budgeted amount to compare actual time and costs against. Detailed budgets take simple budgets one or two or six steps further and allow you to break your budgets down by different dimensions such as resources, titles, departments, or cost centers. These budgets can then be set up by different metrics such as hours, billing adjusted revenue, contract revenue, or resource direct costs. All of these different factors are great, but they do not help you understand if your project is ahead of schedule or behind schedule if you don't add the variable of time. That is why Projector allows you to set up your budgets for specific time periods. You can break your budgets down from anywhere between a yearly figure right down to daily allocations. This is an excellent way to identify projects that are not going according to schedule so that you can try to correct them before the damage becomes unrepairable.
Please see the Project Budget Tab page in our Reference Guide for more information on creating project budgets.
Please see the Engagement Budget Tab page in our Reference Guide for more information on creating engagement level budgets.
Additional Resources
The Topic of the Day: Budgets webinar is a great resource to learn about best practices around creating, tracking and monitoring budgets in Projector.
Permissions and Settings
Creating Budgets for Time
To start creating a budget for time on a project you should first go to the Budget tab of the project. When a project is first created you will have the ability to enter a simple budget. This budget will reflect a gross number of budgeted hours and the actual hours to date as well as the projected hours that have been scheduled to the project. These budgets are great because they can be set up quickly and they can let you know where your projects stand at a glance.
A simple budget will look similar to the one pictured below.
Simple budgets are powerful, but sometimes PMs need some more detail when they are budgeting their projects. To accommodate multiple budgets Projector uses what is called a budget baseline. Budget baselines are in essence separate budgets within a project. You can switch between the different baselines in the top right corner of the budget tab. The active baseline (or the one you select in the top right drop down box) is the one that the system will use as the budget associated with the project for the Project Dashboard and Automated Budget Email Alerts. Being able to switch between your budget baselines allows you to setup different baselines that illustrate different scenarios.
Adding a New Budget
To add a new budget baseline you should start by clicking on the Create New Baseline button in the bottom left corner. This will bring up the Baseline Wizard. When opening the Baseline Wizard from within the Budget Tab The box next to "Create budget baseline based on" will be checked automatically. The other option using this wizard is the Task plan baseline which would create a baseline that is used for Detailed Task Management in Projector.
By default the "Create budget baseline based on" field will be set to none. This means that the budget you create will not pull information from anywhere else in the project. The budget will be empty and you can then go and fill it out manually based on your requirements. If you choose one of the different options (Task plan, Resource Requests, or Scheduled resource) then the budget will be pre-populated with information from the source you pick. This does not mean that the information is set in stone though. Once the budget is created you can easily go and modify the info.
If you create a budget based on your Task Plan Projector will take the information that you have entered into the task planning tab of the project and populate the budget with it. If you do not have Detailed Task Management (DTM) enabled for this project this option will not be available. Using the task plan to populate a budget will take the hours that are allocated to roles and tasks in the task plan and add them to the budget. It will utilize the planned start and end date of each task as well as the effort to determine how many hours to add and where they should be added.
If you create a budget based on your current or previous resource requests Projector will take the resource requests that were made in the Resource Scheduling Tab and populate the budget with that information. Similarly, if you choose to base your budget on Scheduled Resources Projector will look for all of the time that is booked to resources and base your budget off of that.
Budget Dimensions
The next section of the Baseline Wizard that you will see when creating a budget will allow you to select the budget Dimension. Budget dimensions in Projector are similar to the Row fields that are used within the reporting engine of Projector. The dimension of a budget will allow you to plan and view by the resource, role, title, department, or task code level. This allows you to create different sections of your budget that represent the different key pieces of a project. Large projects may encompass multiple departments of an organization. Instead of budgeting out a project for each individual resource you can easily set up a budget that each individual department is responsible for. Conversely, on a small project that may only include two or three different roles, it may be valuable to budget each resource's hours on the project to help keep the project inline with the schedule.
Budget Metrics
The budget metric tab is the next tab you will come to in the Baseline Wizard. The metric of a budget is how you would like to see your budget data. In the reporting section of Projector this would be similar to data filed. Projector gives you the ability to create budgets based on 4 different metrics. The first metric that you could use is Billing Adjusted Revenue. This will allow you to budget in revenue dollars and all of your actual and projected revenue in the budget will reflect any billing adjustments that were made to them.
The second option that can be used as a budget metric is Contract revenue. Using this option will let you budget based off of the contract rates that were agreed upon for the project. It is important to note that if any hours on a project were written up or down your budget will not reflect those changes if you use contract revenue as your budget metric.
The third metric that you can use is Resource Direct Cost or RDC. Using RDC will let you set up a budget using the actual cost of resources on a project. This type of budget is incredibly useful when used with fixed price engagements. Because on fixed price engagements a resources bill rate does not effect the revenue that you are able to charge your client for it is important to monitor the actual cost of the project so that the cost does not exceed the revenue. Using an RDC budget on a fixed price project will help keep your profit margins on that project in check and it will help you understand when your spend rate passes an unmanageable level.
Because a resources direct cost is closely associated with that resources salary or hourly pay it can be sensitive information. Projector has Permissions that surround who is and who is not able to view the RDC for a resource. If you have permissions to set up a budget using RDC as a metric and someone who does not have the permissions to view RDC enters the project they will not be able to see the key budget information as it relates to resource direct cost.
The final metric that a budget can be created using is hours. This simply represents the hours worked on the project.
Budget Time Phase
The last tab in the Baseline Wizard is the Time Period tab. This tab allows you to put a time phase into your budget. To do this you must enter a start date and then a time variable to split the budget by. This variable can be anywhere from each day up to a year. After you enter the time variable you will need to indicate how long the budget should be time phased for. When the budget is complete you will receive a column for each measure of time you set and there will also be a column for before the start date and one at the end. The columns at the beginning and the end are designed to collect and budget amount that does not fall within the time phase that you set.
Time phasing your budgets allows you to not only track how the project is doing compared to the budget as a whole, but also how it is doing compared to how you planned to deliver the work.
Once you have your budget set up it might look something like the screen shot below.
You will notice that this budget was set up with the dimension at the resource level, the metric is hours, and it is time phased by week. The white boxes that you are able to edit are the budget amounts that you enter for each resource. Below the budget box are the actual and projected hours. Actual hours are taken from the actual time cards that have been submitted and approved by the resources on the project. The projected hours are brought into the budget from the Resource Scheduling Tab. In the top left corner in the area titled "Current State" you will see these numbers again but separated. The Actuals to Date box shows the hours submitted and approved on the project, and the Estimate to Complete box aggregates all of the projected hours that are entered into the resource schedule section of the project.
When looking at a budget it is important to make sure that the "Actuals show through" date is set to a date in the past. This date can be modified by clicking on the box to the right of the date at the bottom of the window. If you set this date to somewhere in the future and your resources have not submitted their time then Projector will look for actual time up to that date and it may ignore some important scheduling data.
Creating Budgets for Costs
Projector allows you to create cost budgets in a very similar fashion to how time budgets are created. Similar to time budgets, you can create multiple cost budget baselines. To create a new budget for cost first click on the "Create New Baseline" button to launch the Cost Budget Baseline Wizard. When creating a new cost budget you can base the budget off of a Cost Plan that you already have set up. To have a cost plan you must be using Detailed Project Management for the project that you are creating the budget for. Creating a budget based off of a cost plan will pre-populate the budget with all of the information that you have entered into your cost plan. Once the budget is created you can then go and edit any of the information as you see fit.
You are able to set up cost budgets either at a simple aggregate level (i.e. X amount of cost for Y period of time), or at a more detailed level by breaking costs out using the different Expense Types that are set up in the system as a dimension.
The Cost Baseline Wizard allows you to create cost budgets that can be set up using the metrics of Client amount, Disbursed amount, or Expense amount.
- Client amount – Choose this option to enter and view expenses incurred in the execution of the project that will be billed to the client. The amount that was actually paid for this expense may automatically be calculated by Projector and displayed in the Disbursed Amount view. The amount that will be written off by your organization, if any, may be calculated and displayed in the Expense Amount view. Note that the client amount will also be referred to as Other Direct Costs (ODC) Client Amount in some areas of Projector.
- Disbursed amount – Choose this option to enter and view the amounts paid by your organization for expenses incurred in the execution of the project. The amount that will be billed back to the client, if any, will automatically be calculated by Projector and displayed in the Client Amount view. The amount that will be written off by your organization, if any, will be calculated and displayed in the Expense Amount view. Note that the disbursed amount will also be referred to as Other Direct Costs in some areas of Projector.
- Expense amount – Choose this option to enter and view expenses incurred in the execution of the project that will be written off by your organization. The amount that was actually paid for this expense may automatically be calculated by Projector and displayed in the Disbursed Amount view. The amount that will be billed back to the client, if any, may automatically be calculated by Projector and displayed in the Client Amount view. Note that the expense amount will also be referred to as Other Direct Costs (ODC) Expense Amount in some areas of Projector.
If you would like you can also Time Phase cost budgets in a similar manner as time budgets are able to be phased.
Once your cost budget is set up it may look similar to the budget below.
Track Project Health in Real Time
Once you have your budgets set up you can use them to track your project health in real time by properly configuring your Project Dashboard. The Project Dashboard in Projector is a configurable dashboard that will save your configurations for the next time you log into the system. You can even create multiple versions of this dashboard by right clicking on the Project Dashboard tab and choosing clone.
Customize the Project Dashboard
When you are ready to configure your dashboard you can start by clicking the Customize Project Dashboard button in the lower right hand corner. This button opens a dashboard customization screen that gives you many different options for how you would like to see your data. To include the new budgets that you just made you will want to select them from the second column titled "Budget Alerts". There are two ways you can look at these budget alerts. The first way is based off of estimate at completion (EAC). If you view your budget alerts based off of EAC then the number that will be compared to your budget amount will be the actuals to date on the project plus the future projected time for the project. If you decided to view your budgets based off of Actuals to date than you will just see the total amount of time or cost that has been submitted to the project and that will be compared to the total budget.
Along with the budgets you can also include Key Performance Indicators (KPIs) to view in the Project Dashboard.
The color coding for the different budget alert levels within Projector is setup at the installation level. These settings can be changed in the Budget Alerts Editor.
Once your Project Dashboard is setup it may look similar to the one pictured below.
Automatic Budget Email Alerts
Along with tracking your budgets in the Project Dashboard, Projector also allows you to set up alert emails based on thresholds that you set so you can be notified of a project that is heading towards over budget in real time.
Setting up budget email alerts is done in the Budget Alerts Editor. In this editor you can set up different budget alert levels for both time and cost budgets. Each budget alert level can have a different color code associated with it which ill be displayed in the Project Dashboard. You can also set up specific names for each budget level and identify the percent variance to budget that will trigger each level. When a project reaches a new budget alert level if that level is set up to send an email alert and email will automatically go out to the project management team of that project.
One of the powerful functions of Projector's budgets that was discussed earlier in this page was the ability to create multiple budget baselines. When you choose to view a baseline on a project that baseline becomes the active baseline for the project. The budget levels within Projector will always be associated with whatever budget baseline is currently the active budget baseline on a project.
Please note: The settings that you set in the Budget Alerts Editor will effect all budget alerts within Projector. This means that if you create new email alerts they will be effective for all projects in Projector.