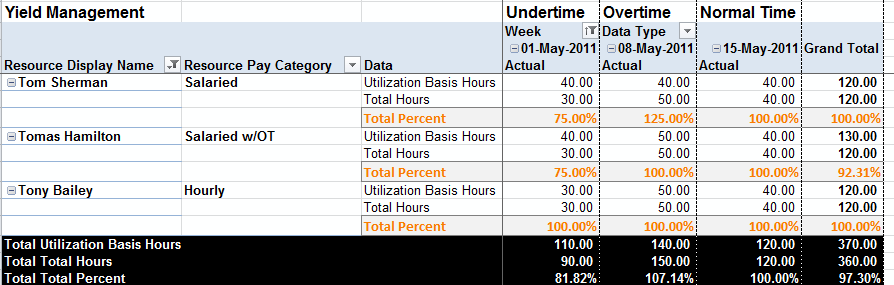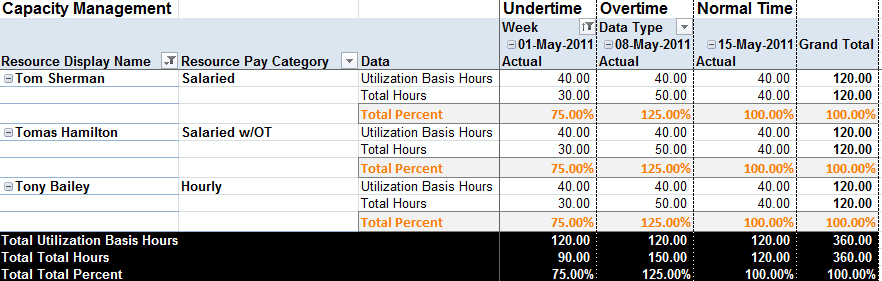Ginsu Report
The Ginsu Report excels at providing both high-level and detailed insight into staffing, revenue, profitability, resource borrowing and loaning for a specific time period.
Additional Resources
- Watch this webinar, Time Compliance Best Practices[start from 12:15], to learn how to report on DIRT (Delay in Time Reporting).
Projector's Ginsu report is our workhorse report that oftentimes is a great place to turn to if you don't know where to start.
Who this report is for
Operations, finance, and delivery managers.
Questions this report can answer
- How many hours did my resources work by week, by month?
Utilization Basis Hours, Yield and Capacity
Additional Resources
The Topic of the Day: Utilization webinar is a great resource to learn about managing and measuring resource utilization with Projector. (go to 14:21)
Utilization Basis Hours
One of the key ideas of a utilization report is called Utilization Basis Hours (UBH). UBH is a fancy way of saying these are the number of hours I expect my employees to work. So if an employee has a 40 hour work-week then their UBH would be 40. Things like holidays and time off can affect this number. Once you know how many hours you expect your resources to work you can start calculating how effectively they are utilized. For example if a resource worked 20 hours for a 40 hour work week then you know they were only half used. See the Permissions and Settings section below to learn more about how your UBH is calculated.
Full Time Equivalents
Full Time Equivalents (FTE's) are a unique concept to utilization reports. FTE is a means of measuring on a person basis as opposed to an hours basis. To learn more about FTE's and how they can help your organization please see the Measuring Utilization how-to.
Yield vs. Capacity
Another key idea of utilization reports is the calculation method, Yield or Capacity. If you are running a report it is very important to understand which of the two you are using and why. Yield shows you how much you are getting out of your workforce compared to what you pay them. Capacity shows you how much you are getting out of your workforce compared to what they can do. The simplest comparison between the two is someone you reimburse hourly. An hourly person only gets paid when they work. So their yield is always 100%. Doesn't matter if they work zero hours, one hour, or a hundred hours in a week. Capacity shows how much you are getting vs. what they could be doing. If that hourly employee only works one hour, then there are 39 more hours in the week they could have worked. They are 1/40 utilized. The two methods answer very different questions.
The chart below explains these two concepts.
Calculation Method | Description |
|---|---|
Yield Management | How much work are you getting out of your delivery organization as compared to what you are paying for? If a user worked many hours, but generated very little revenue then they have a low yield. The calculation is based upon how resources are compensated.
|
Capacity Management | How much work are you getting out of your delivery organization as compared to what the full potential is? If you have many employees who are available, but not working, then you are running under capacity.
|
Permissions and Settings
To run this report type you must have the cost center permission Run Ginsu and Schedule Variance Report.
In addition, Engagement managers, project managers, and Can Act as PM users can all run the Ginsu report and see time/cost on their own projects. You must search using engagements in cost center to return any results in this case.
Permission or Setting | Description |
|---|---|
Calculate RDC Basis as | A system setting that controls how the Utilization Basis Hours (UBH) are calculated. |
Calculate Utilization For | A system setting that controls whether Yield or Capacity is the default utilization measurement. This setting can be overridden on a per report basis from the parameters tab. |
Resource Direct Cost (RDC) Data | Global permission required to view the following report data fields - Resource Direct Cost, Resource Direct Rate, Resource Margin, Resource Profit and Resource ROI. Must be used in conjunction with the Financial Data in Utilization Reports permission. |
View Project Margin | Global Permission required to view the following report data fields - |
Include Engagements of this type in Busy Hours on Utilization Reports | An engagement type setting that governs whether an engagement affects utilization /wiki/spaces/docworkspace/pages/10331057. |
Prebuilt Reports
The following prebuilt reports may be available in your installation.
Report | Description |
|---|---|
Expense Analysis | This report can be used to examine the effect of project expenses not charged back to clients. It shows the effective rate change caused by this activity, as well as the percentage relative to revenue. |
Project Profitability Analysis | This report delivers detailed project profitability and percentage completion information for a selected engagement. |
Borrow & Loan | This report can be used to learn the inter-office resource sharing patterns of your organization. It delivers person hours, revenue, and cost information about those assignments on which a resource from one organizational unit work on another unit's project. |
Resource Profitability Analysis | This report delivers a comparison of the revenue generated by each resource to the full cost of employing that resource over a configurable period of time. Note that doe to the particular sensitivity of the information generated by this report, that access to it is specifically configurable within Projector's user access/permissions subsystem. |
Rate Realization Analysis | This report allows the user to compare actual realized rates against the organization's standard rates and contracted rates for each project. The results allow the user to differentiate between revenue foregone due to discounting in the sales process versus revenue foregone due to overages and/or other delivery issues. |
Resource Schedule | View current and projected hours worked on a project |
Rate Realization by Department Chart | A column chart of the Rate Realization Analysis report |
System Revenue by Cost Center Trend Chart | A line chart with a line for each cost center representing system revenue over time. |
System Revenue by Department Chart | A pie chart showing system revenue broken down by department |
Profit Analysis Trend Chart | A stacked trend chart showing resource direct cost, other direct cost expenses and project profit. This chart breaks down how project profitability was affected by your labor costs and project expenses. |
Profit Analysis by Cost Center Chart | A stacked column chart showing RDC, ODC Expenses and proejct profit. |
Accounting Periods in Ginsu
There are only two reports in Projector that will give you accounting data time-phased. The Ginsu and the Accounting Analysis Report. Because of the way the Ginsu aggregates data in pivot tables, there are some special considerations that need to be taken into account when using the Ginsu.
- To group data by accounting period in the Ginsu, edit a Ginsu report, go to the Column Fields tab, choose Accounting Period from the dropdown box.
- Because there is no such thing as "future" transactions that get sent into your accounting package, there are no projected hours displayed when grouping by accounting period
- In order to financial data to appear in the report, it must be included in an existing batch. The status of the batch (pending, confirmed, failed, etc) is irrelevant.
- You will want to use the data field System Revenue
- When operating period and financial periods do not align, revenue may get pushed into a later period. When this happens, you'll have revenue that is not associated with a time card. Rather at the row level, it will be associated with a date.