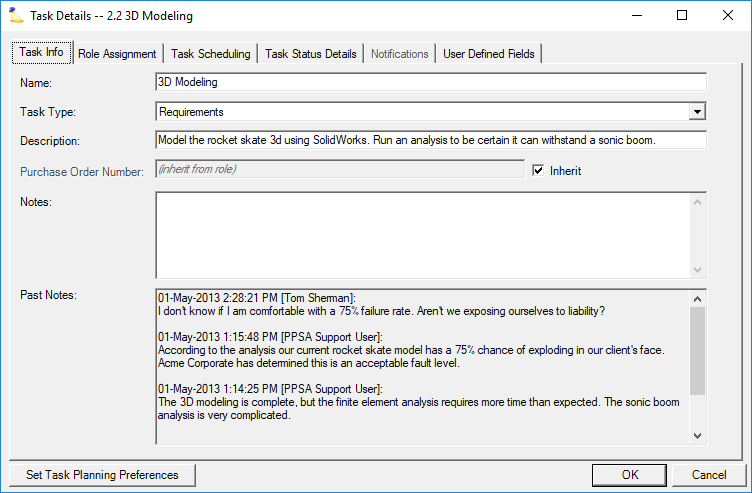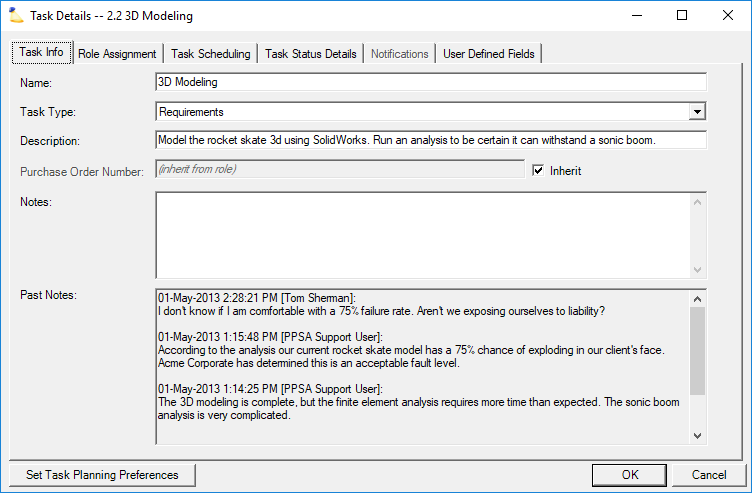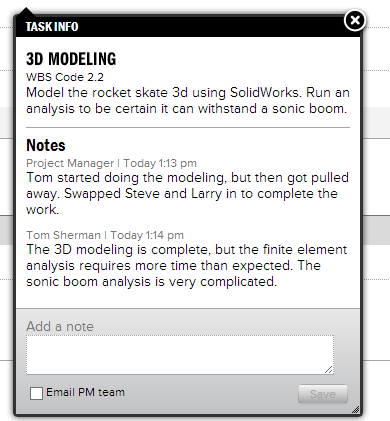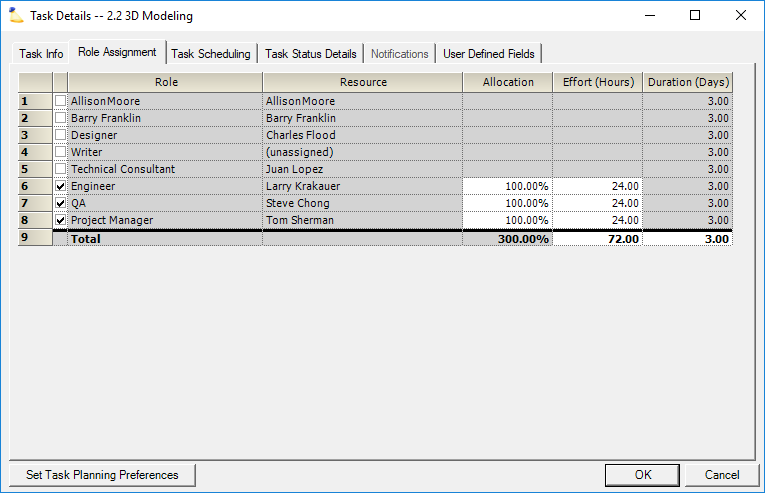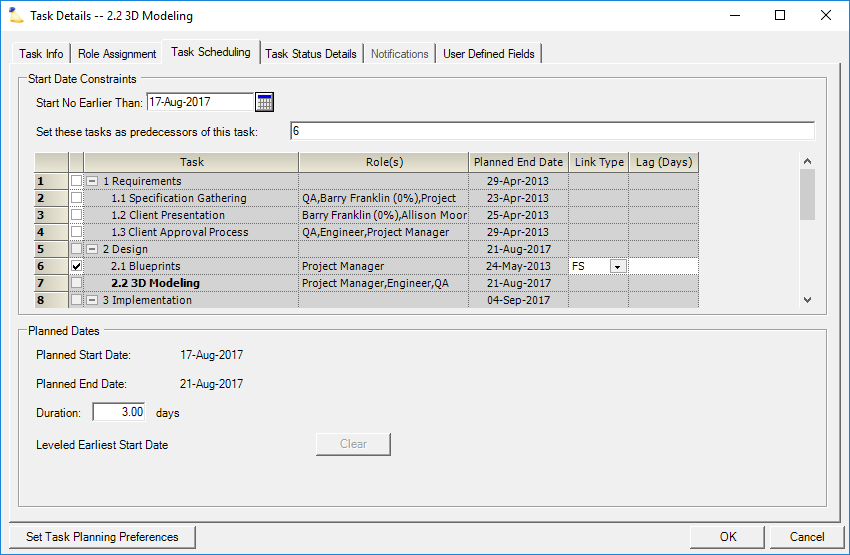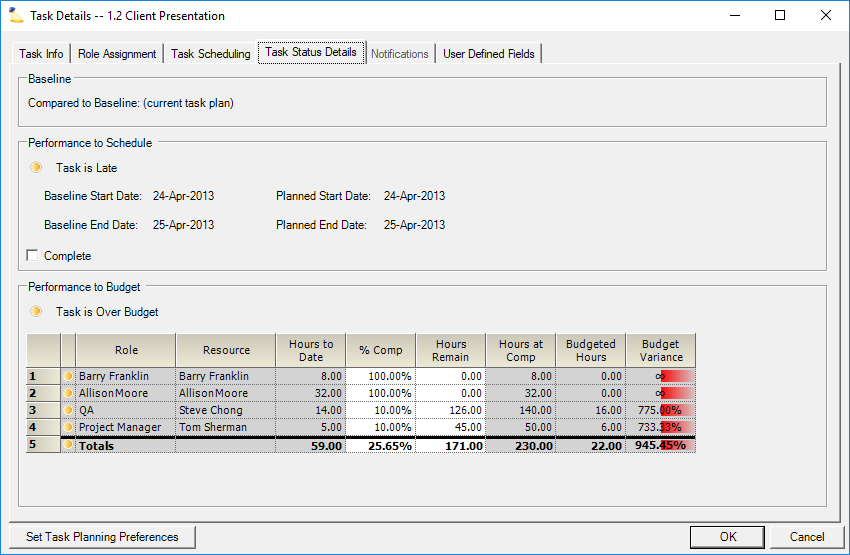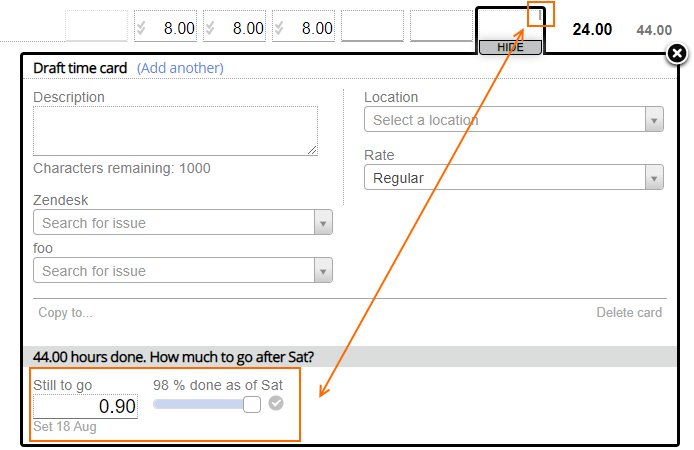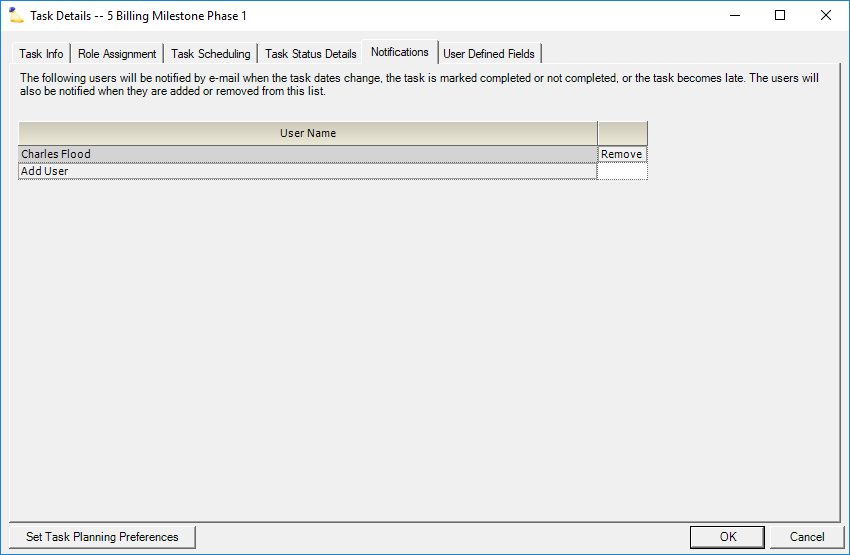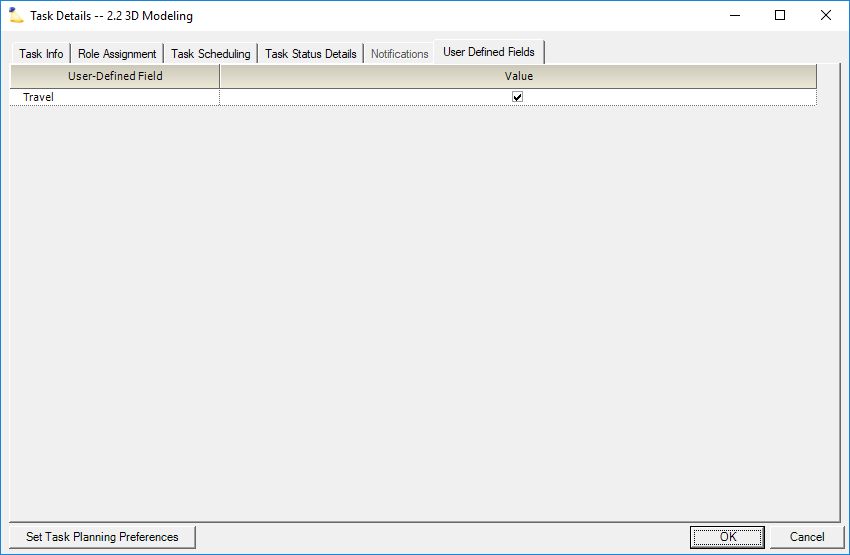Task Details Form
This form shows detailed information about an individual task in a detailed task management plan.
This form is reached by opening a project and going to the Task Planning tab | Task Plan subtab. Then clicking the icon.
Permissions and Settings
To make changes on this tab you must be an engagement manager or project manager.
Task Info Tab
The task info tab is used to show additional high level information about a task. It is also used to display project notes. Project notes are useful for back-and-forth communication between resources assigned to a task and their project managers.
Field | Description |
|---|---|
Name | Your employees will choose this task name when entering their time. This field is the same as the Task field on the Task Plan Tab. |
Task Type | Press the button ( ) to open a menu that allows you to choose the task type for this task. You can add, remove and edit Task Types on the Task Types tab. Setting the task type on a parent task sets the same task type on all its children. This field is the same as the Task Type column on the Task Plan Tab. |
Description | A description of the task and its objective. This description is shown in Enter Time when viewing task details. |
Notes | Enter a note and then save the project. Once saved the notes move to the Past Notes section. Notes are used to facilitate communication between the people working on the task and their PM team. The notes section only updates when you save and reopen the project. On the time entry side, notes only update once you log in/out or you submit a new note. If the two interfaces appear out of sync, this is most likely why. |
Past Notes | An archive of past notes from both Project Managers and resources reporting time for this task. Each note is marked with the date, time, and user that made the note. Once saved, notes cannot be edited. |
A screenshot of how notes appear in time entry.
Role Assignment Tab
The role assignment tab gives you more granular control over allocation and effort than the Task Plan Tab. Here you can set the allocation percent on a per role basis. For example, have one role as full-time and another as half-time.
Tick the checkbox of each role that will work on this task. This enables the Allocation and Effort columns. Then enter the appropriate allocations for each role. These changes trigger the triangle relationship between Allocation, Effort, and Duration.
Task Scheduling Tab
The task scheduling tab provides a visual framework for defining inter-task dependencies (predecessors). These are used to model when tasks are supposed to start and finish. This visual method is easier to use than the code method employed on the Task Status Tab. The codes are typically in the format 3, 4SF+3, 5.
To start creating a schedule:
- Optionally specify the Start no earlier than field
- Tick the checkbox next to each task that the current task depends on
- From the Link Type dropdown choose the relationship
- In the Lag column enter the number of hours that differ between the tasks. Use positive number for lags and negative numbers for lead.
Link Types
Link Type | Acronym | Description |
|---|---|---|
| Finish to Start | FS | Task 2 can start only when Task 1 is completed. The default type. Predecessor numbers without an acronym postpended are of this type. |
| Finish to Finish | FF | Task 2 cannot finish until Task 1 finishes. |
| Start to Finish | SF | Task 2 cannot finish before Task 1 starts. |
| Start to Start | SS | Task 2 cannot begin until Task 1 begins. |
Planned Dates
Projector automatically calculates the planned start and end dates. The start date is determined by the settings you chose in the upper section of this form. The end date is just the start date + duration. Edit the duration to set how many days this task should take. You may have to switch to the Role Assignment tab if the change requires manual recalculation.
Task Status Details Tab
The task status details tab shows you how well each role is performing to the schedule and the budgeted hours. Tasks that are late or over budget have yellow bullets. Tasks that are on or ahead of schedule have green bullets.
Baseline
The currently active baseline as determined by the Task Status Tab. Whether a task is on schedule is directly related to the current baseline. If numbers seem wrong or out-of-date, then it is likely your baseline is out-of-date..
Performance to Schedule
Will your task complete by the allotted end date? If not, then a yellow warning flag is shown. Compare the two end dates to see how far off schedule the task is.
Tick the Complete checkbox if the task is done. This is also how Project Managers should mark Milestone Tasks as completed. Marking a milestone task may also trigger a billing event. See Task Plan Tab for more information Milestone Tasks.
Performance to Budget
Are your roles completing their tasks within the allotted hours budget? If yes, the negative variance and green bar is shown. If not, then a positive variance and red bar is shown.
When you override the % Comp or Hours Remain, it has the same effect as if you went into time entry and changed the Still to go value for the last day of the week. If you look at time entry in Projector Web, you will see a small gray vertical tick indicating that an override was made. The week it is placed on is set by the Use Actuals Through Date in the project editor.
Notifications Tab
Changes to milestone tasks can trigger automatic email notifications. Emails are sent when:
- Task dates change
- Task completion status changes
- Task is late
- User is added to the list (only goes to that user)
- User is removed from the list (only goes to that user)
User Defined Fields Tab
A user-defined field is a custom field created by an administrator. It can be a dropdown list, text field, number, checkbox, resource name, or date.