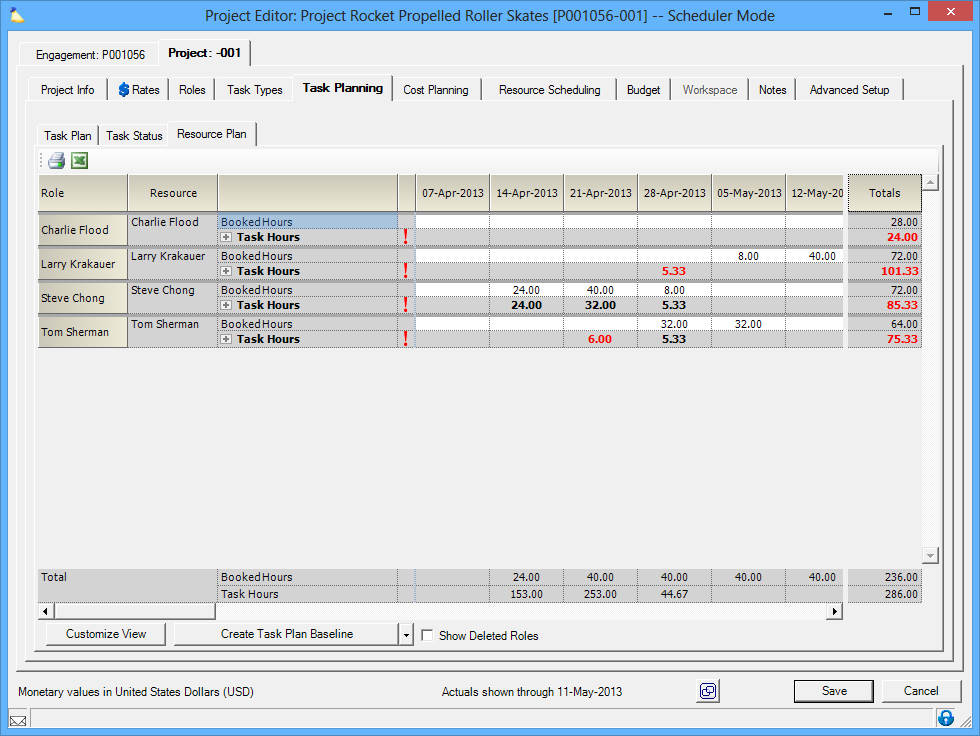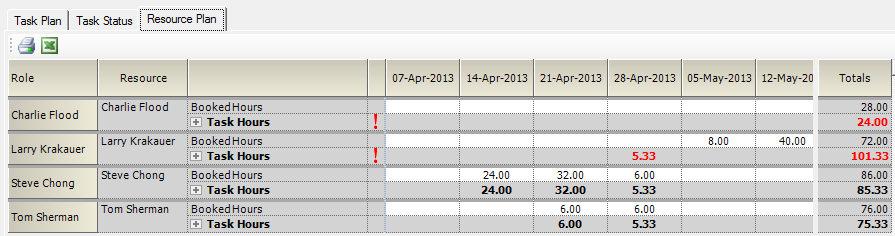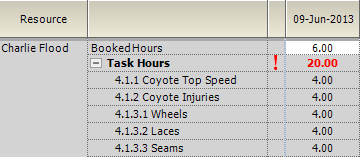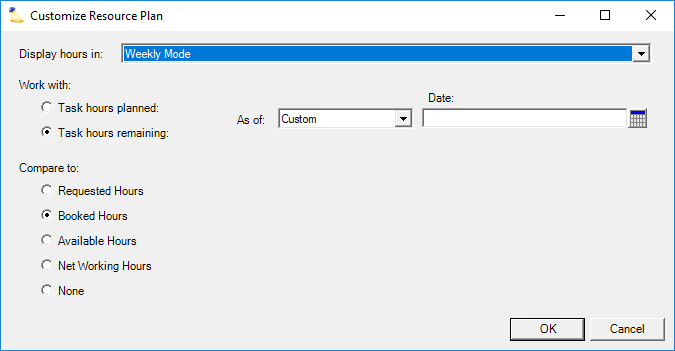Resource Plan Tab
The resource plan tab is the bridge between a Task Plan and your Scheduled Resources. This is a two-way bridge. In one direction you convert a task plan into scheduled resources. In the other direction, you view whether your plan fits your available resources. The bridge exists because Projector scheduling is less granular than task planning. For example,
- Scheduling - Kate is booked for 8 hours
- Task Planning - Kate needs to work 5 hours on task Y and 3 hours on task Z
The latter example is more specific. When you cross the bridge from task hours to scheduled hours, some level of detail is lost.
Additional Resources
- In the Topic of the Day: Managing Projects in Projector Webinar, we provide a general overview of the task management and detailed budgeting features within Projector. (go to 15:34)
This tab is reached from the Task Planning tab of the Project Editor.
Permissions and Settings
To enable access to this tab you must have the Project Management module enabled. In addition, the Enable Detailed Task Management checkbox must be ticked on the Project Info Tab.
The following people can enable or disable DTM:
- Engagement or Project managers with the stage permission Edit Project Info
- Anyone with the cost center permission Maintain Projects and Engagements
To learn who can request or schedule a resource see the Permissions and Settings section of the Project Resource Scheduling Tab
When Projector populates the resource schedule, it does not use an individual resource's working schedule. Rather, it uses the project's location to determine working days and holidays. Then it look at the Project Info Tab to determine the working hours for a typical day. Finally, it spreads hours out based on the working days and hours.
Convert Task Plan to Scheduled Resources
As mentioned in the introduction, one way across the bridge is to convert your task plan into scheduled resources. You may be wondering why task plans are not automatically turned into scheduled resources. This is because task plans are a fluid feature. Project managers will alter, tweak, and improve them both when they are creating the plan and as the project actually progresses. Because of this fluid nature, you don't want to convert plan changes immediately into scheduling changes. This tab is the manual switch that lets a PM say the plan is ready to be converted into scheduling data, and to flip that switch.
Looking at the screenshot below you can see a red exclamation mark ( ) next to Charlie and Larry. This indicates that the number of Booked Hours is insufficient to fulfill the plan. Put simply, you need Charlie to spend X hours working on a task, but he is scheduled for less than that.
To figure out where additional hours are needed:
- Scroll until you see a column with red numbers
- Click the icon to show each task Charlie is expected to enter time on
- Make sure that the scheduled hours in the white cell is greater than or equal to the task hours
Compare Available Resources to Task Plan
The previous section covered how you convert your task plan into scheduling. But what if you need to go in the other direction? You have been granted X hours for a resource, but this is insufficient to meet your plan needs. You use the Resource Plan tab to identify the tasks with too much time allocated to them and then modify your plan to fit the available resources. In the screenshot below you can see that Charlie has been scheduled for twenty hours of work, but you have only been given six hours. You will need to modify your plan and move hours off of Charlie, perhaps to another resource with better availability.
Actions
Many of the actions you take on this tab are the same as on the Resource Scheduling Tab. Please see that help page for more detailed help on scheduling.
When working with hours you can take the following actions by right-clicking in the grid.
Request
Copy the Task Hours to the white cell, overwriting any existing value in the cell.
| Option | Description |
|---|---|
| All Roles | Copy all task hours to all roles. This is useful when you have a new plan and want to turn the entire thing into a new set of requests. |
| Selected Roles | Copy task hours for currently selected roles. You can ctrl-click to select multiple roles at once. |
| Selected Cells | Copy task hours into currently selected cells. You can ctrl-click to select multiple cells at once. |
Book
Copy the Task Hours to the white cell, overwriting any existing value in the cell.
| Option | Description |
|---|---|
| All Roles | Copy all task hours to all roles. This is useful when you have a new plan and want to turn the entire thing into a new set of requests. |
| Selected Roles | Copy task hours for currently selected roles. You can ctrl-click to select multiple roles at once. |
| Selected Cells | Copy task hours into currently selected cells. You can ctrl-click to select multiple cells at once. |
Weekly/Daily Scheduling Mode
Toggle individual roles between weekly and daily scheduling.
Advance/Delay
Move hours forward or back by a set number of days or weeks.
Fill
Auto-fill X number of days/weeks with a certain number of hours. For example, ten hours a day for the next five weeks.
Change View
Change how you want to work with task hours, either by looking at the hours represented by the current task plan or by viewing hours remaining on unfinished tasks. Hours remaining takes into account feedback that comes in from team members on whether they've completed their tasks and, if not, what percent complete they are on those unfinished tasks. For instance, suppose a task was supposed to take a person 80 hours over two weeks, the first week has passed, and the resource says they're 75% done as of the end of the first week. The current task plan would still say that there were 40 hours planned for week two, while task hours remaining would say there are only 20 hours left since the resource is already 75% done with the task.
When using the action in the Task Planning > Resource Plan tab to Request or Book hours from task hours, Projector will use this setting of whether you're looking at task hours planned or task hours remaining to create a request or a booking. That is, in the example above, when you use the action to translate task hours into requested or booked hours, Projector will request or book 40 hours for the second week if you're using task hours planned or 20 hours for that week if you're viewing task hours remaining.
| Hours Type | Description |
|---|---|
| Requested Hours | |
| Booked Hours | |
| Available Hours | For an unnamed role, the available hours are equal to the working hours. For a named role, they are the working hours minus hours booked on all roles on other projects, minus hours requested on all other roles on this project. |
| Net Working Hours | For an unnamed role, working hours are inherited from the location's working schedule. For a named resource, working hours are equal to the resource's scheduled working hours minus time off. |
| None |
FAQ
Why is the booked or requested hours row unavailable?
- Is the project open in the correct mode? Look at the window menu bar. If it is in Scheduler Mode then only bookings can be made. If in Project Manager mode only requests can be made.
- Is the resource in the correct scheduling mode? Try clicking Customize View and switching the screen to Hybrid.