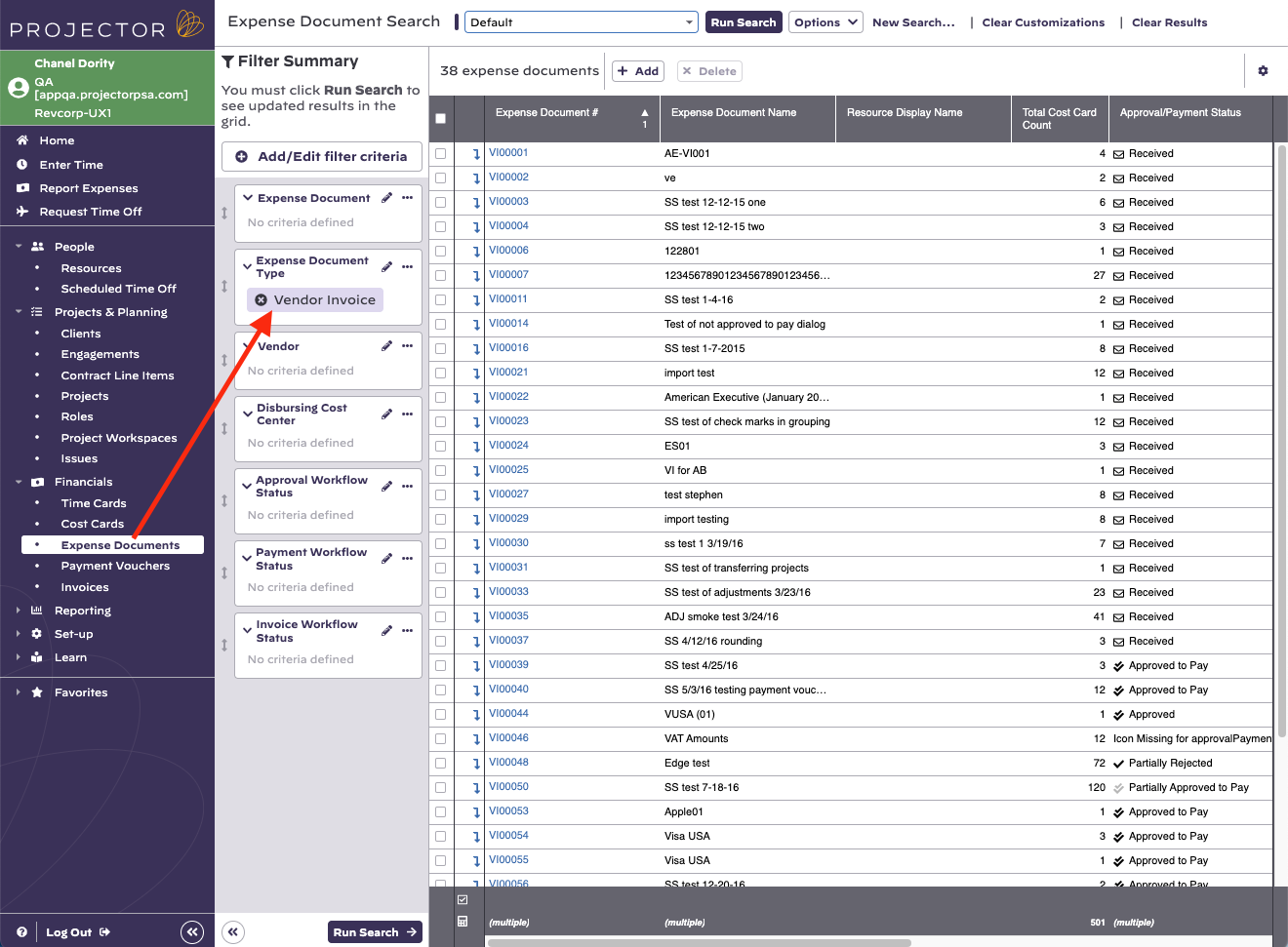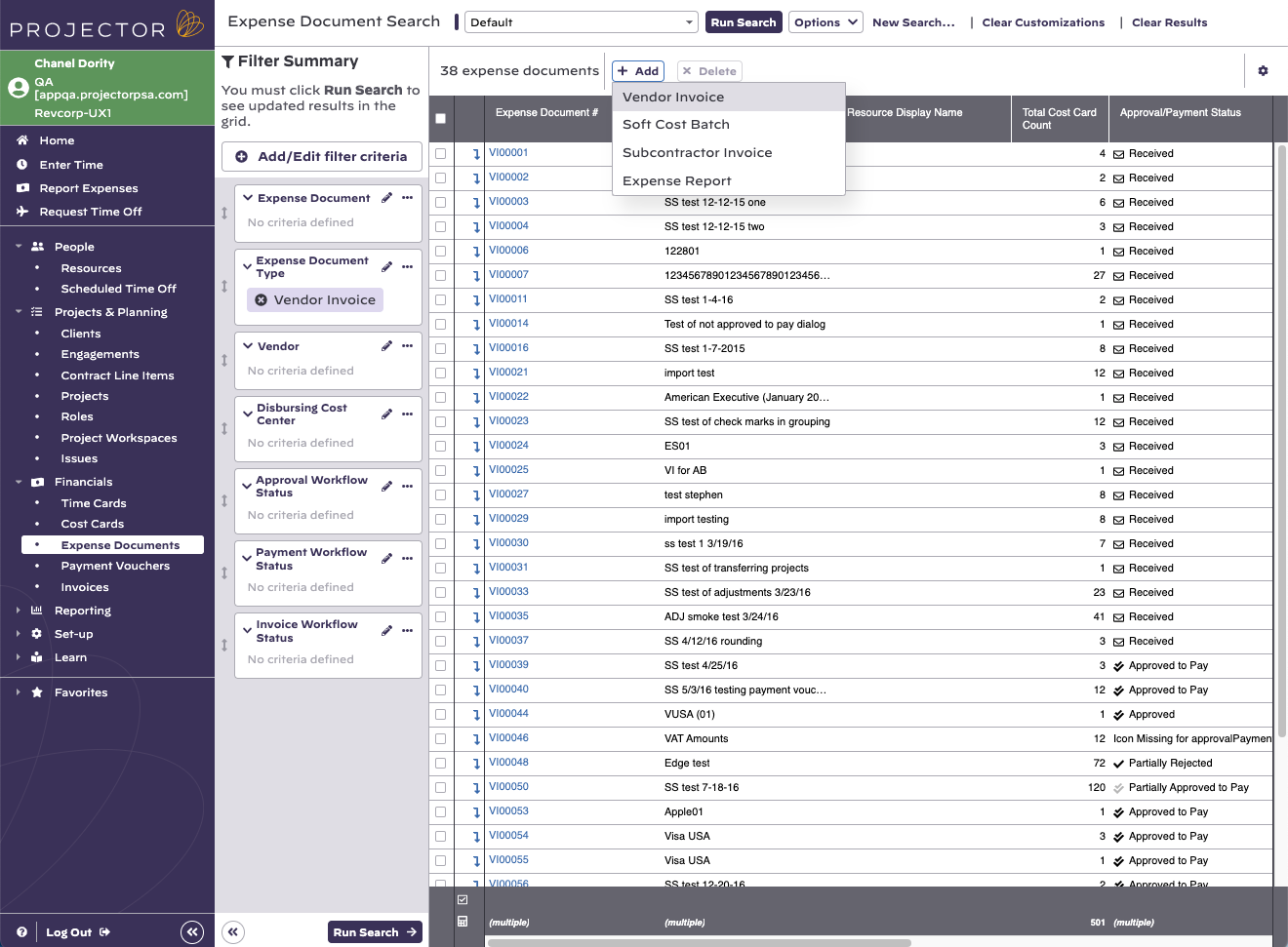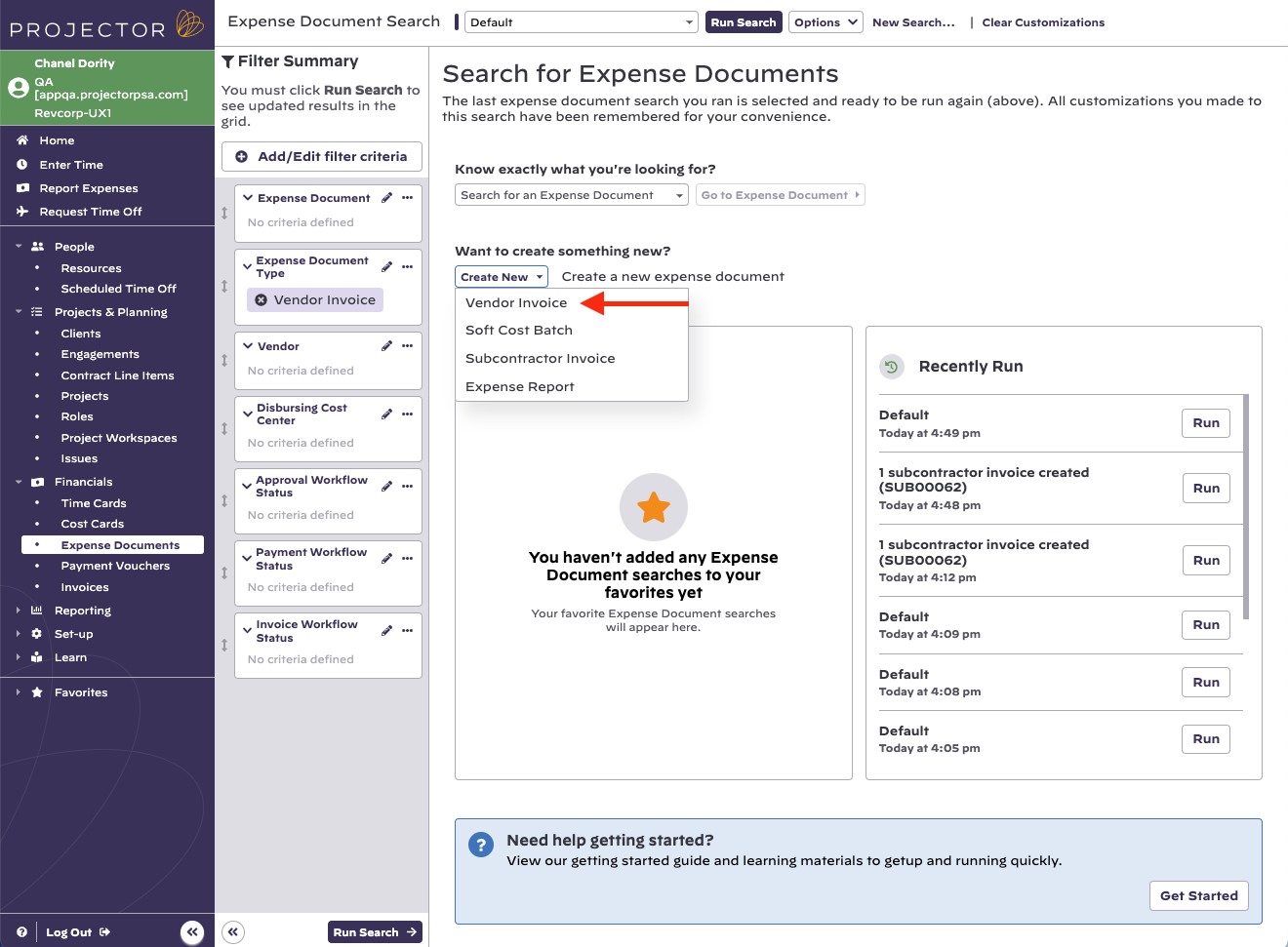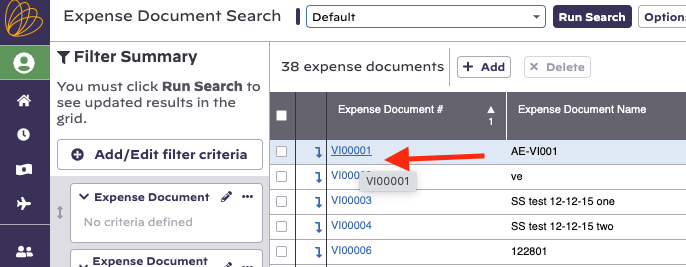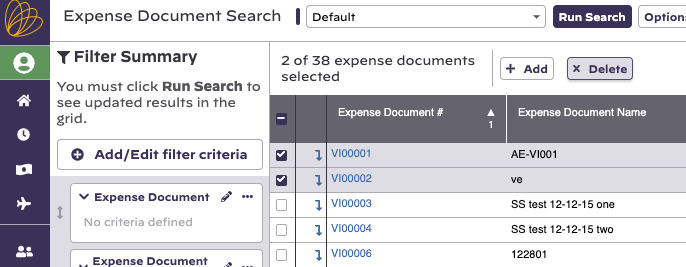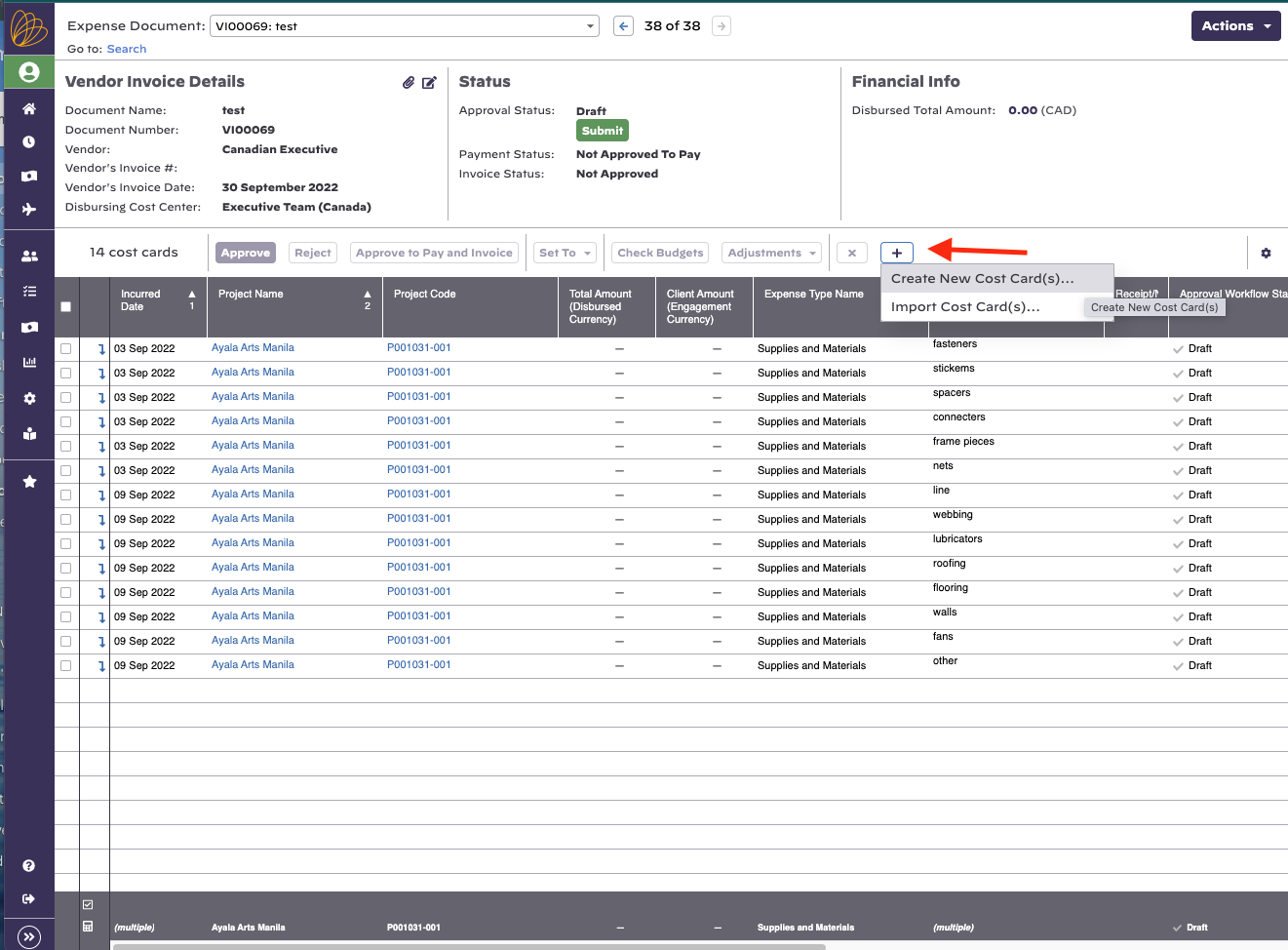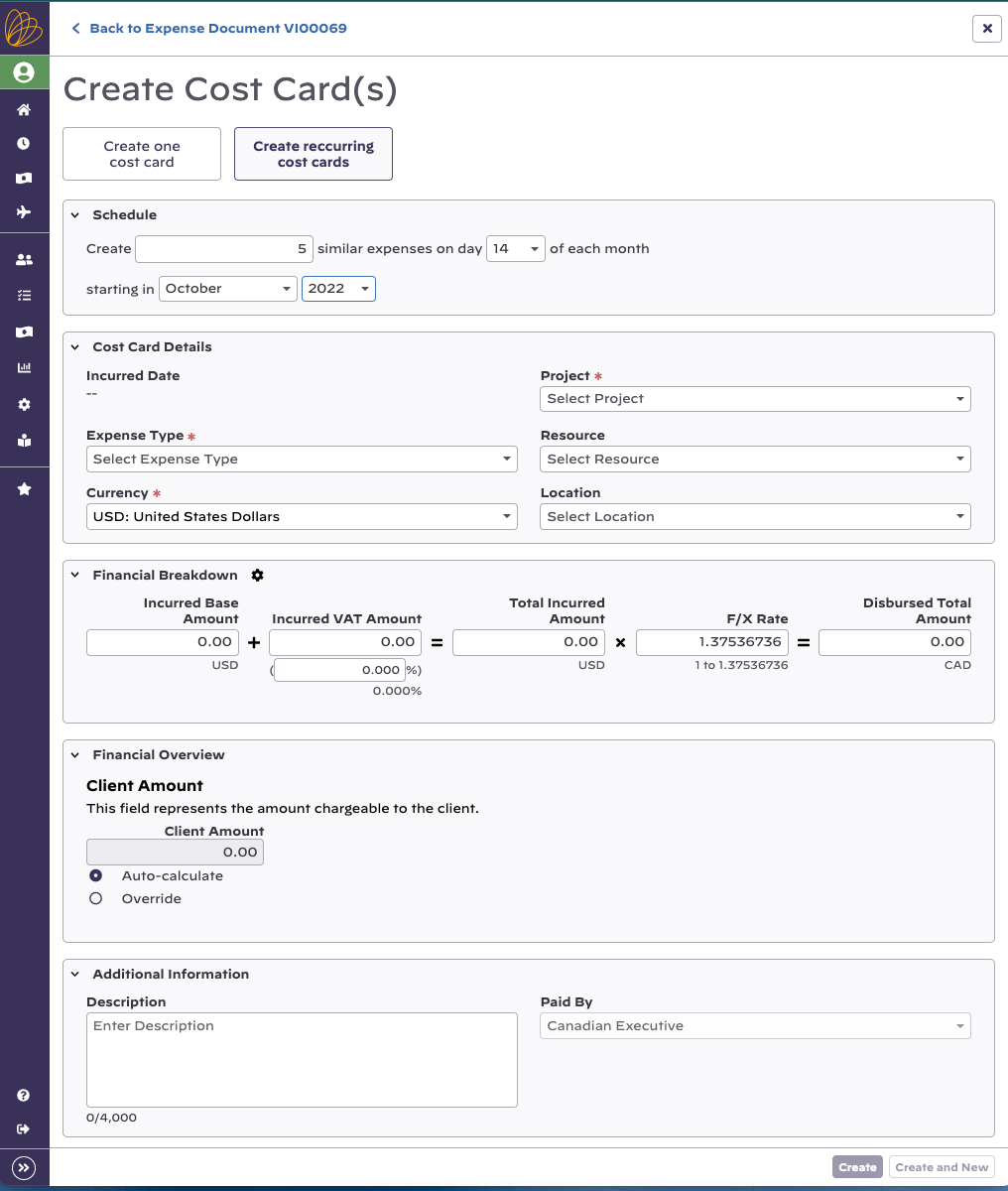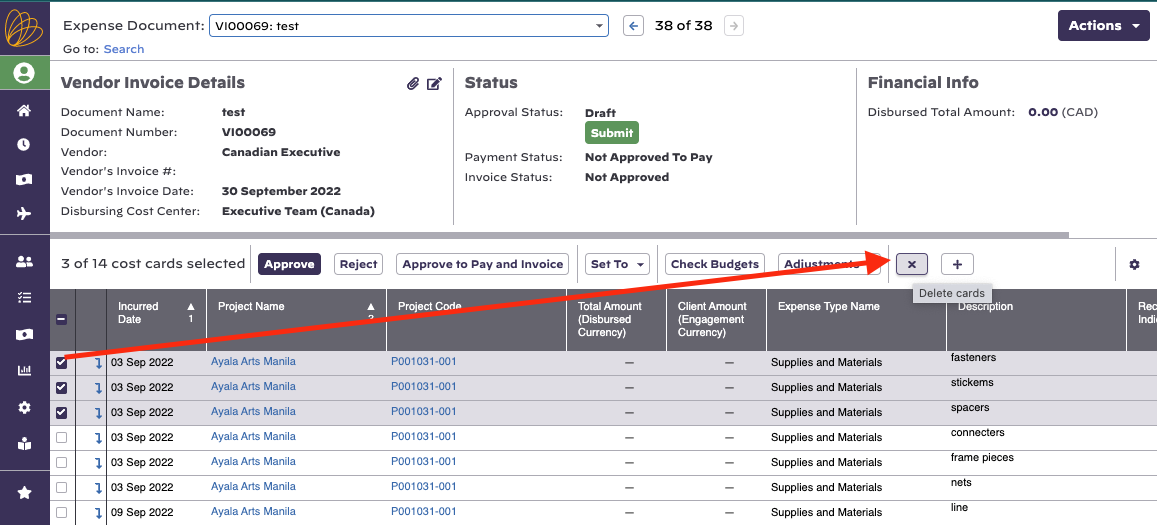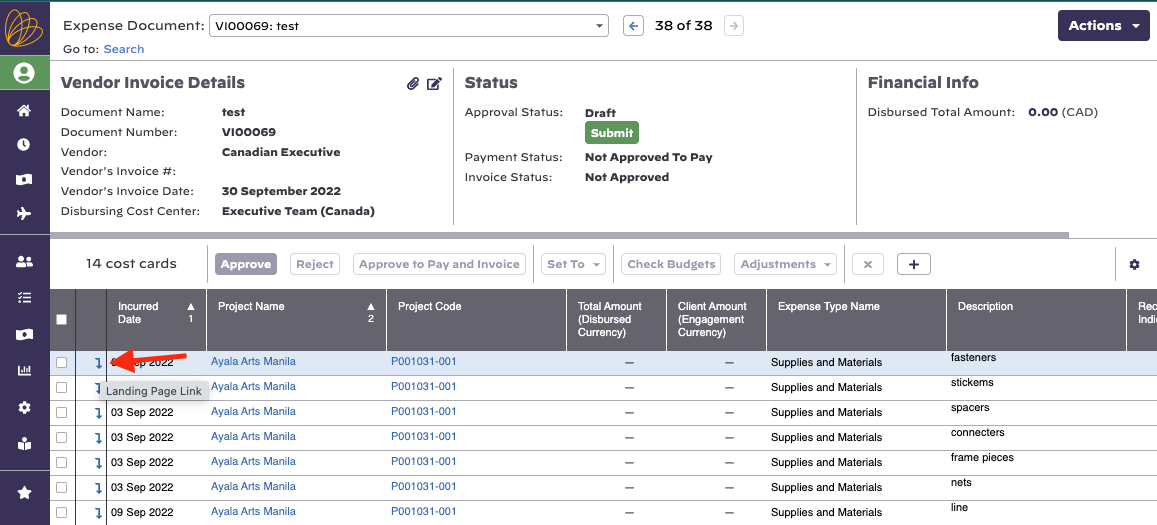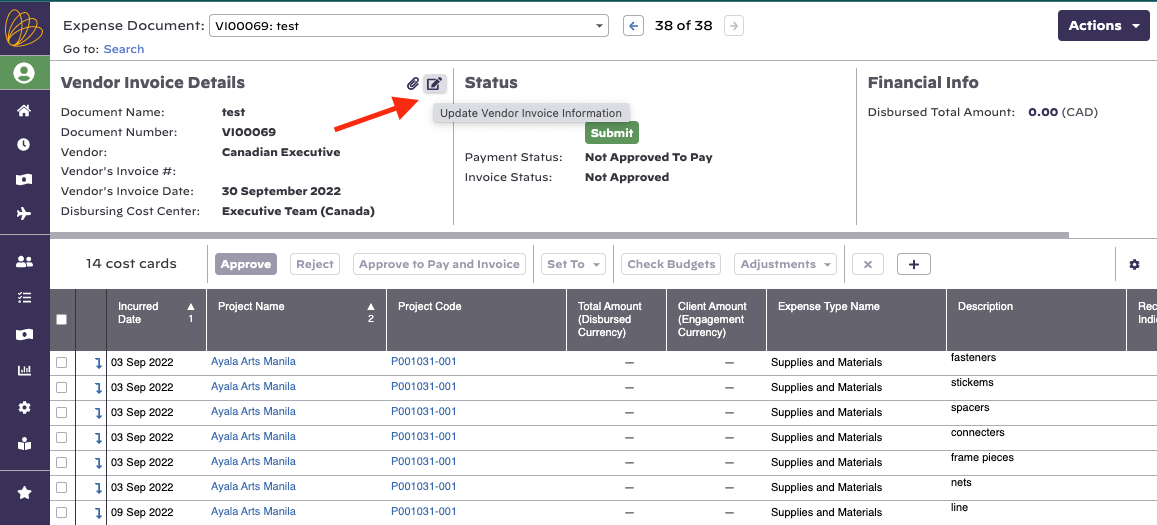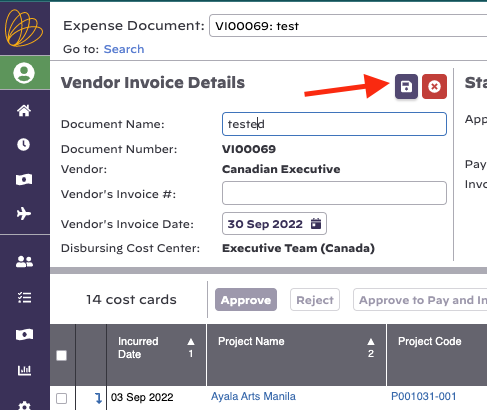Vendor Invoices
A vendor invoice is used to track expenses submitted by one of your vendors. The invoice might be for goods purchased on behalf of a client such as computer hardware or for services rendered such as subcontracted work. You'll enter the vendor's invoice into Projector so that you can:
- Track profitability and margin
- Pay the vendor
- Optionally pass the vendor's invoice onto a client
All vendor invoices need to be associated with a project. This allows you to accurately measure project profitability and margin. If you have general overhead expenses like building space, electricity, etc then you may want to consider entering those against a G&A project in Projector. You'll need to weigh the utility of tracking these overhead expenses in Projector though. Most organizations choose to track these through their accounting system and not through Projector.
This page explains the basics of vendor invoices, which is a type of expense document. Please see these additional help topics if you don't know what an expense document is.
One last thing you should be aware of are subcontractor invoices. There is some overlap between vendor invoices and subcontractor invoices, so please choose the type most appropriate to your vendors. Both document types are appropriate for reimbursing subcontracted labor, but subcontractor invoices are the better choice when the subcontractor enters their time in Projector. Please see the linked help page for reasons why.
Permissions and Settings
There are quite a few permissions that affect vendor invoices. As a vendor invoice is a type of expense document, you should review that help page so that you understand what higher level permissions inherit down to here.
To create or edit vendor invoices you must have the cost center permission Maintain Vendor Invoices.
You find and edit vendor invoices from the Topics | Expense Documents menu item.
Vendor invoices can optionally be associated with a resource. This is useful for assigning profitability to a resource who is responsible for the expense. For example, Tim sells services to a client that are marked up from $5k to $10k. You want Tim's profitability to reflect this.
When you create a vendor invoice, a disbursing cost center is assigned to the expense document. This cost center cannot be changed in order to keep approval permissions and accounting transactions consistent throughout the lifecycle of the vendor invoice. The cost center is determined by the vendor you assigned on creation of the invoice. You can change this value through the Vendor Editor.
Vendor invoices follow the standard expense approval process that all cost cards use. To learn more about how to approve expenses, please see the help page Expense Approval. A short description of the approval process is listed below.
- Workflow approval - initial approval to allow the card into the system. You cannot approve your own expenses ever.
- Reimbursement approval - the resource or company credit card will be reimbursed for their outlay
- Invoicing approval - the expense may now be pulled onto an invoice and issued to a client
Many settings that affect the workflow of vendor invoices are available on the System Settings Editor Cost Tab.
- Receipts may be optionally attached to entire vendor invoices or to individual expenses
- Optionally require Locations
- Optionally enter expenses outside of project dates (useful if your sales people incur expenses prior to project work starting)
If you are the same person who creates and approves vendor invoices you might want to change a system setting so that all approvals are done with a single click. You can do this from the System Settings Editor Cost Tab by ticking the checkbox for the setting called Automatically approve vendor invoices.
Manage Vendor Invoices
Common actions around vendor invoices
Find
The expense document flex search has the ability to search by Expense Document Type.
Create
Go to https://app.projectorpsa.com/Management/Expense/Expensedocuments and click + Vendor Invoice. Or go to Topics | Expense Documents.
Or click Create New from the Expense Documents search landing page, and find Vendor Invoice in the drop down.
Modify
Find a vendor invoice. Then click on the document number.
Delete
Find a vendor invoice. Tick the checkbox for it. Click Delete.
Vendor Invoice Editor
Once you start modifying a vendor invoice, you can perform the following actions.
Add Cost Cards
Click the icon and fill out the cost card details.
The Create Cost Card dialogue will open on your full screen. Fill in the required fields, and click create.
Remove Cost Cards
Tick off the cost cards you want to remove. Then click the icon.
Edit Cost Card
Click the down icon to "drill in" to a cost card and make your edits.
Edit Details
Click the icon in the details section.
Then click the save icon.