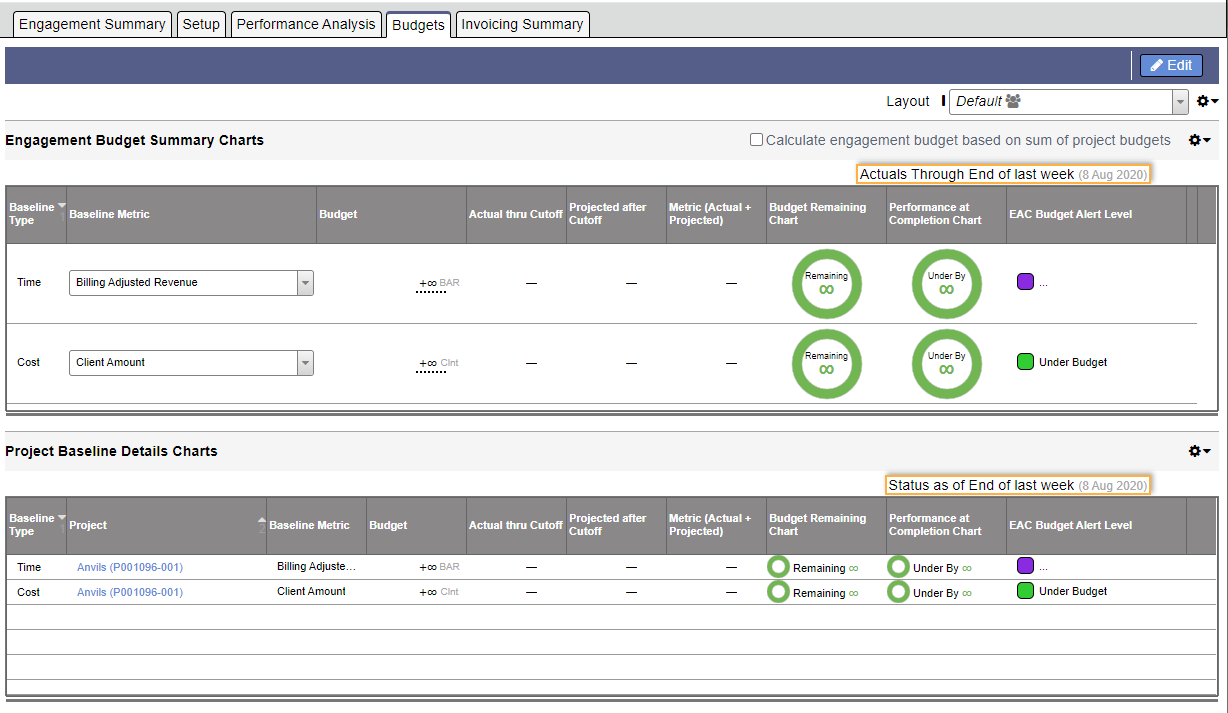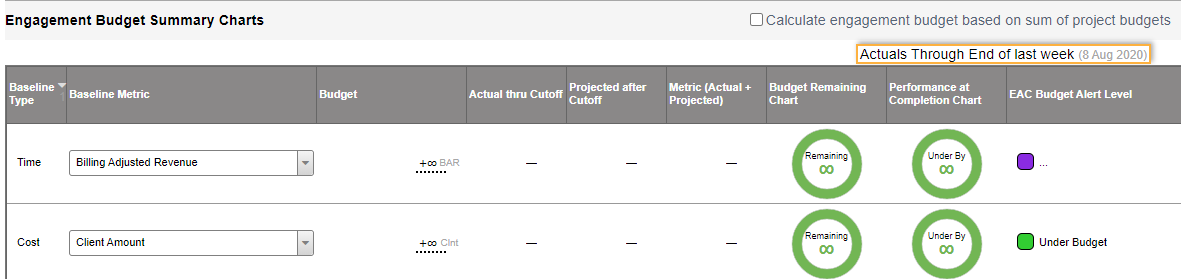Engagement - Budgets
Budgets are a great tool for keeping a handle on how well your engagements are performing. You can be proactively notified when budgets reach set thresholds. For example, the spend cap on this engagement is $5k. Please track the client amount ofcosts and notify me when I have consumed 75%, 90%, and 100% of the allocated budget. Use budgets along with Projector forecasting to know not only the budget status as of today, but how things look at project completion. Use budgets to identify performance problems early and make corrections.
The Budgets tab is where you define your time and cost budget metrics and amounts. You can then view performance to this budget on your Engagements Dashboard or in reports. Time and expenses are submitted against projects, not engagements, therefore the numbers against the engagement budget are a rollup of the projects underneath it. Because of this Projector also shows all your project budgets on this tab as read only. To edit a project's budget you will need to visit its Project - Budgets.
Additional Resources
1. The Topic of the Day: Budgets webinar is a great resource to learn about best practices around creating, tracking and monitoring budgets in Projector. (go to 27:19)
2. Budgets in Projector Web was introduced with our August 2020 release. You can watch this webinar August 2020 Release Overview for a quick walk-through on how to best utilize this functionality. [go to 16:00]
To view this page go to Topics | Engagements, run a search, and choose Budgets tab.
https://app.projectorpsa.com/x/EngagementSearch
Permissions and Settings
The following people can edit engagement budgets:
- Engagement Manager and the stage permission Edit Engagement Budgets
- Users with the cost center permission Maintain Projects and Engagements
The default budget type for new engagements is determined by the engagement type.
Budget alert levels and emails are managed through the Budget Alerts Editor.
Budgets default to infinity. We chose infinity rather than zero for a very specific reason. An infinite budget can never be over budget, and thus own't trigger false alerts.
Engagement Budget Summary Chart
This chart shows your engagement time and cost baselines.
Calculate engagement budget based on sum of project budgets - tick this when your engagement budget should simply be a summation of its underlying project budgets. For example, if there are two projects under this engagement, each with a budget of 10k, the engagement budget will be 20k. Make sure that your active engagement metric matches your project metrics. For example, if my project's don't track hours, don't choose hours here. It will just be stuck as infinity.
Set Metric and Budget
Engagements are only allowed a single active metric. Use the dropdown box to set the active metric. Then enter a budget amount by double clicking in the cell. If you cannot double click, check that the Calculate engagement budget based on sum of project budgets checkbox is unticked.
If you switch the metric, then the old budget value is erased. For example, if I switch from Contract Revenue to Hours, my contract revenue budget is lost.
Project Baseline Details Charts
This read-only view shows the time and cost budgets for each project under this engagement.
Notice in this screenshot that the project has two rows. One for Billing Adjusted Revenue and one for Chargeable Hours. This is because unlike engagement budgets, projects can have multiple metrics.