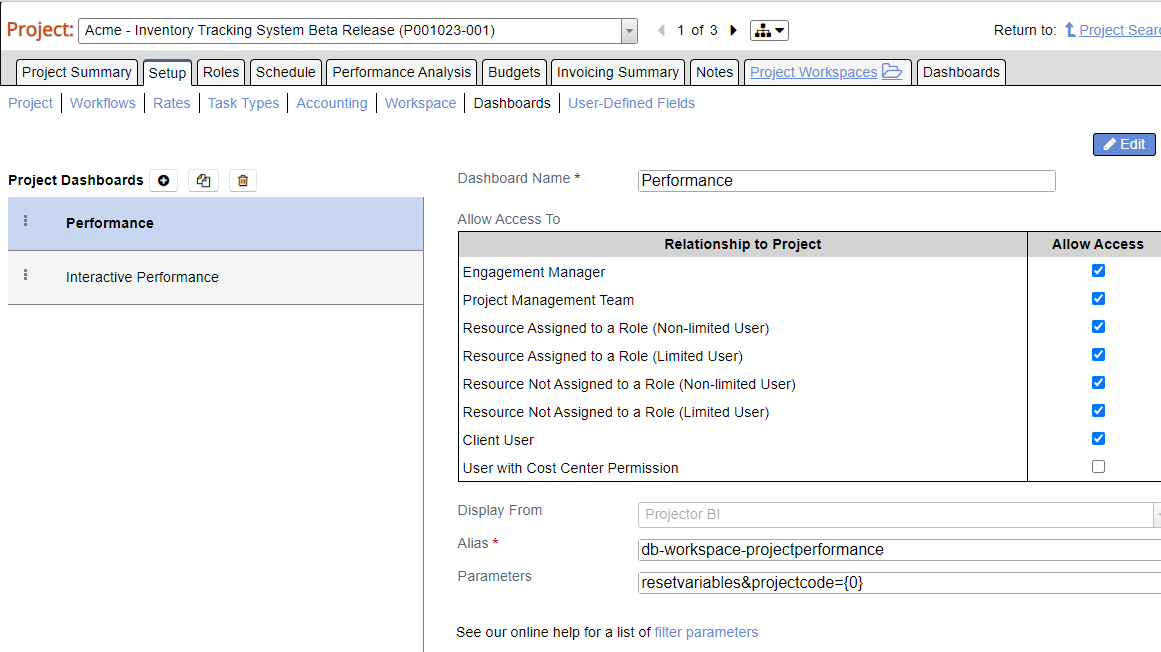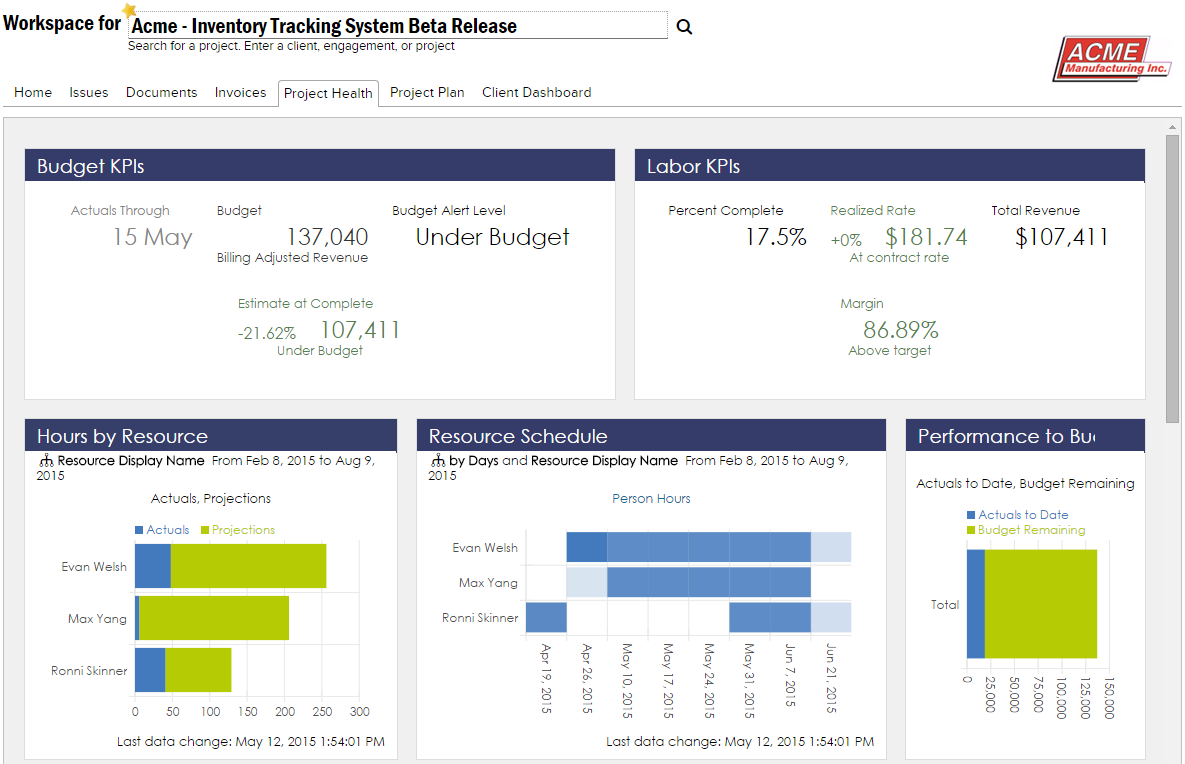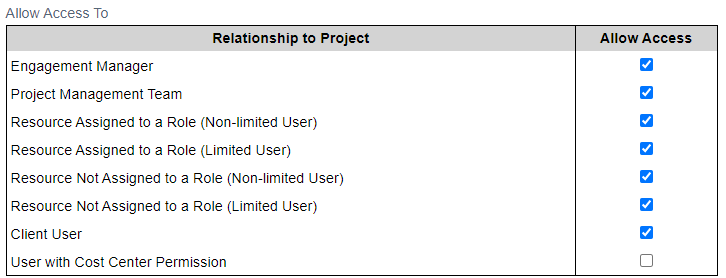Project - Dashboards
Projector can embed dashboards and other content from third party website providers. We support integrations with PowerBI and ProjectorBI. You can also embed data from any provider that allows Cross Origin Resource Scripting (CORS).
Permissions and Settings
This section is only available if you have enabled the Advanced Analytics Module (AAM). To configure ProjectorBI or PowerBI see Advanced Analytics/BI.
The following two groups can make changes on this tab:
- have the cost center permission Maintain Projects and Engagements
- the current project stage allows Edit Project Info AND you are one of the following
- Engagement Manager
- Projector Manager
- On Project Management Team and Can Act as PM
Project Dashboards
Each dashboard defined here appears on the Project Workspace and on Project - Dashboards.
Dashboard Name
Type in a name. This is displayed on the dashboard's tab.
Add Dashboard
Click the plus icon.
Copy Dashboard
Select a dashboard. Then click the copy icon.
Delete Dashboard
Select a dashboard. Then click .
Dashboard Access
Your users are categorized into the following groups. The table below explains who is a part of each group and has access to this dashboard.
| Relationship to Project | Description |
|---|---|
| Engagement Manager | Defined on the Engagement - Setup Engagement |
| Project Management Team | Defined on the Project - Setup Project. Includes anyone who can Act as PM |
| Resource Assigned to a Role (Non-limited User) | Any resource who is currently booked to the project. |
| Resource Assigned to a Role (Limited User) | Any resource who is currently booked to the project and is limited |
| Resource Not Assigned to a Role (Non-limited User) | Any active resource in your organization. Does not require any special permissions (view project, etc). |
| Resource Not Assigned to a Role (Limited User) | This option was included for completeness, but is effectively non-functional. Limited users are excluded from viewing projects they don't have a role on. As of this time, that situation does not occur. |
| Client User | Any user with the Client flag set on their user profile. Client users are logins created for your clients. This allows them to log into Projector and collaborate with your team and view their invoices. |
| User with Cost Center Permission | Users with the cost center permission Access Project Workspaces for this project's cost center |
Configure Dashboards
Choose from three different embed options using Display From. The sections below explain how each one is configured.
MS PowerBI
Configure a PowerBI dashboard for display.
Open your dashboard at https://app.powerbi.com. Copy the URL into notepad or another text editor. It should look something like this:
//Identify the two, thirty-six character codes in the URL. The first is the Workspace ID. The second is the Report ID. In the above URL they would be: https://app.powerbi.com/groups/7b087de2-53a5-4cc7-b51d-0d780508debb/dashboards/0c06c76a-0745-4a13-8bbd-abc108388407?noSignUpCheck=1
| Field | Description |
|---|---|
| Workspace ID | 7b087de2-53a5-4cc7-b51d-0d780508debb (example only) |
| Report ID | 0c06c76a-0745-4a13-8bbd-abc108388407 (example only) |
| Filter Parameters | PBI-IssueList/ProjectCode eq '{0}' Dynamically filter the dashboard by using these replacement codes.
|
ProjectorBI
Configure a ProjectorBI dashboard for display.
Tutorial
| Field | Description |
|---|---|
| Alias | Enter the dashboard's alias. See the tutorial linked above if you aren't sure how to set or find an alias. |
| Parameters | resetvariables&projectcode={0} Dynamically filter the dashboard by using these replacement codes.
|
Other Compatible BI Tool
Enter the URL of the website you wish to embed in Projector.