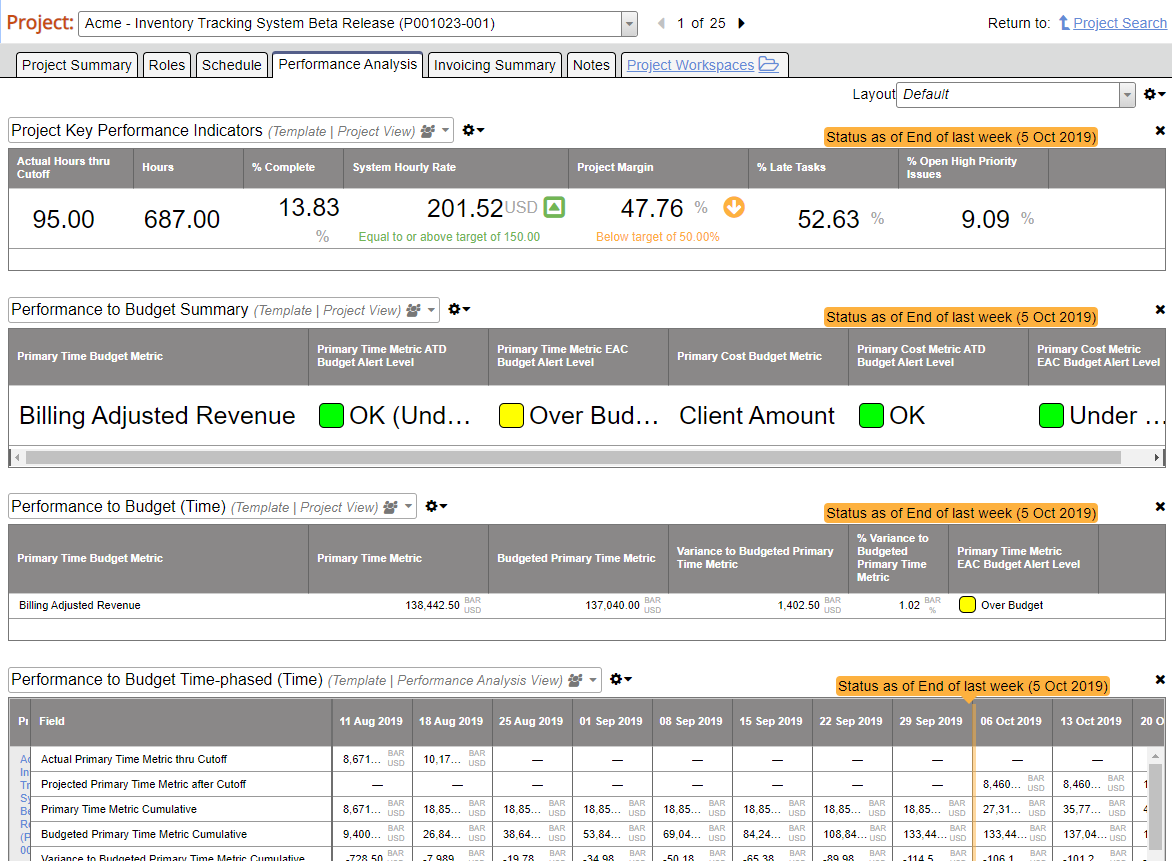Project - Performance Analysis
The performance analysis contains several default views that display Key Performance Indicators (KPIs), performance to budgets, and expenses information.
To reach this section go to Topics Projects and search for a project. Open a project and choose Performance Analysis.
Permissions and Settings
You can view this data if you can view a project. The following users are granted view access to projects.
- You are the engagement manager
- You are the project manager
- You can Act as PM on the project
- You have the cost center permission View Projects for the project's cost center.
Some data may be unavailable depending on your permissions. See the global permissions View Project Margin and Resource Direct Cost (RDC) Data.
You can customize the data displayed here and save it to your own layout. To share that layout with other users you need the global permission Maintain Public Reports and Saved Searches.
Default Layout
The default layout cannot be edited. The table below shows the default views Projector provides.
| View | Description |
|---|---|
| Project Key Performance Indicators | Displays:
|
| Performance to Budget Summary | Displays information about the primary metric on your project. Budgets are set from the project editor in Management Portal. Alerts are configured through the budget alerts editor.
|
| Performance to Budget (Time) | Shows you time budget performance with no time-phasing |
| Performance to Budget Timephased (Time) | Shows you time budget performance time-phased by week |
| Budget Remaining (Cost) | Shows you cost budget performance |
| Expenses to Date | Shows all approved expenses |
Custom Layouts
To create a custom layout follow these steps.
- Edit the Default Layout however you wish
- From the Layouts manager click the gear icon -
- Choose Save Layout As
- You can then optionally share that layout with other users in your organization