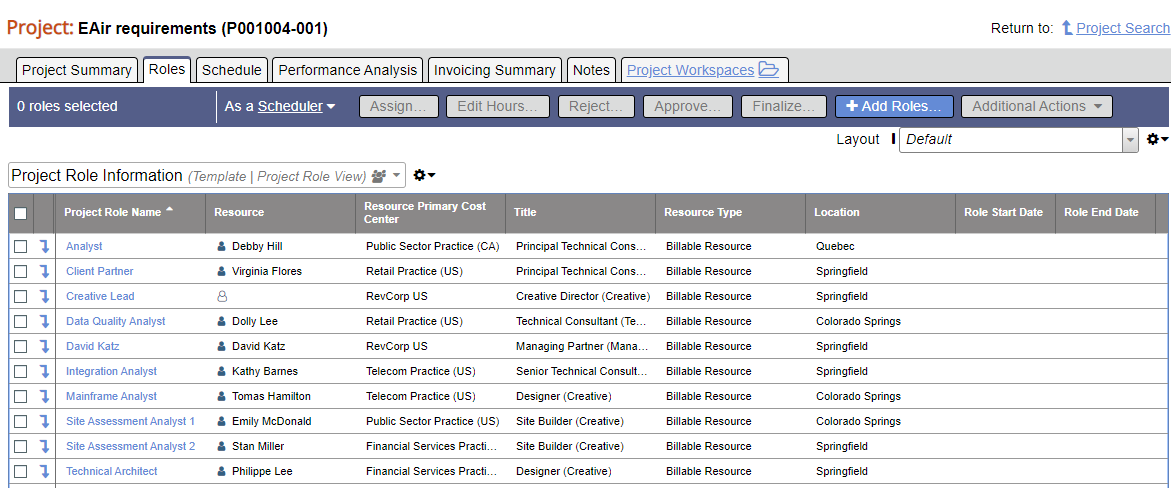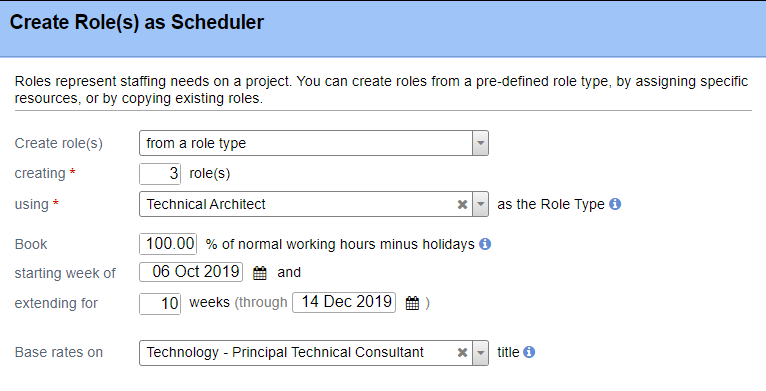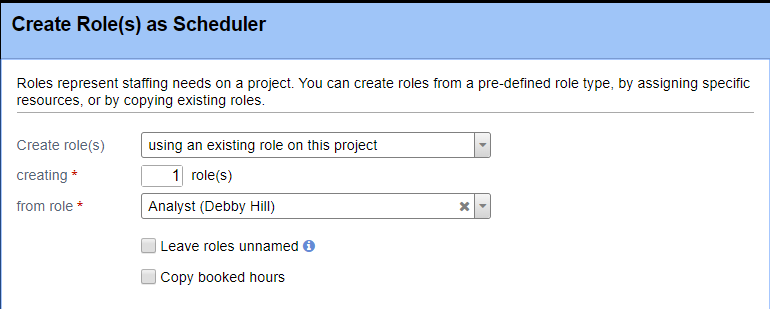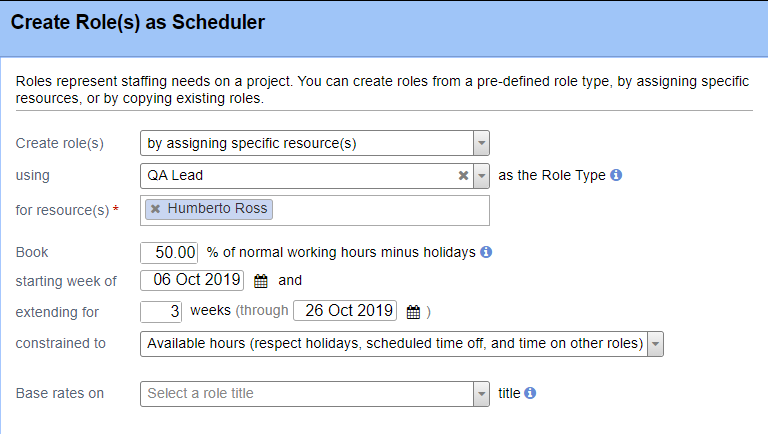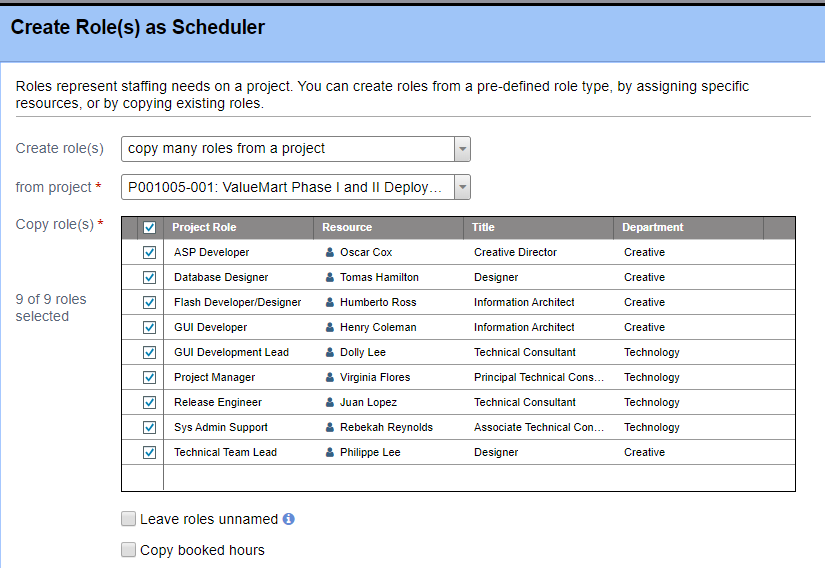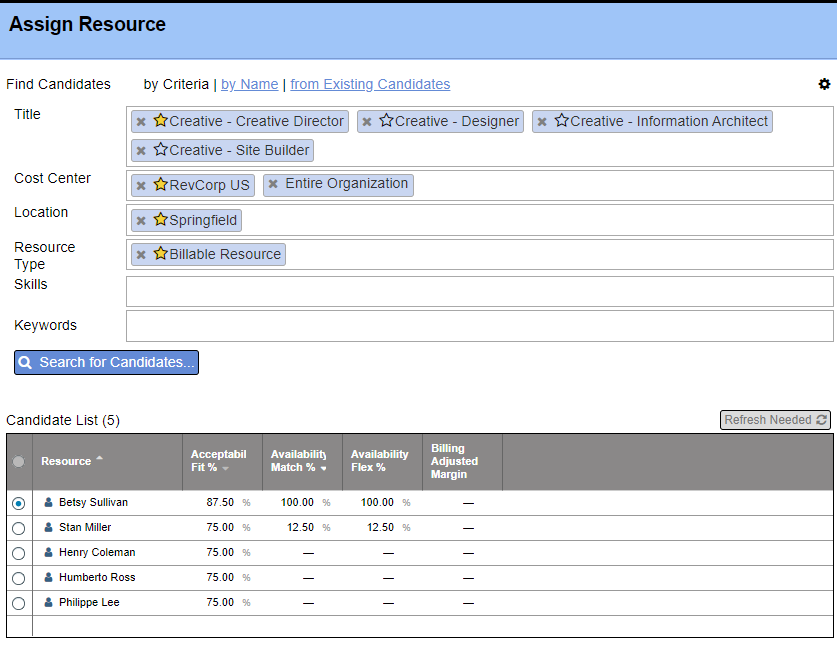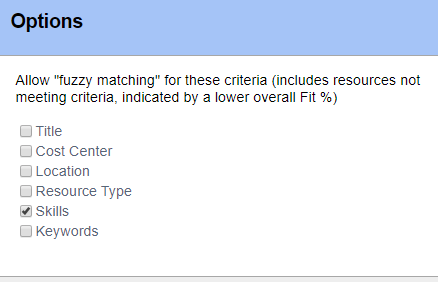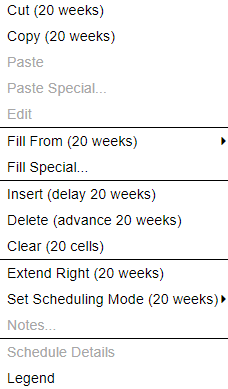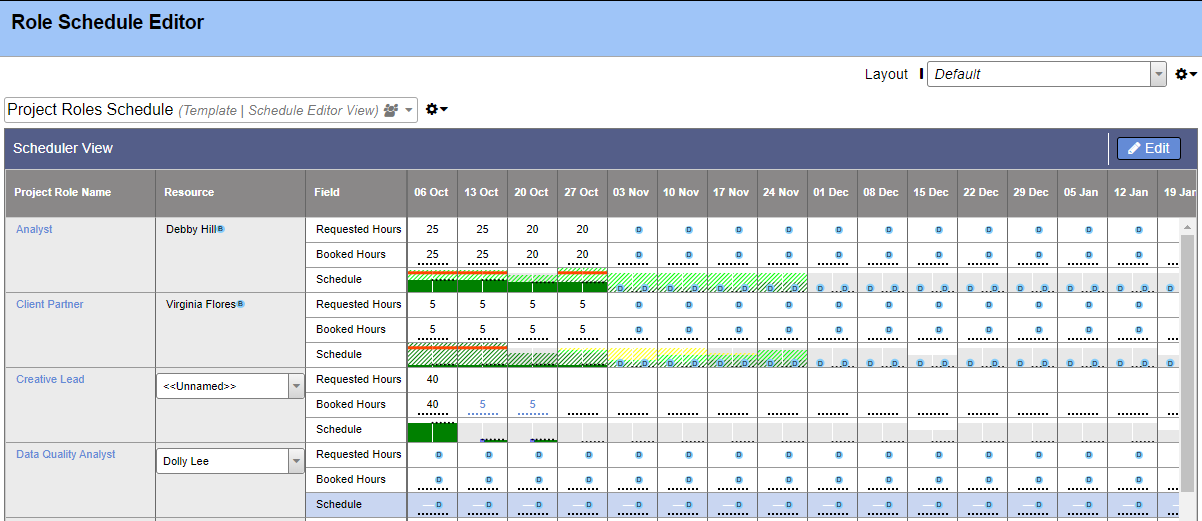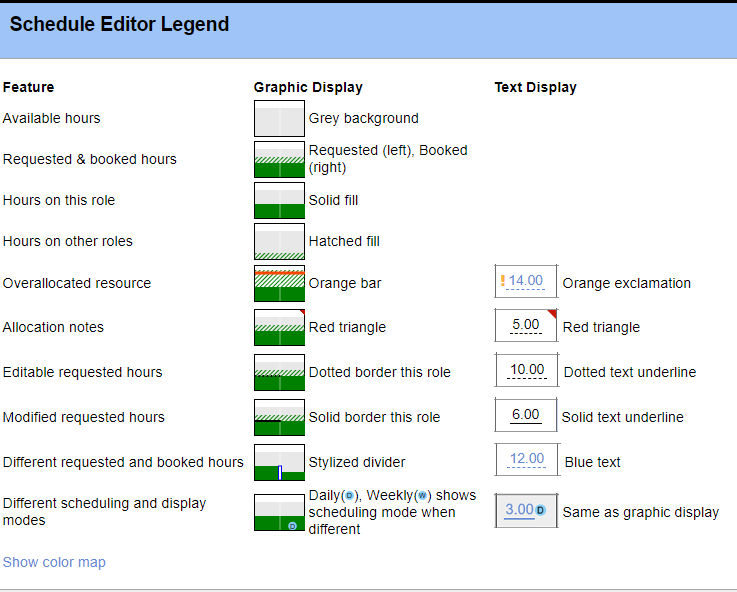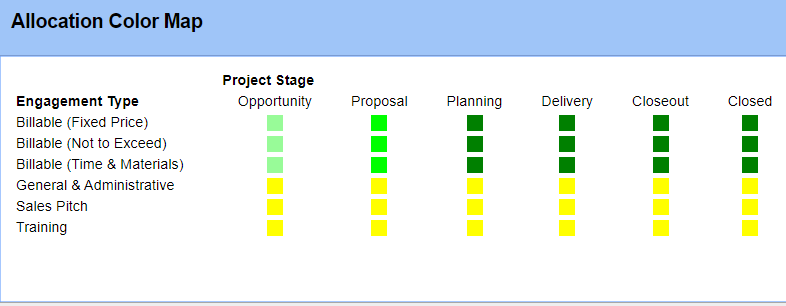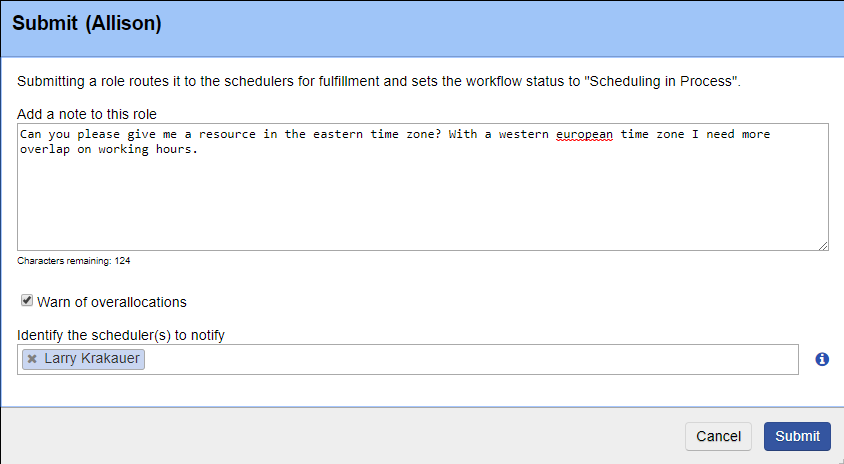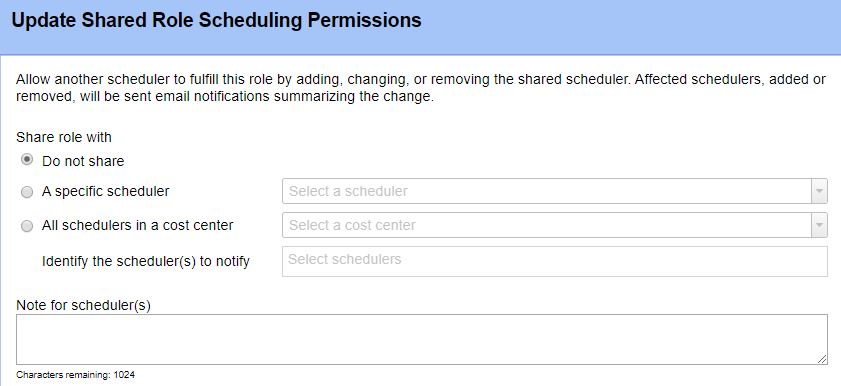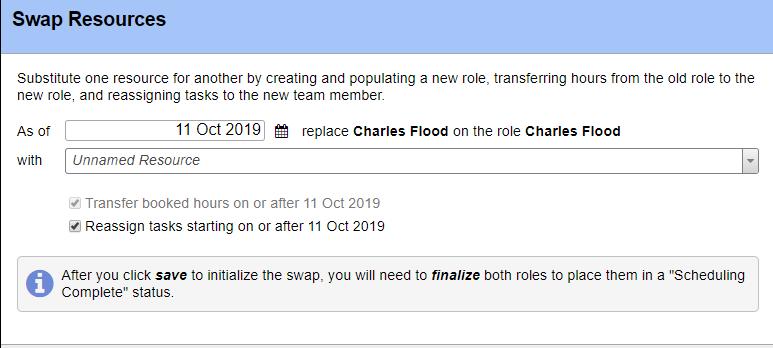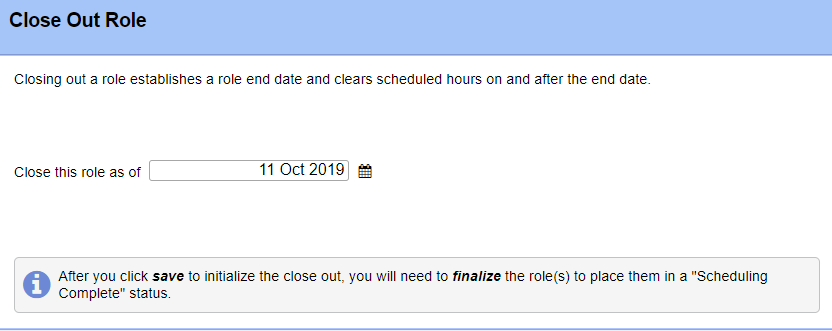Project - Roles
The roles tab shows all roles on a single project. Use this tab to create, delete, and edit roles.
What is a role? A role serves several functions within Projector, but at its core it represents demand for labor. This demand is supplied by a resource. For example, you may have a project that requires a Team Lead, Writer, and Social Media Manager. So you create a role for each one. These roles are then staffed by Sally, Joe, and Henry.
A useful analogy to understand Projector roles is to think of an actor/actress. Just like you have actors in a play, you have actors on a project. Each actor has a role. Some people may even have multiple roles in the same play. It is the director's job to identify all the roles and assign the appropriate actor/actress. In keeping with this analogy, a project is like a script. A script defines all the parts and what will be said. In the same way a project defines everything that must be done and who will do it.
Roles also have functional purposes. Some of their commons uses are:
- Limit who is allowed to work on a project
- Schedule out all the work that must be done on a project
- Setting billing rates
See Roles for a more detailed explanation of roles.
To reach this section go to Topics Projects and search for a project. Open a project and choose Roles.
Permissions and Settings
You can view roles if you can view a project. The following users are granted view access to projects.
- You are the engagement manager
- You are the project manager
- You can Act as PM on the project
- You have the cost center permission View Projects for the project's cost center.
The following people can create new roles and delete existing roles
- Engagement and Project Managers with both
- the stage permission Project Managers can Create Roles AND
- the stage permission Request Resources or Schedule Resources
- Users with all three of the following:
- stage permission Users with Permissions can Request Resources
- the cost center permission Request or Schedule Engagements for the engagement's cost center
- the cost center permission Request or Schedule Resources for at least one cost center
- Users with all three of the following:
- stage permission Users with Permissions can Schedule Resources
- the cost center permission Request or Schedule Engagements for the engagement's cost center
- the cost center permission Request or Schedule Resources for at least one cost center
- Roles may be implicitly created if the project is open for time entry from all resources
- Roles may be implicitly created if time is transferred to the project and a destination role does not already exist
The following people can edit role names, start dates, and end dates
- Anyone with the cost center permission Maintain Projects and Engagements
- Engagement Managers
- Project Managers
When creating roles, you have the option to base them on a Role Type.
You can customize the data displayed on this tab and save it to your own layout. To share that layout with other users you need the global permission Maintain Public Reports and Saved Searches.
Request vs Schedule
In the blue control bar, you'll find a dropdown box where you can switch between Request and Schedule modes. If you are unfamiliar with Projector's resourcing workflow, please see /wiki/spaces/docs/pages/12912071.
Manage Roles
The following management options are available here:
Create
Click the +Add Roles... button. A modal popup is displayed. Projector supports four methods for role creation.
Using Role Types
Role Types are a predefined template to describe the department, title, cost center, location, resource type, skills, and keywords that should be used to fulfill this role. Criteria from the role type template are applied when the role is created. Subsequent changes to a role type will not apply updates to existing roles.
Using an Existing Role
Make a copy of an existing role on this project.
Choosing Specific Resources
If you know the resource you want assigned to this role, directly choose them with this option.
Coping Roles From a Project
Search for an existing project and copy all ticked roles.
Creating an Unnamed Role from Scratch
Using filter criteria to create unnamed roles based on required attributes.
Note: By default, "Skills" is not a required attribute. To make it required, go to Account Settings and enable “Require Skills for Roles.”
Delete
Tick the role checkboxes and choose Additional Actions | Delete Role. If you cannot delete a role then there is some type of audit history on it. For example, time was entered for it and transferred to another role. Set a role end date and discontinue future use.
Undelete
When you delete a role it isn't actually deleted. You can always restore it later. To do so follow these steps:
- Under the gear icon choose Customize. Add the column Delete Role?
- Under the gear icon choose Show deleted roles.
- Tick the checkboxes for roles you wish to undelete
- Click Additional Actions | Undelete role
Edit
Click on a role name or the drilldown icon . This will open the role where you can edit the following:
- Resource Assignments
- Schedule
- Rates
- User Defined Fields for the role
- Notes
Assign
Click the Assign button to specify resources that can fulfill a role. In order for this option to be available only one role can ticked.
| Column | Description |
|---|---|
| Resource | The resource you would like to work this role |
| Acceptability % | Click the gear icon to set categories you want to fuzzy match on. These then weight the acceptability percent. For example, a resource with a 3 instead of 4 skill level in C-Programming would be a very close acceptability fit percent. |
| Availability Match % | Availability to fulfill requested hours exactly as requested |
| Availability Flex % | Availability to fulfill requested hours within the same time period as the request, but not in the same distribution |
| Billing Adjusted Margin | If you are allowed to see margin, then you'll see the ratio (BAR - RDC) / BAR. The higher the number the more you'll earn. Margins can be negative if the resource's pay rate is higher than your bill rate. |
Match % and Flex %
These two values are very useful and warrant a section all on their own. They provide you with a quick percentage so that you can see the likelihood that a candidate has enough availability to fulfill all of the requested hours.
The match % determines how closely the resource can work all requested hours exactly as scheduled. Ideally the match percent is 100% and you know it is safe to book this resource. Let's say you request a resource for half-days across an entire week, or 20 hours. The resource is already booked to another project for all of Monday though. The match percent is 16 out of 20 hours, or 80%. This is when you want to look at flex percent. Looking at the entire week that was requested, you could bump those 4 problem hours from Monday to each of the next four days. Your flex % is still one hundred. As long as you are willing to be flexible on when the work is actually done, you can still get all the hours you want.
If the flex percentage looks good, you probably want to go over to the Role Graph Tab to get a visualization of the resource's commitments and current requested hours.
Edit Hours
Tick the checkboxes for all the roles you want to edit hours on. Then click Edit.
Cells with a line of dots are editable.
You can right click for a host of fill options.
You can also copy/paste directly from Microsoft Excel into the grid.
Schedule Legend
The below screenshot shows the meaning of the bars which fill the Schedule row.
Color Map
Click Show color map to see what different colors mean for your organization. Colors are set through the Scheduled Hours Color Map Editor.
Submit Reject Approve and Finalize
Submit
Once you are certain a role, or roles, are ready to be scheduled you submit them for approval. Roles you have been editing will be in the Request in Process status. You most likely want to plan all your roles and their hours, then submit everything at once for approval.
The submit option is available when you are set As a Requester. Any role can be submitted, even roles that are already Scheduling Complete. Upon submission you'll be prompted to enter a note as well as which schedulers you wish to notify of the submission. Once submitted, the role changes to the status Scheduling in Process. It is then a scheduler's duty to approve and finalize the submission.
Approve
The request is booked as-is. Role status changes to Scheduling Complete.
Reject
The request is overwritten with what is currently booked. Role Status changes to Scheduling Complete.
Finalize
Role Status changes to Scheduling Complete. A role isn't fully scheduled until it has a person assigned to it, it has booked hours, and it's assigned back to the PMs.
Additional Actions
Under the Additional Actions dropdown you'll find the following choices.
| Control | Description |
|---|---|
| Notify Schedulers... | Send an email notification to one or more schedulers. |
| Share scheduling with... | If a scheduler does not have permission to schedule a role on this project, you can share the role to them. Once shared, they'll be able to schedule. Useful when you need to do things like allow a UK resource manager to schedule their team on a USA project. |
| Route to... | Project Managers - Change a Scheduling in Process/Scheduling Complete role back to Request in Process Schedulers - Change a Request in Process to Scheduling in Process |
| Swap resource... | Useful feature when a resource needs to come off a project. Transfer all their scheduled and hours and tasks to a new role. |
| Close out role... | If a resource is ending their work on a role, use this choice to keep them from entering time/expense after the specified date. Also clears future booked hours. |
| Delete role... | Tick the role checkboxes and choose Additional Actions | Delete Role. If you cannot delete a role then there is some type of audit history on it. For example, time was entered for it and transferred to another role. Set a role end date and discontinue future use. |
| Undelete role... | When you delete a role it isn't actually deleted. You can always restore it later. To do so follow these steps:
|