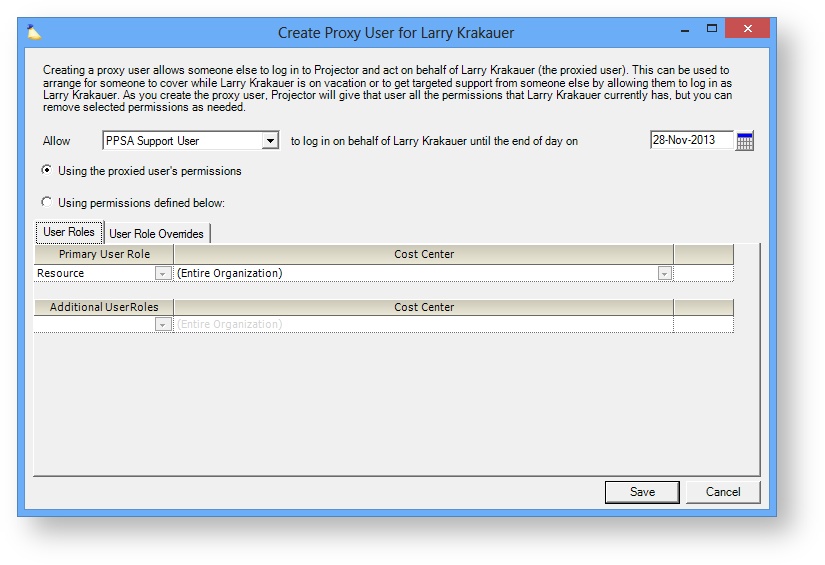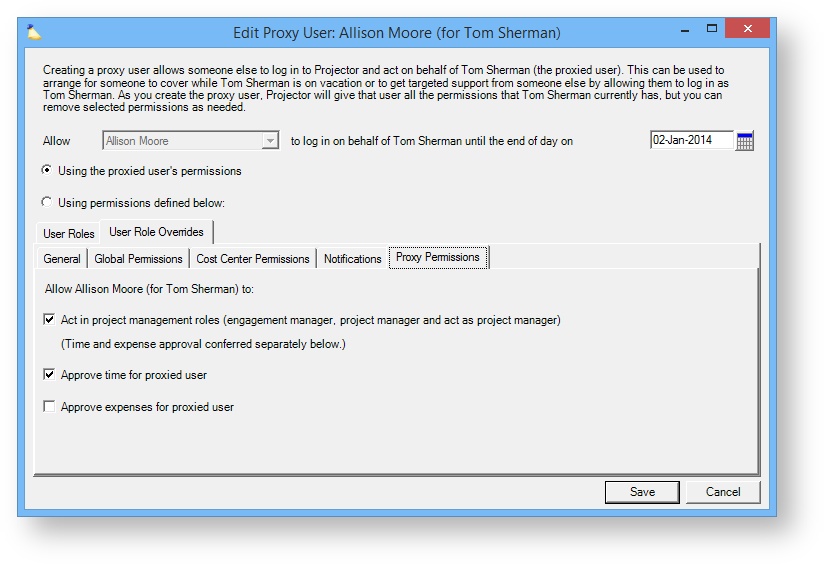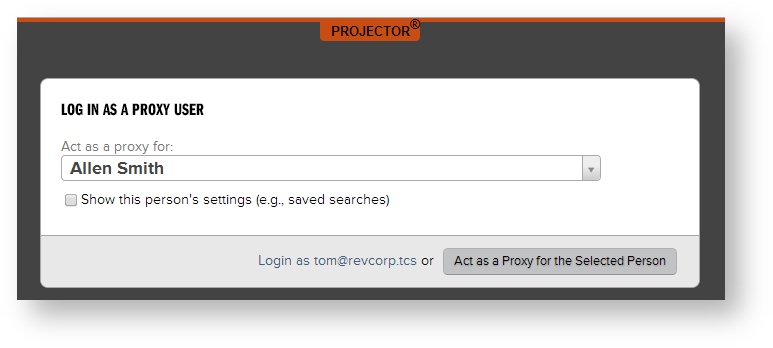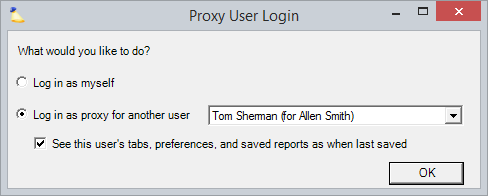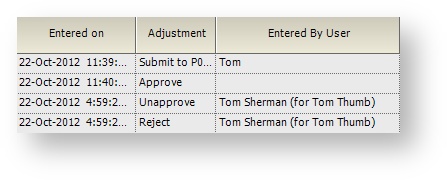Proxy Users
concile
Proxy users have two major uses. First, it provides the ability for someone to stand in as another user. This is useful if someone goes on vacation and they need to be covered. Second, if you are experimenting with user permissions, you can log in as a proxy to test them in real world situations. Want to make sure that a contractor named Roger can't see your internal projects? Log in as virtual Roger and be certain!
Additional Resources
- In the Topic of the Day: Permissions Management Webinar, we discuss Projector’s permission structures and help administrators identify efficient ways to manage permissions using Proxy users. (go to 38:50)
Permissions and Settings
To create and edit proxy users you need the global permission Users & Permissions set to Update.
A proxy user has the same permissions as the original user by default. However, you can edit the proxy user and make line-item overrides to permissions. This is useful when you might have a lower level staff member that needs to fulfill some of the functions of a higher up, but should not have access to some sensitive data.
You can view proxied users via the user browser by ticking the Include Proxied Users checkbox. Proxied users are displayed as Display Name (for [target user]).
The following are attributes of a proxy:
- A proxied user behaves just like a typical user
- Proxies cannot be deleted if certain transactions occur, like time card approvals, only made inactive
- Proxies are cc'd on all of the target user's e-mail notifications
Limitations
Proxy users cannot do the following:
- Enter time for the user (see time entry delegate if you need this feature)
- Enter expenses for the user (see expense entry delegate if you need this feature)
- Request Time-off for the user
- Approve their own expenses for workflow or reimbursement
- Approve the proxied person's expenses for workflow or reimbursement
- Approve their own time sheets (unless approve own time on their resource profile is enabled)
- View Shared To Reports or Shared From Reports of the target user
- View issues assigned to the user as "Owned by Me?"
Create Proxy User
Go to the user editor in Management Portal. Find the proxy target and right click on their name. Choose Create Proxy User. To find an existing proxy user, make sure you have the Include Proxy Users checkbox ticked when querying. You'll be presented with the following dialog, described in the table below.
Control | Description |
|---|---|
Allow | This defaults to your own name. If you want someone else to stand in, switch it to their name. |
Date | On the specified date the proxied user is automatically made inactive. Instead of having to remember to disable this account when someone returns from vacation, you can pick the deactivation date in the future. |
| Permissions | Elect which set of permissions the proxied user should have. See sections below for specific details.
|
Proxied Users Permissions
All the permissions of the target user (general, global, cost center, notifications) will now belong to the proxy user. In addition the proxy user is able to:
- Act as the engagement or project manager on the target user's projects
- Approve time for the target user
- Approve expenses for the target user
There are a couple limitations on proxied users, see the limitations section below. If you don't want the proxy to have all the permissions of the target, then see the Defined Permissions section below.
Permissions Defined Below
It is common that you want a user to stand in for someone, but not have ALL the permissions of that user. For example, an assistant may approve expenses for the COO while they are on vacation, but you would not want to assistant to make any change they want in Projector. The permissions set up is exactly the same as a normal user setup with individual control over General, Global, Cost Center, and Notification permissions. However, there is one additional tab here that let's you toggle control over three additional areas. This is the Proxy Permissions tab. Here you can toggle individual access to the following:
- Act as the engagement or project manager on the target user's projects
- Approve time for the target user
- Approve expenses for the target user
Login as Proxy
To login as your proxy, log into either Projector Web or Management Portal as you typically would, but this time you'll see a special login screen option. Choose whether you want to login as yourself, or pick a target from the dropdown list and log in as their proxy.
See this user's tabs, preferences, and saved reports as when last saved - this flag performs two actions. First, whenever someone quits management portal we save their current tabs, tab order, and search criteria. This flag loads that data into your proxy session so that you "see the world" as your target does. Very useful for troubleshooting things like the resourcing dashboard where there are a lot of configuration settings. Second, this flag loads all the My Reports of your target user. This is useful when you want to help someone build a report. Changes you make to reports here are not saved to the target user. The target user needs to make the changes themselves. One last bit, which is that because you can't have two reports with the same name, any of the proxy user's My Reports are deleted on load. So a rule of thumb would be, don't build or save reports as a proxy user and expect them to be persistent or useful in any way.
Proxy Audit Trails
When changes are made as a proxied user, Projector will keep records of it. This allows you to see when changes were made by the original user vs. a proxied user.
Advanced Analytics
A proxied user becomes the same as the actual user when Advanced Analytics is concerned. That means the proxied user can access all dashboards, reports, and data sets that the original user has access too. If the original user is an AAM administrator, the proxy will be able to administer AAM also. If you have a low level person proxying in for an administrator, you'll likely want to cut off their access to AAM through the general permissions override tab.
Proxied user without role on project won't be able to see project workspace data.