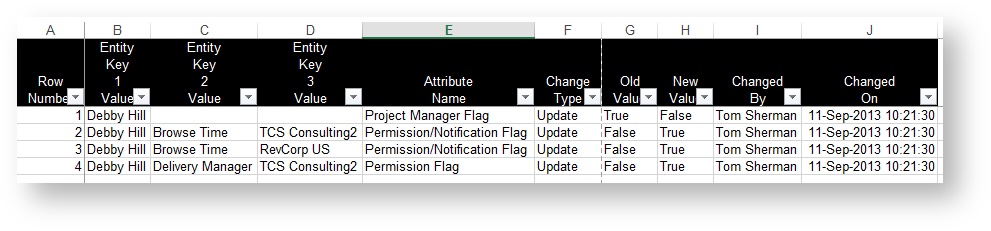Audit Trail Report - Data Fields
The audit trail report has a special set of data fields. The values tracked by each data field are determined by the audit type chosen on the parameters tab. This page details what auditable events Projector tracks for each entity type. For example, Projector tracks whether a User can access the Management Portal. It is important when choosing your audit trail data fields to not only pick the relevant ones, but to order them in a way that makes sense. Otherwise reading the output can be confusing! This page will help you organize your fields in an efficient manner.
Data Fields
These are the data fields you'll find available for this report. See the Add Data Fields section following this table for important information on how they should be used.
| Field | Field Category | Field Description |
|---|---|---|
| Attribute Name | Transaction Fields | What was changed. This may be very general. For example, a permission changed. Or it may be very specific. For example, the Project Manager flag changed. |
| Change Type | Transaction Fields | What kind of change was made
|
| Changed By | Transaction Fields | Which user account made the change |
| Changed By User Email Address | Transaction Fields | |
| Changed By User Employee ID | Transaction Fields | |
| Changed On | Transaction Fields | Date and time, down to the second, when the change was processed |
| Entity Key (1-4) ID | Transaction Fields | Typically used for internal Projector uses only |
| Entity Key (1-4) Name | Transaction Fields | The name of the entity that was changed (see entities section below) |
| Entity Key (1-4) UID | Transaction Fields | Typically used for internal Projector uses only |
| Entity Key (1-4) Value | Transaction Fields | Frequently used, shows details about the changes that were made |
| Entity Name | Transaction Fields | The generic type that was changed. For example a User was changed. Or a Cost Center permission was changed. |
| Indirect Change Flag | Transaction Fields | Was the change the result of a cascading chain of events? For example, if you change a user's type, this also causes their permissions to change |
| New Value | Transaction Fields | Frequently used. The new value after the change. |
| Old Value | Transaction Fields | Frequently used. The old value before the change. |
| Row Number | Transaction Fields | Use this to provide a sensical sort to the outputted report. Usually added as the first data field on any audit report. |
Add Data Fields
The order in which you add data fields is important. Projector recommends that you add the following minimum fields, in this order.
| Field |
|---|
| Row Number |
| Entity Key 1 Value |
| Entity Key 2 Value |
| Entity Key 3 Value |
| Entity Key 4 Value |
| Attribute Name |
| Change Type |
| Old Value |
| New Value |
| Changed By |
| Changed On |
This generates a report that looks like this.
Most of the fields probably make sense to you except for columns B through E. Of these, the Entity Value fields describe what was changed. There are multiple columns because we may need all of them to describe everything that was changed. For example: User, Cost Center Permission, Cost Center Changed. The Attribute Name column describes what was changed. For example, a permission or a setting. This varies based on what you are looking at so there isn't a definite list of values for this. Using the four in conjunction should give you a good idea of what was changed.
Reading across the lines, you can make sense of what happened. For example, in Row 1.
Debby Hill had the Project Manager Flag updated to False
Then in Row 2
Debby Hill had the Browse Time permission for cost center TCS Consulting updated to True
Most of the time the entity names should make sense. If you are unsure what it is referring to, you can add the Entity Name data field too. This will tell you whether it is associated with a cost center or similar.