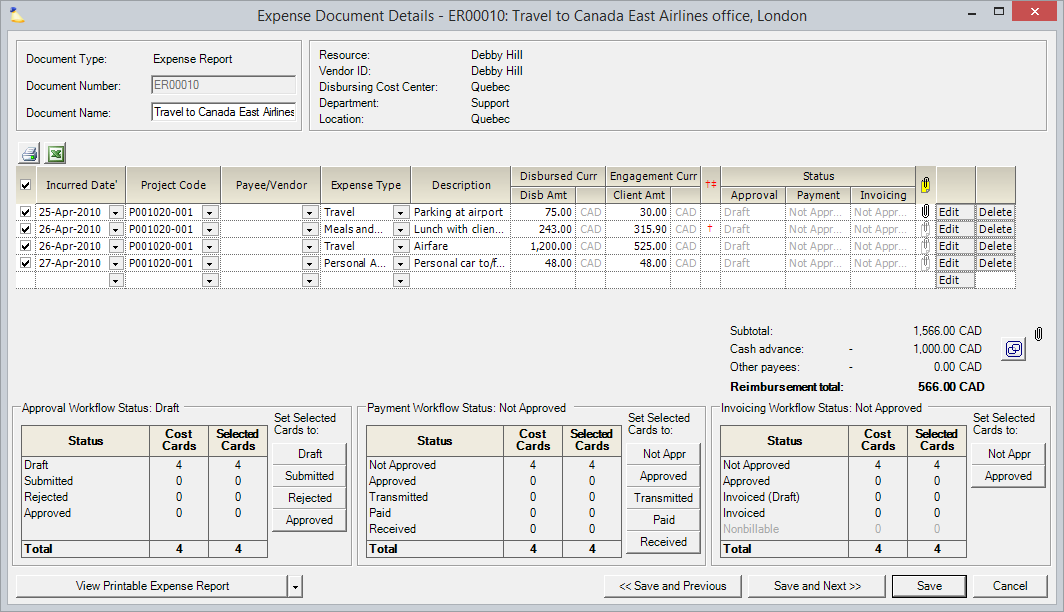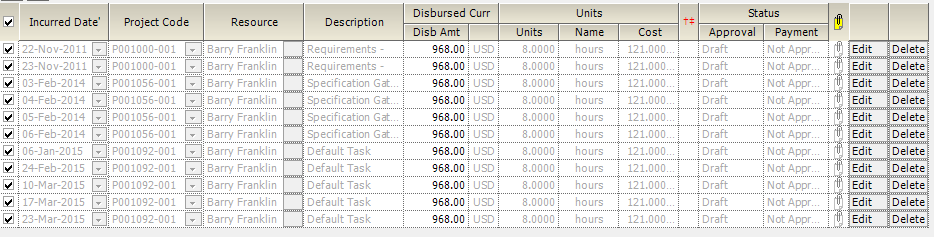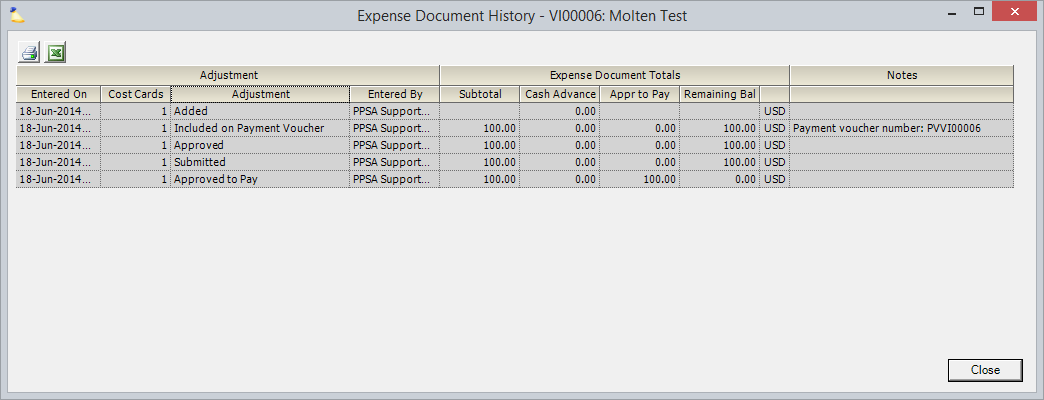Expense Document Editor
An expense document is a virtual container for individual expenses. The editor is where you go to perform three main actions:
- Edit high level document details, like the document name and number
- Add/Edit/Adjust cost cards on the document
- Approve expenses for entry, payment/reimbursement, and invoicing
There are four main types of expense documents, each used for a different purpose. The different document types fulfill different functional purposes and also different accounting mappings.
- Expense Reports — resources track their company expenses for reimbursement and invoicing
- Soft Costs — a versatile tool for tracking expenses when other types don't apply
- Subcontractor Invoices — bill time for your subcontractors
- Vendor Invoices — track invoices submitted to you from your vendors
To reach the expense document editor navigate to your Expenses tab. From there query for any expense document and double click to open.
Permissions and Settings
There are many settings that affect expense documents and cost cards. This page describes the ones you are most likely to encounter.
If you can view a cost card, then you can view the expense document it is on. There are many reasons you can view a cost card. For instance, you are the approver, you are the project manager, or you have a cost center permission.
If you cannot set a cost card back to draft, then it is either on an invoice or on a payment voucher. If on an invoice, you can look at the cost card history and get the invoice number. Then remove it. If on a payment voucher, you can also look at the history, get the voucher number, and go delete it.
To view and edit vendor invoices you must have the cost center permission Maintain Vendor Invoices.
To view and edit subcontractor invoices you must have the cost center permission Maintain Subcontractor Invoices.
To view and edit soft costs you must have the cost center permission Maintain Soft Costs.
To approve entry of expenses you must be an expense approver. See the Configure Expense Approval help topic as the configuration options are complicated.
To approve reimbursement/payment of expenses you must have the cost center permission Administer Expense Document Payment Workflow.
To approve the invoicing of expenses you must have the cost center permission Administer Expense Document Invoicing Workflow.
Administrators can override the status of an expense with the cost center permission Administer Expense Document Approval Workflow.
Projector Web
Many of the actions here can now be performed directly from our website. See Cost Cards to learn more or jump straight to it from this link - http://app.projectorpsa.com/Management//Expense/Costcards.
Expense Document Editor
The following table outlines some of the major editable areas in an expense document found at the top of the document editor.
Document Details
| Name | Description |
|---|---|
| Document Type | |
| Document Number | These are non-editable for Expense Reports and Vendor Invoices. They can be edited for Soft Costs and Subcontractor Invoices, but typically we don't see people doing that. Reason being, the default naming conventions are typically only used internally to Projector and so changing them doesn't confer any benefits. Default naming conventions are:
You can override the auto-naming/numbering format. See Number Customization. |
| Document Name | These are editable for all expense document types. Enter something that describes the document. |
| Cost Center | An expense document is assigned a cost center when it is created. Once assigned, it cannot be changed. If you need to change the cost center, you'll need to delete the current document and make a new one. Why the limitation?
|
| Vendor | Only available for vendor invoices. This dropdown list is the vendor you will reimburse. The list is populated from your Vendor Editor. |
| Vendor's Invoice Number | Only available for vendor invoices. Enter the invoice number from the bill your vendor sent you. |
| Vendor's Invoice Date | Only available for vendor invoices. Enter the invoice date from the bill your vendor sent you. |
| Subcontractor's Invoice Number | Only available for subcontractor invoices. Enter the invoice number from the bill your subcontractor sent you. |
| Subcontractor's Invoice Date | Only available for subcontractor invoices. Enter the invoice date from the bill your subcontractor sent you. |
Cost Card Details
The cost card grid displays all the cost cards on this expense document. When a cost card is in draft status, the fields become editable and you can adjust the cost cards. If you need more fields than are displayed by default, you can add them by clicking Customize Expense Document Details Screen from the multi-select dropdown list.
Approval Status
Approvals are broken down into three areas.
- Approval for the expense entry - this is called "workflow" approval in Projector parlance. Once an expense is approved at this level, it is eligible for payment/reimbursement or invoicing.
- Approval for reimbursement/payment - for expense reports, resources will be reimbursed when the expense is approved to pay. For vendor invoices and subcontractor invoices, you'll be paying their invoice.
- Approval for invoicing - this expense may now be pulled onto an invoice and sent to a client for payment
For a full breakdown of cost approvals, see Cost Approvals.
Bulk Data Entry
The document editor allows you to paste multiple rows into the grid from a spreadsheet to allow for easy data entry or import from other systems. Many systems allow you to create reports or export data to csv (comma separated value) or Excel format. Data from these formats can be copied and pasted into the form for easy bulk-loading of data. Once data is entered or pasted into this screen, any fields that contain invalid data (such as the Expense Type, Credit Cost Center, and Amount fields in the example above) will turn red and the Save button will not be enabled. In addition, the incurred date can be entered using most popular date formats (such as 10/13/2009, 13-Oct-2009, October 13, 2009, etc.). This makes it easy to paste a large amount of information into the grid, see what data will not be accepted by Projector, and correct the inappropriate information.
Expense Document History
All expense documents have a history. The history records status changes for groups of expenses. For example, 3 cards were approved for invoicing and 2 cards were set back to draft. It also includes relevant payment voucher numbers and invoice numbers. The history here is very high level. If you find a line item where you need additional detail on each cost card, you should switch to using the Cost Card History viewer.