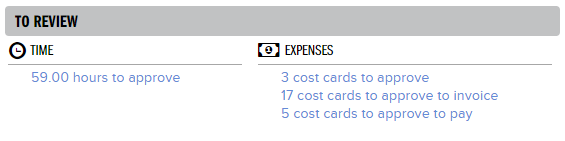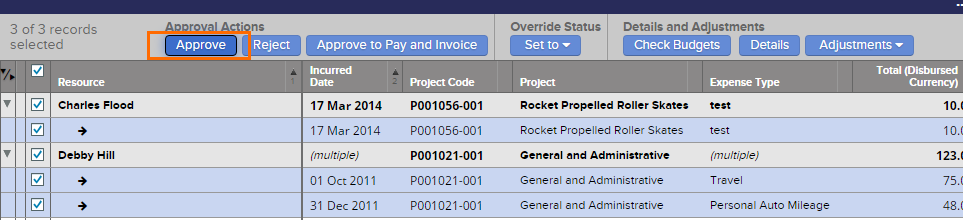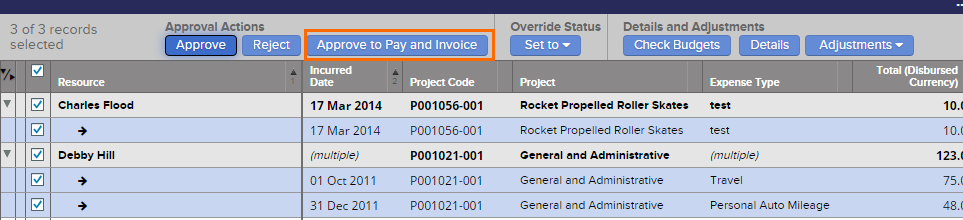Configure Expense Approval
This page explains how to configure Projector's expense approval and then how to approve your expenses. Each organization's expense approval process will be different depending on your business needs. So carefully analyze each of the options and determine which method works best for your business.
How Expense Approval Works
Before we get into actual configuration options, let's do a quick overview of how expenses are configured in Projector and how approval works.
Expenses are grouped together on things called Expense Documents MP. Even though the expenses are grouped, each expense is treated as an individual and can be individually approved, rejected, repaid, or invoiced separate from its siblings on the same document.
Each expense must go through three separate approvals. They are:
- Workflow Approval - initial approval of the expense. Think of this as a general approval where someone in charge says, "yes, this is a legitimate expense."
- Payment/Reimbursement Approval - this expense can be paid or reimbursed
- Include on Invoice Approval - this expense can be included on an invoice and passed on to a client
Take a look at the visualization below. The Invoicing and Payment approvals are dependent on the Workflow approval. Or in other words, until an expense gets workflow approval, you aren't allowed to approve it for payment or invoicing. Payment and invoicing are not dependent on one another. You can invoice before reimbursing and vice-versa. Projector supports this model because in some business cases you may wish to invoice a client despite the fact that you have not issued final approval for payment/reimbursement.
Configure Expense Approval
Now in terms of our three levels of approval, let's tackle the two easy ones first. Then we'll tackle the workflow approval scenario.
Configure Payment/Reimbursement Approval
To approve an expense for payment/reimbursement, users need the cost center permission Administer Expense Document Payment Workflow. With that permission, you can approve to pay all expenses associated with your cost centers. How is an expense associated with a cost center? Through its expense document. Every expense document has a cost center associated with it. How that cost center gets assigned depends on the document type. See the expense document help page for further details.
You can optionally skip payment approvals entirely, a common choice when a single person does all approvals. See Automatically approve expense reports for payment and invoicing on the System Settings Editor Cost Tab.
You cannot approve to pay an expense for which you are the payee unless the account setting Allow Self-Approval of Expenses via Override/Set Status enabled.
Configure Invoice Approval
To approve an expense for invoicing, users need the cost center permission Administer Expense Document Invoicing Workflow. With that permission, you can approve to invoice all expenses associated with your cost centers. How is an expense associated with a cost center? Through its expense document. Every expense document has a cost center associated with it. How that cost center gets assigned depends on the document type. See the expense document help page for further details.
You can optionally skip payment approvals entirely, a common choice when a single person does all approvals. See Automatically approve expense reports for payment and invoicing on the System Settings Editor Cost Tab.
Unlike Payment and Workflow approval, you can approve your own expenses for invoicing.
Configure Workflow Approval
This is where things get complicated. Projector supports a number of workflow approval scenarios to accommodate different organizational needs. I'll outline them here and you can choose the one (or ones) that most accurately model your organization. As hinted in the previous sentence, you don't have to pick just one method. Some projects may track expenses one way, while another tracks them another way. You can even configure projects so that your clients do the approvals.
The key to understanding workflow approval is that the project determines who will approve it
On every project info tab in Projector there is a dropdown called Expense Approvers. It provides the following approval options:
- The project's acting PM team
- Engagement Manager
- Project Manager
- Project Manager for team, engagement manager for PM
- Find Approver
- Designated expense approver for resource or cost center
Before we get started looking at each of these in turn, a note about approving your own expenses. You cannot do it. You cannot trick the system by trying to approve expenses using administrator permissions. You cannot create a proxy user for someone else and approve them. You cannot do it.
Fallback Approval
Fallback approval occurs when the someone cannot approve a cost card and there are no other cost approvers. For example, Sally is the project manager and a project is set to PM approval. Sally is not allowed to approve her own cost. If Sally cannot do it, who can? Projector uses fallback approval. The fallback approvers consist of the following people:
- User marked as the Expense Approver on the resource's profile
- Users with the cost center permission Approve Expenses on Projects with Cost Center-Based Approval
In the unlikely event that there are no fallback approvers, the time will be stranded. There are three ways to get it approved:
- Add an approver either to the resource's profile
- Add an approver through cost center permissions
- Have an administrator with the cost center permission Administer Expense Document Approval Workflow override it to approved
Acting PM Team
The PM team consists of the engagement manager, project manager, and anyone marked Can Act as PM. Fallback approval can be triggered if your "team" consists of only one person (one person is the EM, PM, and nobody Can Act as PM).
Engagement Manager
Only the engagement manager. Fallback approval is triggered when the EM submits their own expenses.
Project Manager
Only the project manager. Fallback approval is triggered when the EM submits their own expenses.
Project Manager for Team, Engagement Manager for PM
The project manager approves all expenses except their own. The engagement manager approves anything submitted by the project manager. Fallback approval is triggered when the engagement manager submits expenses.
Find Approver
If you choose this option, you'll get a search dialog. From the dialog, pick the single user who should make all approvals. Fallback approval is triggered if the single users submits expenses.
Resource/Disbursing Cost Center-Based Approvers
The approvers consist of the following people:
- User marked as the Expense Approver on the resource's profile
- Users with the cost center permission Approve Expenses on Projects with Cost Center-Based Approval
Fallback approval cannot be triggered in this case since your fallback approvers are the same people as outlined here.
Client Approval
We don't get into this here, please see our help page Configure Clients to Approve Time.
Approve Expenses
This section teaches you how to actually go in and do your approvals. All three expense approvals are done from Cost Cards. You can jump there now from this link - http://app.projectorpsa.com/Management//Expense/Costcards,
When an expense is ready to be approved, a reminder will be shown on your dashboard. Approvers can also create saved searches to find expenses awaiting their approval.
Workflow Approval
As workflow approval must occur before you can get to the next two types of approvals, let's address this one first. Find the expenses awaiting approval by either clicking the link on your dashboard or configuring your own search. If you build a search, you'll find the following search criteria useful:
- Limit to Cards Awaiting My Approval - only show cards that you are a direct approver for
- Approval Workflow Status - filter on draft, rejected, submitted, or approved
Once you have run your search results, simply review the cards, and tick each card you want to approve. Finally, click Approve.
Payment/Reimbursement Approval
Find the expenses awaiting approval by either clicking the link on your dashboard or configuring your own search. If you build a search, you'll find the following search criteria useful:
- Limit to Cards Awaiting My Payment Approval - only show cards that you are a direct approver for
- Payment Workflow Status - filter on Not Approved to Pay, Approved to Pay, Transmitted, Paid, Received
Once an expense document is completely approved to pay, new expenses cannot be added to it.
Once you have run your search results, simply review the cards, and tick each card you want to approve. Finally, click Approve to Pay.
One last note, individual expenses are not actually "Approved to Pay." Rather, the payment voucher they sit on is Approved to Pay. This can result in a situation where you try to approve or unapprove to pay a single expense, but encounter an error. The error is basically saying, "there are sibling expenses on the payment voucher, you need to change all their status' at the same time."
Invoice Approval
Find the expenses awaiting approval by either clicking the link on your dashboard or configuring your own search. If you build a search, you'll find the following search criteria useful:
- Limit to Cards Awaiting My Invoice Approval - only show cards that you are a direct approver for
- Invoice Workflow Status - Not Approved, Approved, Draft Invoiced, Invoiced
Once an expense is on an issued invoice it cannot be adjusted or changed. You'll need to void the invoice to make changes.
Once you have run your search results, simply review the cards, and tick each card you want to approve. Finally, click Approve to Invoice.
Simultaneous Approval
In the event that you have sufficient privileges, you can also do two or three of these approvals with the click of a single button. Just use the Approve to Pay/Invoice button as shown in the screenshot below. Projector is smart enough to grant Workflow Approval, and Pay/Invoice Approval all at once if your permissions allow it.