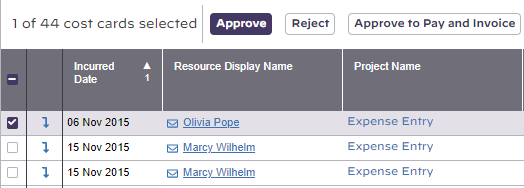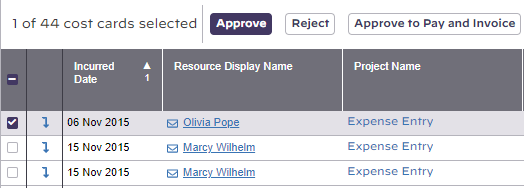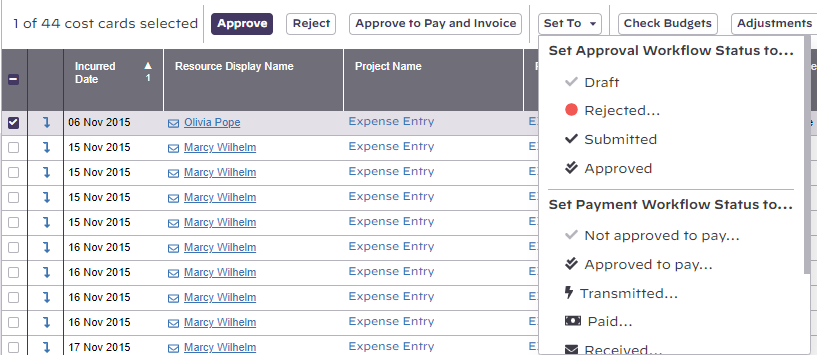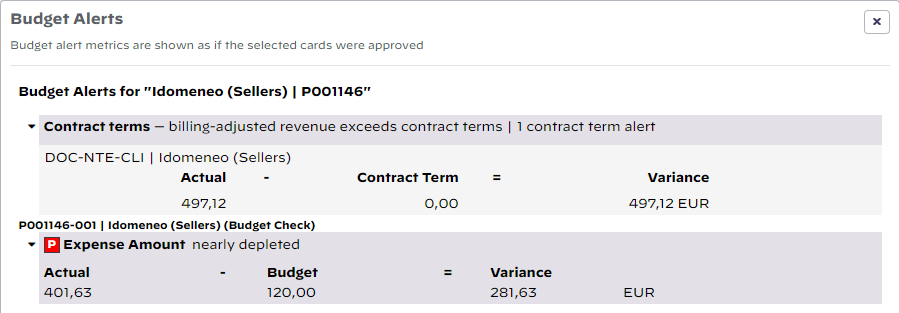Cost Approvals
Projector's cost approval interface is designed to make cost approvals as fast as possible. This page walks you through the process of moving cost cards from submitted to approved. Before we get into the details of actually approving cards, you should first analyze how you like to approve cost and set up a search query to match. For example, do you like to approve cost person by person? Perhaps project by project? Perhaps you don't care about groupings at all and just want to approve all cost cards for a week at once. Once you've decided how you like to approve cost, set up a search and save it to your favorites. Now whenever you to get your approvals done, you can do it as fast as possible.
When doing your approvals you can also view how a set of approvals would affect your project budgets.
Additional Resources
Projector Fundamentals: Time and Cost Management webinar (go to 32:40) is a great resource to learn about Cost Approval Workflows and Permissions in Projector.
Permissions and Settings
Cost approval is generally a three part process. The three parts are:
- Workflow approval - general approval of the expense into the system. Essentially, the expense is legitimate.
- Approve to Pay - approve to reimburse whoever outlayed the expense. This might be a resource for out-of-pocket expenses or a credit card company if a company card was used.
- Approve to Invoice - approve to include the expense on an invoice
We'll discuss the individual permissions required for each step of the approval process in the sections below.
If you have not yet set up your installation's cost approval settings, please see Configure Expense Approval.
Users who have the cost center permission Act as a PM AND have the stage permission Project Managers can transfer cost among projects, and the users with cost center permission Make Pre-Invoicing Adjustments, can transfer cost cards between projects. The cost transfers are automatically approved and don't enforce the project cost entry rules.
Workflow Approval
To approve costs, you must be a cost approver. Cost approvers are determined by the project the cost was submitted against.
As a cost approver, you can reject the cost instead of approving it. You can also reject already approved costs as long as the system setting Approvers can reject approved expenses is enabled.
In addition to the normal approval workflows, administrators can force costs into the approved status. This requires the cost center permission Administer Expense Approval Workflow. We cover that scenario on the Cost Adjustments help page.
When reviewing budget alerts prior to approving time, the levels are set from the Budget Alerts Editor. Alerts are only shown during time approval if the Send E-mail Alert checkbox is ticked.
Approving time is as simple as clicking the Approve button.
Approve to Pay and Invoice
To approve to pay, you must have the cost center permission Administer Expense Document Payment Workflow.
To approve to invoice, you must have the cost center permission Administer Expense Document Invoicing Workflow.
You'll need both of those permissions to use the Approve to Pay and Invoice button.
If you wish to approve to pay and approve to invoice separately, then use the Set to button on the override section of the control bar instead.
If an expense report has a Cash Advance value, the resource will be reimbursed the Net of their advance and the disbursed expenses.
Check Budgets
As part of the approval process you can optionally check how the approval will affect your budgets. Just click the Check Budgets button.
The following budget types are checked and may throw alerts.
| Budget Type | Description | Example |
|---|---|---|
| Contract Terms | Contract terms are set on the Engagement Contract Tab. Notify a user when this approval exceeds the Not to Exceed cap. | Contract line item has a cap of $10k. Approving these costs cards will result in $10,001 of billable expenses. An alert is thrown. |
Engagement Budget | Engagement budgets are set on the Engagement Budget Tab. An engagement budget encompasses all cost cards on all projects under the engagement. Alerts only use the Actuals to Date vs. Budget at Completion threshold and require that Send E-mail Alert checkbox is ticked. | Engagement has a budget of $1000. Your installation is configured to alert you when 80% of that budget is consumed. Approving these cost cards results in $1001. An alert is thrown. |
Project Budget for active baseline | Project budgets are set on the Project Budget Tab. Project budgets look at all cost cards against a single project. Alerts only use the Actuals to Date vs. Budget at Completion threshold and require that Send E-mail Alert checkbox is ticked. Only the active baseline is checked. | Project has a budget of $1000. Your installation is configured to alert you when 80% of the budget is consumed. Approving the cost cards results in $1001. An alert is thrown. |
| Sub-Project Budget for active baseline | Project budgets can be broken down into more granular buckets. For example, create a budget for each resource working on this project. Then time-phase that budget for each month. Alerts are limited to the smallest bucket defined. In our example, you only receive a budget alert when a cost bucket is exceeded. Not when the resource's bucket for all periods is exceeded. Budget alerts are thrown when you completely consume the budget. Only the active baseline is checked. | Jim is budgeted $200 for last week. Approve $201 of cost cards. An alert is thrown. |