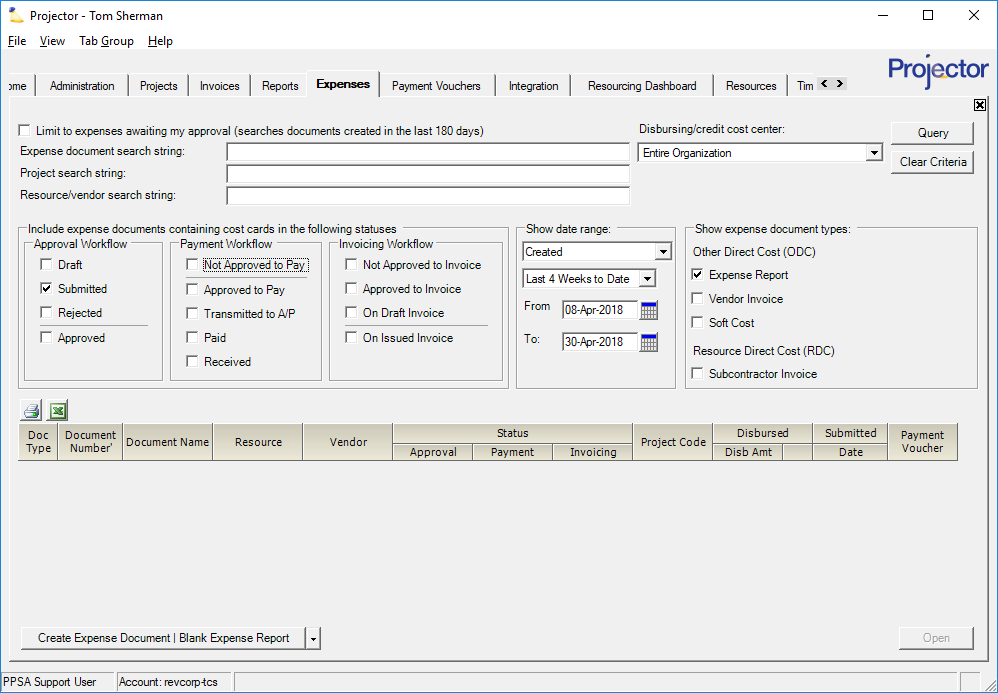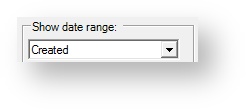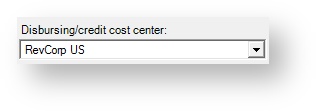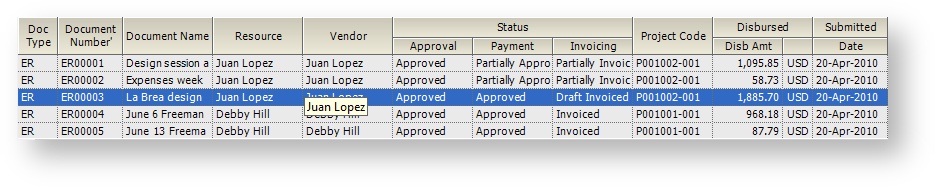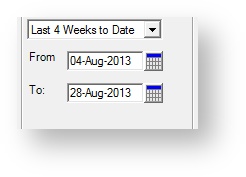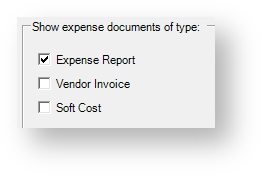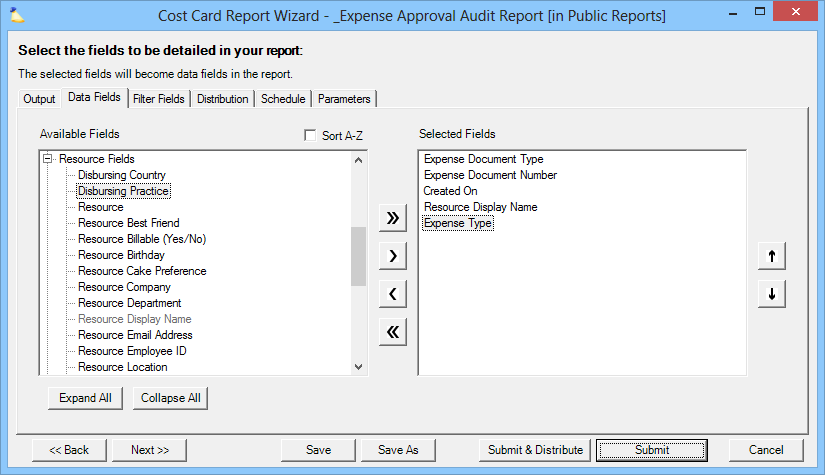Optimizing Expense Report Queries
Use Projector Web
In order to get the best performance possible, we recommend managing all your expense document needs through Projector Web rather than through Management Portal. Everything you can do here on your expenses tab you can also do on Projector Web.
For approvals, visit - https://app.projectorpsa.com/costcardsearch
For expense document creation, visit - https://app.projectorpsa.com/expensedocsearch
When you run a query for expense reports, you want to get results as fast as possible. This page provides tips for constructing a query that is as fast as possible.
The below screenshot contains a query that has all the optimizations we recommend. I'll detail each optimization in the sections below by order of importance. Some of the optimizations require that you know something about the expense report ahead of time, for example, its cost center. Please see the Reports section at the end of this page to learn how to get this data.
Created Date
Under the Show date range section, please choose Created. This is the single-most important optimization you can make. When we search on created we are looking at the entire expense report. Other choices like submitted need to search every individual expense on the report. This is a lot more data!
Disbursing/Credit Cost Center
If your organization has a large cost center structure, then narrowing the cost center will significantly reduce the amount of data we need to search.
Search String
When you enter a search string we look in a lot of places. If you leave it blank, you will actually get your results back faster.
You'll get more data than you wanted, but you can click on any column header to sort the results and find the one you want more quickly.
Date Range
If your company has a lot of historical data, then narrowing the date range will significantly reduce the amount of returned data.
Document Type
Tick the checkbox only for the type of document you need.
Reports
If you are looking for documents, but are unsure of data points like the Created Date, Cost Center, or Type - then we recommend you run a cost card listing report. This report will contain the data you need. You can then cross-reference the report with your search query.
To create a cost card report:
- Go to the Reports tab of Projector
- Click Create New Report
- Cost Card Report
- The example screenshot below shows typical fields you would add
- On the Parameters tab you may want to tick the Whole Expense Documents checkbox to narrow results