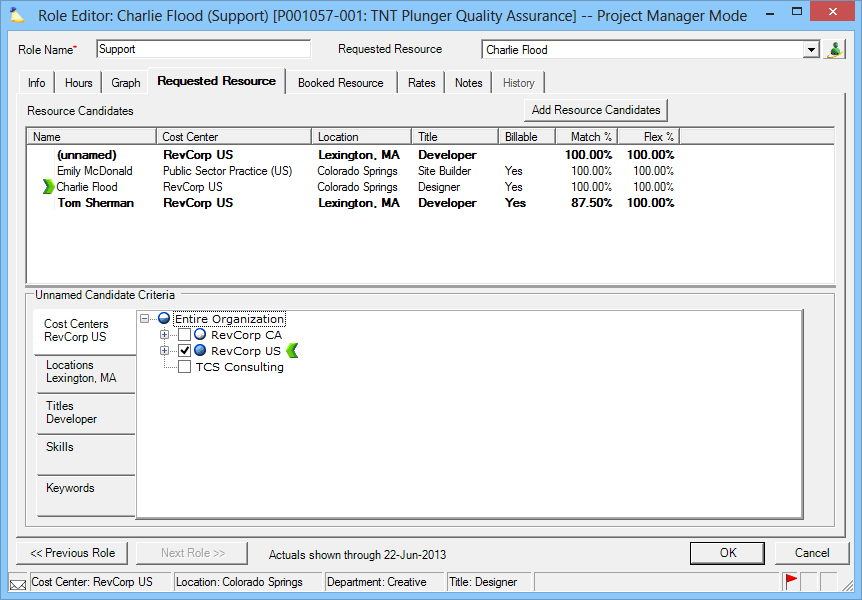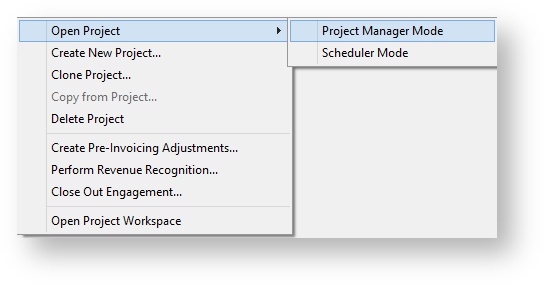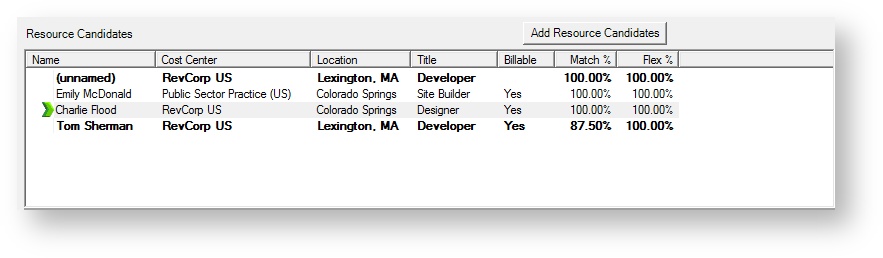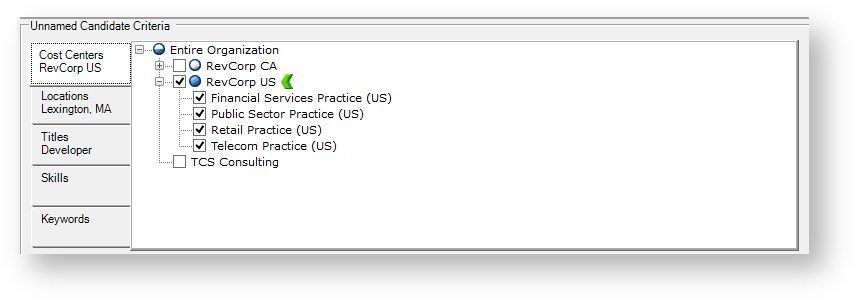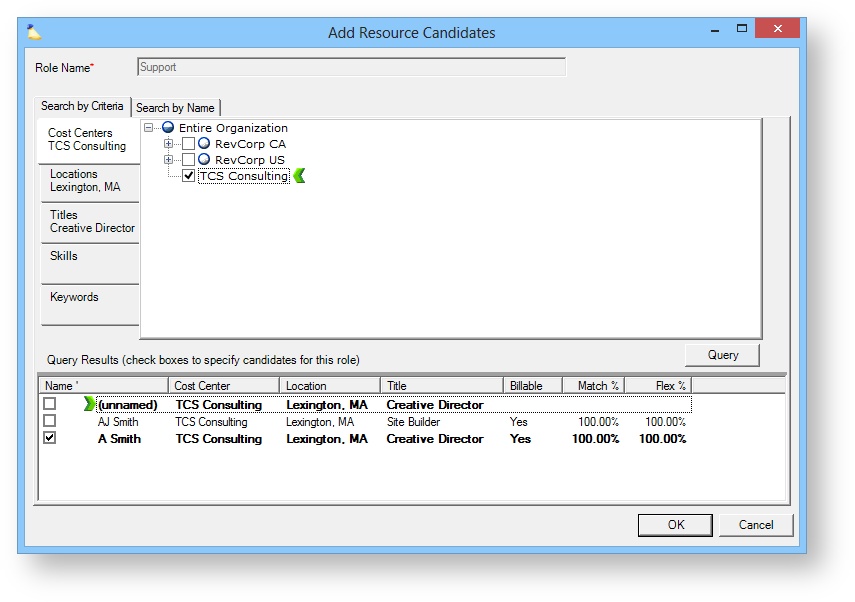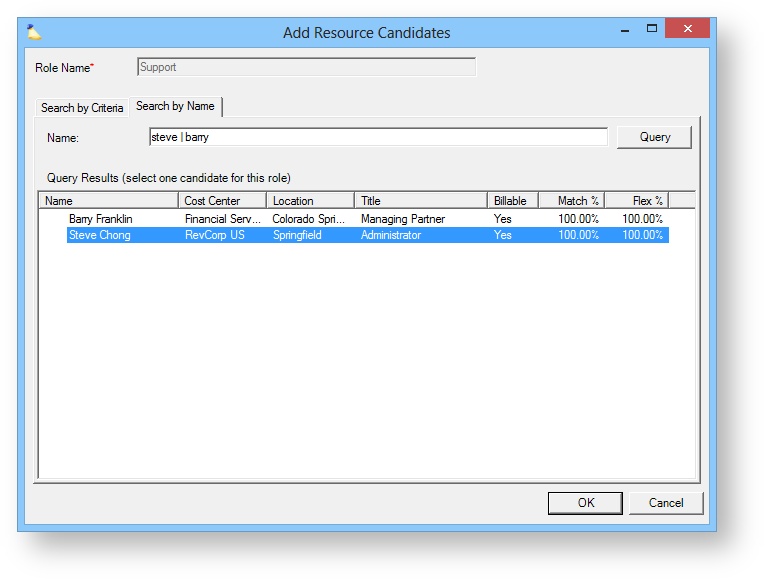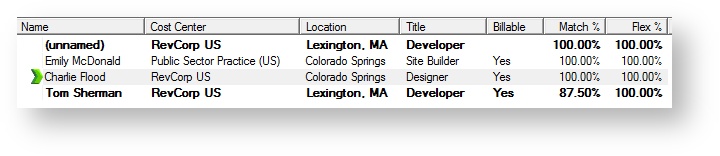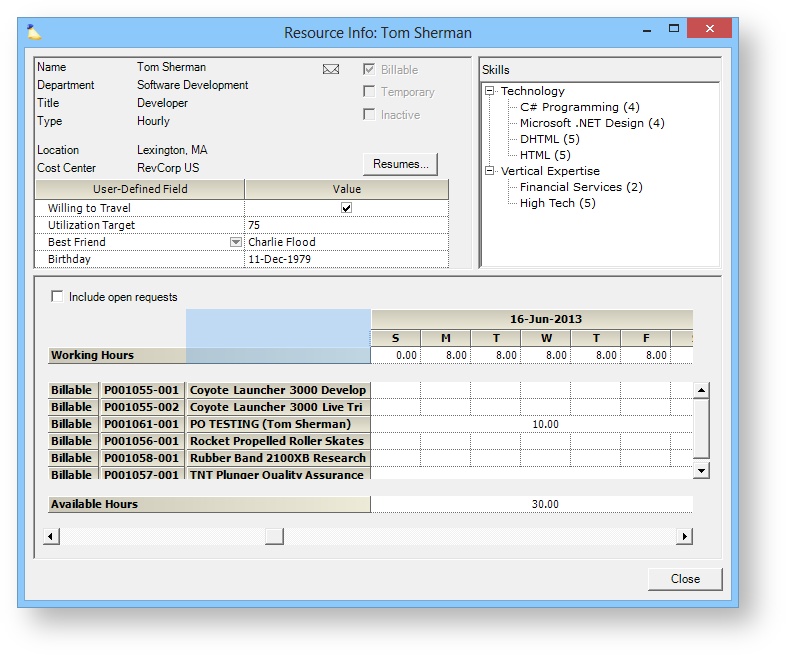Role Requested Resource Tab
The goal of this tab is to generate a list of candidates that are capable of fulfilling this role. You can then set a single person as your preferred candidate. A scheduler subsequently reviews the candidates to see who is the best fit for the role. The scheduler may accept your preferred request, choose a different candidate you offered, or elect their own candidate. You should use the Role Notes Tab to communicate any additional information about your request to the scheduler. Also be sure to check the notes tab yourself for any correspondence back from the scheduler (look for the icon which indicates a new note). To add a new requested resource, click the Add Resource Candidates button.
Once a resource has been booked or reported time to a role, you can no longer make changes on this tab.
This is a subtab of the Role Editor. You will need to open the role editor to access it. Please see the Role Editor documentation for a list of locations that provide access.
Permissions and Settings
To make modifications on this tab, you must open it in Project Manager mode. You can tell a project is opened in PM mode by looking at the window title.
The following people can request resources when the project is opened in Project Manager Mode:
- Engagement/Project Managers who have the stage permission Project Managers can Request Resources
- Anyone with the cost center permission Request or Schedule Resources AND the cost center permission Request or Schedule Engagements AND the stage permission Users with Permissions can Request Resources
If you have permissions as both a scheduler and a project manager, then the role editor opens in scheduler mode by default. You can override this by following these steps:
- Finding the role's project in the Project Browser
- Right clicking the project and choosing Open Project -> Project Manager Mode
- Switch to the roles tab and open the role
You also cannot make changes on this tab if there is any time against it. If you need to make changes you can rollback the time by rejecting it, and then deleting it all from time entry.
You can only specify location criteria if it is enabled in system settings.
Resource Candidates
The upper section of the tab lists all the current candidates for this role. These are people that project managers have explicitly deemed suitable for the role. A single resource can marked as your preferred resource. These people are identified by a green chevron . To specify a new preferred resource, double click on their name. To add more candidates to the list, click the Add Resource Candidates button (discussed below).
You may see a single role called Unnamed. This unnamed role is used as a placeholder in case a suitable resource cannot currently be identified. This allows you to plan out your project around an imaginary person and assign the worker at a later date.
Some roles are also shown in bold. These roles are exact matches based on your preferred candidate criteria. What is preferred candidate criteria? Please see the very next section.
Candidate Criteria
In the lower section of this tab you define criteria that describes this role. For example, I want a Technical Consultant in Boston. This information is then used for several purposes. First, it is used to identify candidates in the top section who are exact matches. These resources are then highlighted in bold. This information is also passed on to the Booked Resources Tab so that your scheduler can see what kinds of people you were looking for. Finally, if you have an unnamed resource, then this information is used for forecasting in reports.
But, how can it be used in forecasting reports if you can specify a range of data? For example, you could pick both the titles Intern and Director. How does Projector bill? The answer is in those green chevrons . Each of the first three tabs require that you set a single option as a preferred choice. Now projector has a single cost center, location, and title to use for forecasting.
Feel free to modify your candidate criteria as your needs change.
Add Resource Candidates
When you click on the Add Resource Candidates button you get a window that looks very similar to the Candidate Criteria section we just reviewed. This window has two tabs. One for searching for characters by the criteria and one for searching by name. Each is discussed below. You will search for someone to add to the candidates list, select them, and choose OK to finalize the selection.
Resource By Criteria
The first tab of the add candidates screen is called Search by Criteria. This allows you to query your organization's entire database of resources to find a match for this role. Notice the five vertical tabs on the left hand side of the screenshot. Each of these are used for specifying search criteria. Once you have specified your criteria click the Query button and the list below populates with your results. Results in bold exactly fit your search criteria. Finally, tick the checkbox for each candidate that you would like the scheduler to consider.
You must have at least one checkbox ticked for each of the first three vertical tabs before you can begin a query. They are Cost Centers, Locations, and Titles. Optionally you can specify Skills and Keywords to refine the search. See the table below for an explanation of each.
Section | Description |
|---|---|
Cost Centers | Press the Cost Centers button and check all appropriate cost centers. You may also select or deselect the cost centers below a cost center by right-clicking and choosing Select cost center plus children or Deselect cost center plus children. |
Locations | Press the Locations button and check all appropriate locations. You may select or deselect all locations by right-clicking and choosing Select all locations or Deselect all locations. You can only specify location criteria if it is enabled in system settings. |
Titles | Press the Titles button and check all appropriate titles. You may select or deselect all titles in a department by right-clicking and choosing Select all titles in this department or Deselect all titles in this department. |
Skills | Press the Skills button and check all appropriate skills. |
Keywords | Enter keywords to be used to search resumes. If you enter anything into the field, only resources that contain at least one resume that matches on the entered keywords will be included. Note that since this involves doing an additional search of documents stored in Projector, queries that specify keywords will not run quite as fast as queries that do not. |
Resource By Name
If you already know the name of the person you want, or just want to see a list of all resources in your organization, choose the Search By Name tab. You can query using advanced search features to return everyone named Charlie or Tom. Or leave the field blank to return all users. Finally, select the person you want from the list and click OK.
Remove Resource
To remove a resource that is in the list, right click their name and choose Remove Resource.
Query Results
When you perform a query the results are shown in a grid. The table below defines each grid column. Of particular interest should be the Match % and Flex % columns. These show you how well the specific resource can fulfill this role. You can customize which columns you see in any given grid by right clicking in it and choosing Customize Columns.
All of the following fields are set in the Resource Editor except for Flex and Match percents.
Column | Description |
|---|---|
Name | |
Employee ID | |
Cost Center | |
Location | |
Department | |
Title | |
Billable | Shows Yes for billable in this column, while the column will remain blank for non-billable resources. |
Temporary | Shows Yes if true. Please note that the temporary flag is being phased out by the more powerful Resource Type setting. |
| UDF | An additional column is available for each resource UDF defined in your installation. By default, they are not shown in the grid, but can be added by right-clicking in the grid and choosing Customize Columns. |
Match % | Availability to fulfill requested hours exactly as requested. |
Flex % | Availability to fulfill requested hours within the same time period as the request, but not in the same distribution |
Match % and Flex %
These two values are very useful and warrant a section all on their own. They provide you with a quick percentage so that you can see the likelihood that a candidate has enough availability to fulfill all of the requested hours.
The match % determines how closely the resource can work all requested hours exactly as scheduled. Ideally the match percent is 100% and you know it is safe to book this resource. Let's say you request a resource for half-days across an entire week, or 20 hours. The resource is already booked to another project for all of Monday though. The match percent is 16 out of 20 hours, or 80%. This is when you want to look at flex percent. Looking at the entire week that was requested, you could bump those 4 problem hours from Monday to each of the next four days. Your flex % is still one hundred. As long as you are willing to be flexible on when the work is actually done, you can still get all the hours you want.
If the flex percentage looks good, you probably want to go over to the Role Graph Tab to get a visualization of the resource's commitments and current requested hours.
Resource Info
If you want to review a resource for more detailed information, then right-click on them and choose Resource Info. This pops open a read-only dialog where you can view resource data, skills, look at resumes, and view other projects that this resource is working on.