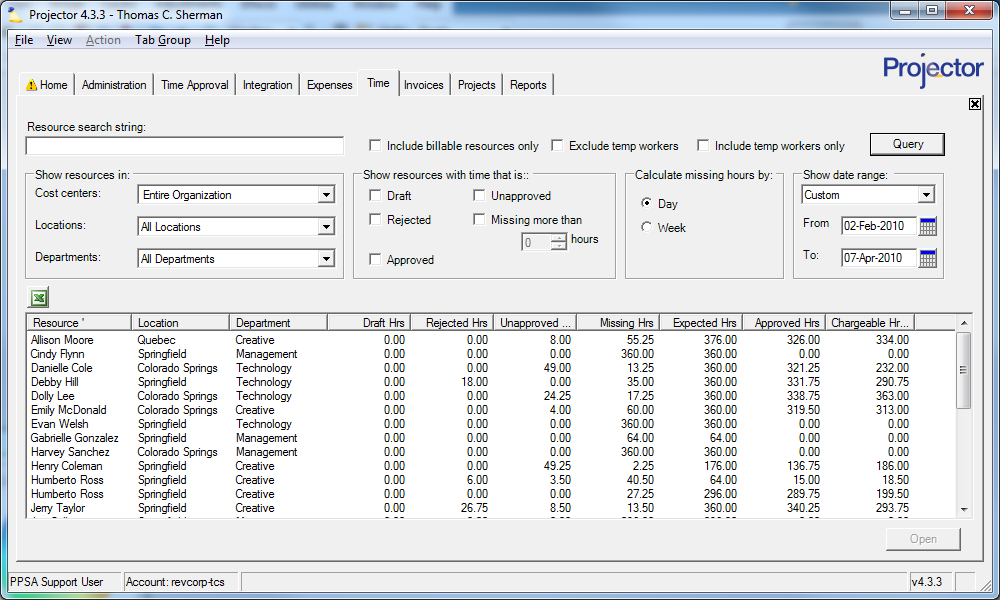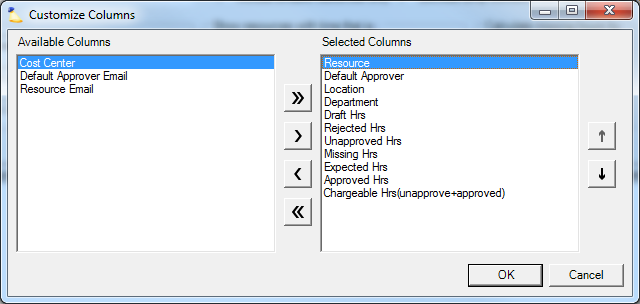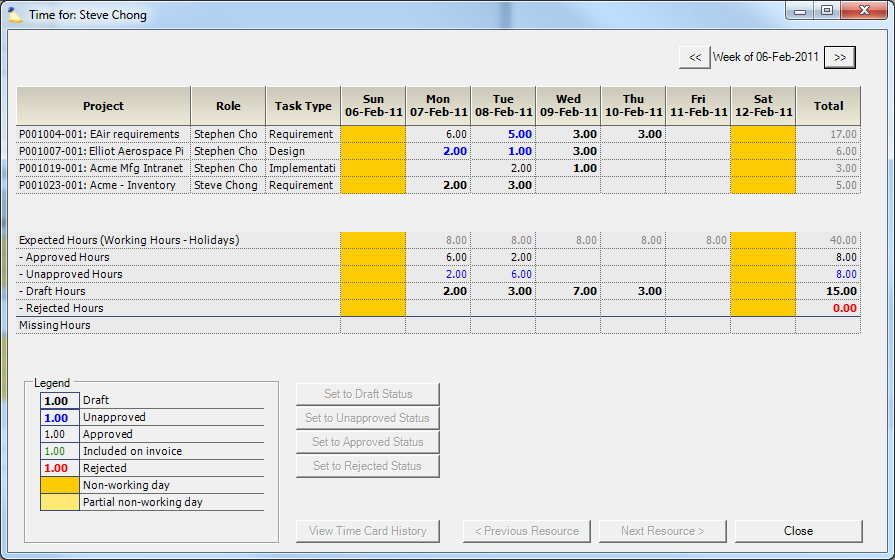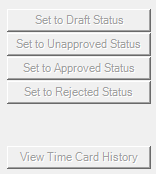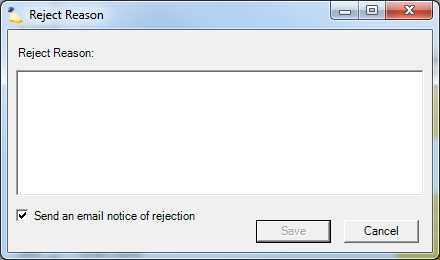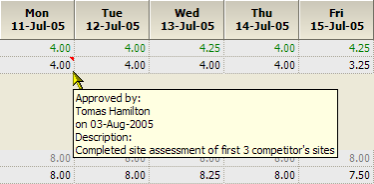Time Browser
Time card browsing has now been migrated to a much more powerful Projector Web based interface. You can still use the MP to browse and manage time, but you'll likely find the new interface faster and easier to use.
Find specific time cards by resource and change their status. You can then view the history of a time card as part of an audit or modify the time card's status when making corrections.The time browser is often used by resource managers or finance managers. A resource manager can review hours and see what his or her people worked on while a finance manager can look for missing or unapproved time needed for potential invoicing.
Permissions and Settings
Browsing time requires the Browse Time cost center permission. To change the status of a time card you need the Administer Time Workflow cost center permission.
Use Cases
Correcting Time Cards
One of the most frequent uses of the time browser is to make corrections to time cards. There are many reasons you may want to change the status of a time card, but these are some of the most frequent cases we see:
- Time was mistakenly approved and needs to be set to rejected
- Time was submitted mistakenly and needs to be set back to draft so that the user can make edits
- Time is in draft status and the resource has left. You need to move the time to approved so that it can be invoiced.
Projector offers several methods for making corrections to time cards, and the method that is most efficient depends on what you are trying to accomplish. Please see the /wiki/spaces/docs/pages/12913847 for more information on how to choose the most efficient method. The time browser is best used for moving time cards to a new status.
Resource Managers
Resource managers can use this grid to review how much time their reports have submitting.
Invoice Managers
Prior to starting all your invoice creation, it makes sense to visit the time browser and find out whether there is draft or unapproved time. You can then contact the responsible individuals and ask them to get there time corrected for invoicing.
Report on Problem Time Cards
The time browser is an excellent place to run a quick query to find problem time cards. For example, you may want to find all draft time cards for last month. You can then notify those people that they need to get their time submitted. Or you could find all unapproved time and send an email to your approvers that there is work to be done. Use the export to Excel button in the upper left of the grid to quickly move the data into a spreadsheet.
Querying for Time Cards
Set the following query parameters described below to locate time cards. Press the Query button to search. You may see two rows for the same resource. This happens due to changes in a resource profile, such as a cost center change. Projector returns a row for the time period before the change and another row for the time period after the change.
Query parameter | Description |
|---|---|
Resource search string | Enter the name or employee ID of the desired resource. |
Show resources in | Use the drop-down menus to choose the cost centers, locations, and departments in which the resource may be found. |
Include billable resources only | Check this box to exclude non-billable resources. Billable status for resources is determined on the Add/Edit Resource form. |
Exclude temporary workers | Check this box to exclude temporary workers from your query. Temporary status for resources is determined on the Add/Edit Resource form. |
Include temporary workers only | Check this box to include only temporary workers in your query. |
Show Resources with time that is | Check the boxes to choose the type of time for which you are searching, including Draft, Rejected, Approved, Unapproved, or Missing More Than. |
Calculate missing hours by | This can be set to Day or Week. Missing hours will be calculated by referencing the Resource profile for normal working hours, taking into account the work date and the Resource Profile history. For example, if a resource has normal working hours defined as 40 hours per week, 39 total hours calculated over a week will be flagged for missing 1 hour. When calculating missing time by day, if the same resource has 10 hours scheduled for Thursday and 6 for Friday and works 5 hours on a Friday then the Friday with 5 hours will be flagged as missing 1 hour. See the System Settings Editor Time Tab for more on this setting. |
Show date range including | Select a date range or leave blank to search all time |
Customize Time Browser Columns
You can customize the time browser to only show columns you are most interested in. To start customizing, run a query and then right mouse click in the results area. Choose the option Customize Columns. Add columns to view by moving them to the selected columns field. Remove columns by moving them to the available columns field. The following columns are available to display.
Column | Description |
|---|---|
Resource | The resource's display name |
Location |
|
Department |
|
Draft Hrs | Hours that the resource has entered but not submitted. |
Rejected Hrs | Hours that have been submitted by the resource and rejected. Hours can be rejected automatically by the system (for instance if the hours are outside the project dates) or manually rejected by the time approver. |
Unapproved Hrs | Hours that have been submitted by the resource but not yet approved or rejected. |
Missing Hrs | Missing time is the difference between what a resource was expected to submit and what was actually submitted. The expected working hours is normal working hours less holiday and time off. See the System Settings time tab for more information about how missing time is calculated. Based on the Calculate missing hours by search field. |
Expected Hrs | The resource's normal working hours minus holiday hours. Note that expected hours do not take into account thescheduled time off hours. |
Approved Hrs | Hours that have been submitted by the resource and approved |
Cost Center | The resources's Cost Center |
Resource Email Address |
|
Default Approver Name | The resource's default time approver's display name. |
Default Approver Email Address |
|
Adding and Removing Display Columns
Press the button to move individual available columns to selected columns. Press the button to move individual selected columns to available columns. Press the button to move all available columns to selected columns. Press the button to move all selected columns to available columns.
Re-Ordering Displayed Columns
Press the and buttons to re-order individual columns.
Press the OK button to complete the customization, or press the Cancel button to exit this form without changing the columns.
Time Form
Opening a result after a query displays the Time Form. Here you see draft, unapproved, approved, missing and rejected time for a resource during a selected week. The total of Missing hours for the week are calculated by day or by week, depending on the setting selected in the Query before opening this form. The various time statuses (approved, unapproved, etc.) are indicated with different font colors and shading, as described in the Legend at the bottom left of the form.
A red triangle in the upper-right corner of a cell ( ) indicates that there is a description attached to the time card. Hover over the cell to read the description.
The upper grid groups time cards by project. These are then sorted by Role and Task Type.
The lower grid sums up all time cards by day and status.
Change a Time Card's Status
To change the status of a time card, select it in the upper grid. You can use your ctrl/shift modifier keys to select multiple time cards at once. Once you have chosen a time card the following buttons become available. An invoiced (green) time card cannot by modified. You will need to remove the time card from the invoice to modify its status. When setting a time card to Rejected status a new form will open where a reason for the rejection can be written. This explanation can then be emailed to the resource by checking the Send an email notice of rejection box.
A time card that has been through revenue recognition cannot be rejected or set back to draft.
You can use the right mouse button to click on a cell to quickly modify the time card's status.
Use Tool Tips to Acquire More Information on Time Cards
A red triangle in the upper-right corner of a cell ( ) indicates that there is a description attached to the time card.
Hover your mouse over any time cell to invoke a tool tip.
The information displayed includes:
Tooltip Information |
|---|
The status of the time card: draft, awaiting approval, approved, invoiced, rejected |
If approved, it states the name of the approver. |
If not yet approved, it provides a list of potential approvers. |
The time card description |
Browse Between Resources
The form buttons that enable walking through weeks and resources, without returning to the Time Browser, are:
- – View the previous week's time for this resource.
- – View the next week's time for this resource.
Browse Between Weeks
- < Previous Resource – View this week's time for the previous resource on the Time Browser.
- Next Resource > – View this week's time for the next resource on the Time Browser.
Right Mouse Button Options
Right mouse button on a row to reveal the following options
Option | Description |
|---|---|
Open | Opens the Time Form |
Query | Execute query |
Resource Info | Opens the Resource Info Form |
Send email to Resource | Creates an email using your default email client |
Send email to default time approver | Creates an email using your default email client |
Customize Columns | See the Customize Columns section |