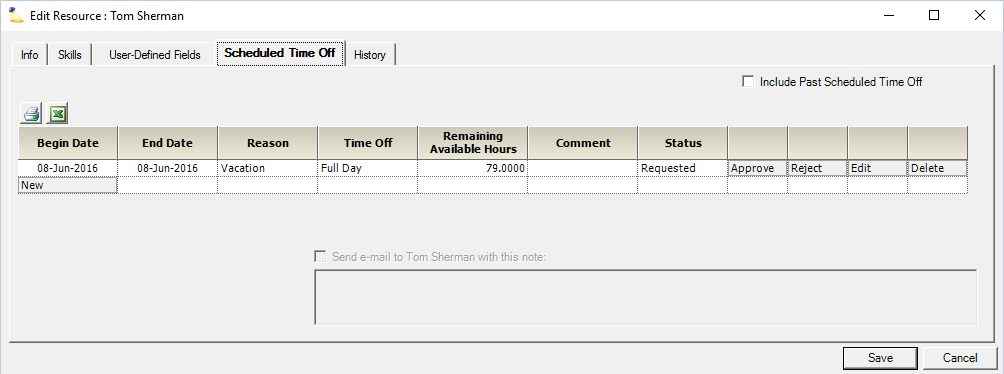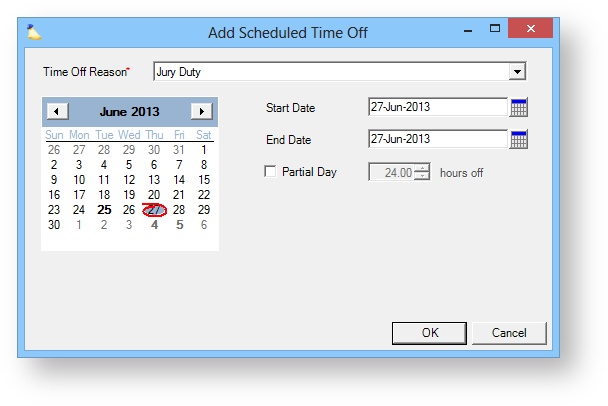Resource Scheduled Time Off Tab
Schedule and approve when this resource has time-off. This is then factored in when schedulers are assigning resources to projects. They will be able to see in advance when someone is out-of-office and make sure they keep their schedules clear on those days. Some commonly scheduled reasons to be out of office are vacation time, jury duty, or personal days. You don't need to enter unscheduled time-off like a sick day, because by this point it is probably well past any scheduling needs.
Even though this time is scheduled, resources are still expected to enter the time in time entry. For example, if I am scheduled for a week of Jury Duty, I still need to log into Projector time entry and log eight hours against Jury Duty every day. The reason for this is that scheduled time off plans can change last minute. We want to avoid project managers spending all their time tweaking resource days off when it is really meant to prevent scheduling conflicts.
Resources have the option of requesting their time off through Projector Web.
Scheduled time-off functions just like booked hours on a project. You may be expected to work a certain number of hours in the future, but nothing forces you to.
Scheduled time-off is different than Holiday time-off. Holidays are defined by a resource's location and the resource does not have to enter time on those days. That's because most people don't work on holidays, and again we are trying to minimize administration work in the system.
This tab is reached from the Administration Tab | Users & Resources subsection | Resources | Query for a Resource | Scheduled Time Off tab
Permissions and Settings
To view scheduled time off you must have at least one of the following cost center permissions
- View Resources
- Maintain Resources
- Approve and Maintain Scheduled Time Off
To edit scheduled time off you must have the cost center permission Approve and Maintain Scheduled Time Off.
Add time-off reasons from the Time Off Reason Editor.
Resources can request their own time off from the Time Off page as long as their user profile has the general permission Resources Can Request/Book Time Off enabled.
When requesting time off, resources can optionally send a Time Off Email note to the time-off managers.
When approving or rejecting time off, managers can optionally send a Time Off Email note to the resource.
Scheduled Time-Off
The grid shows all future time-off by default. Tick the Include Past Scheduled Time Off checkbox if you want to see time that was scheduled in the past.
| Column | Description |
|---|---|
| Begin Date | Start of time off |
| End Date | End of time off |
| Reason | Available options are defined on the Time Off Reason Editor |
| Time Off | Amount of hours off |
| Remaining Available Hours | For pending time off requests, this column contains your current balance. You can edit and review balances from the Time Off Reason Editor. This column only populates for future scheduled time off. Why is that? Because for the past, you either took the time off already or did not. Your balance doesn't really matter at this point. |
| Comment | Comment made upon approval. |
| Status | Pending or Approved. You can hover your mouse over 'Approved' and a tooltip will show you the person and time that this request was approved. |
| Approve/Reject | |
| Edit | Change the dates, reason, or comment. |
| Delete | Delete this request. |
Administrators can add new scheduled time off by clicking New to insert a new row.
Field | Description |
|---|---|
Time Off Reason | Select a reason from the drop-down list. Reasons are defined in the Time Off Reason Editor. |
Begin Date | The date on which this time off starts. |
End Date | The last date on which this time off applies. |
Time Off | The amount of time off. This displays Full Day if you leave the Partial Day checkbox unticked. If you tick partial day, then enter the number of hours the person will be off. |