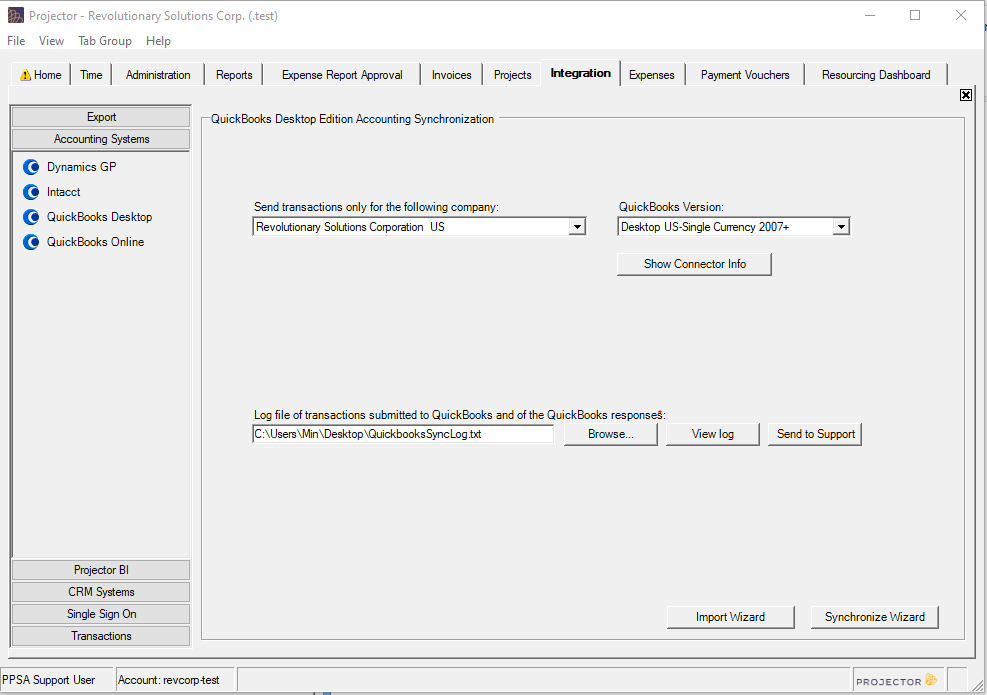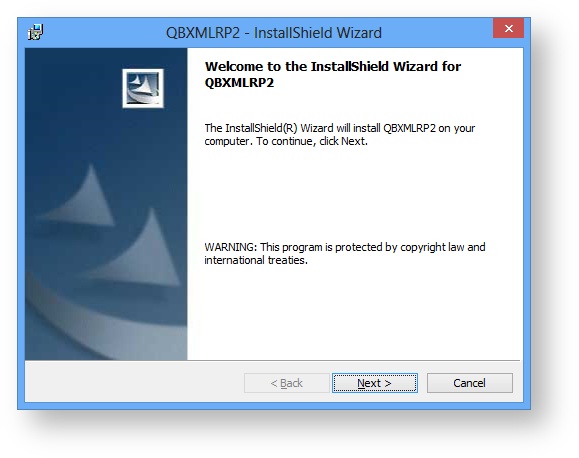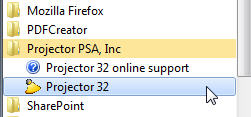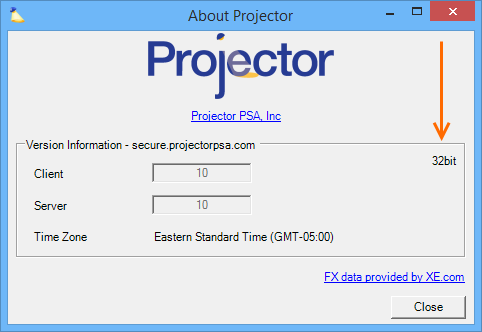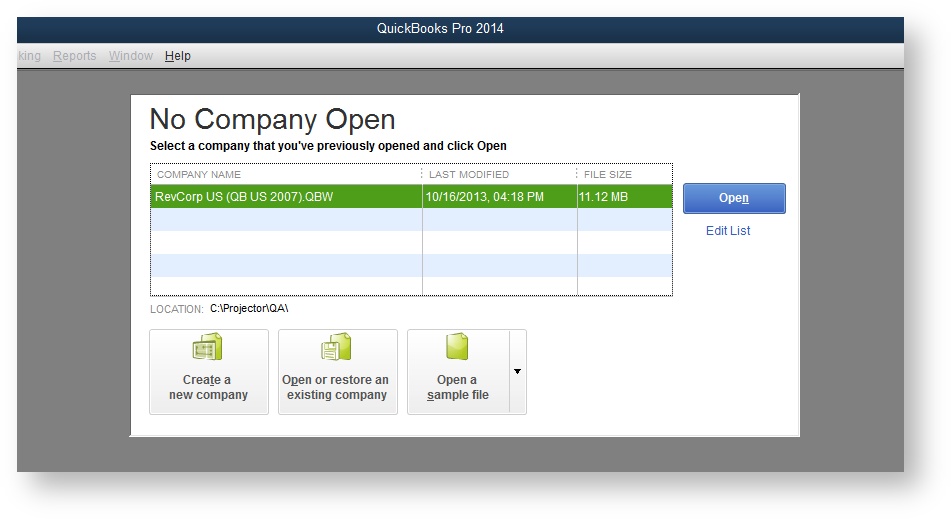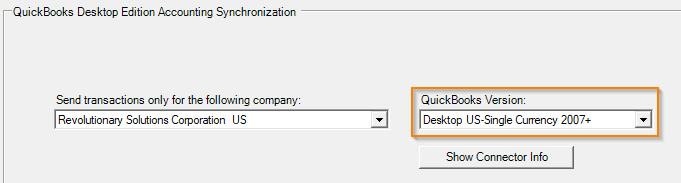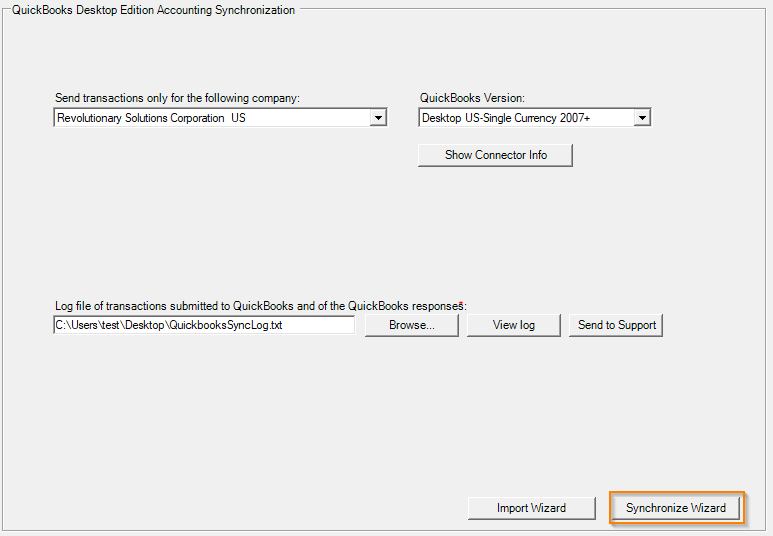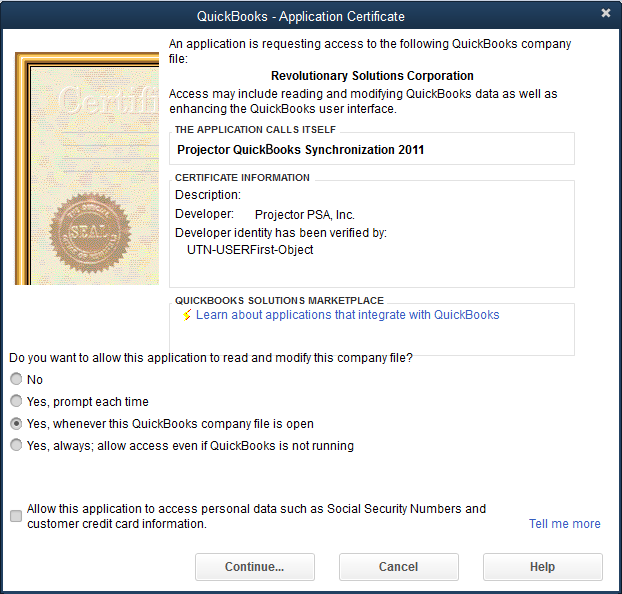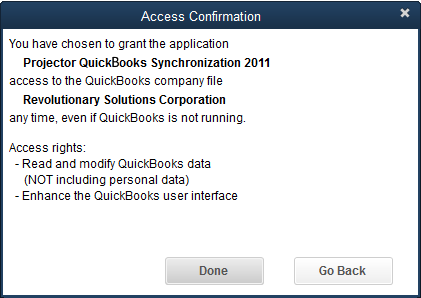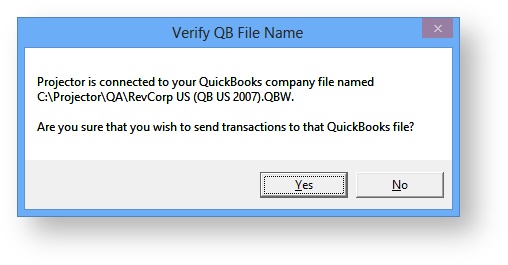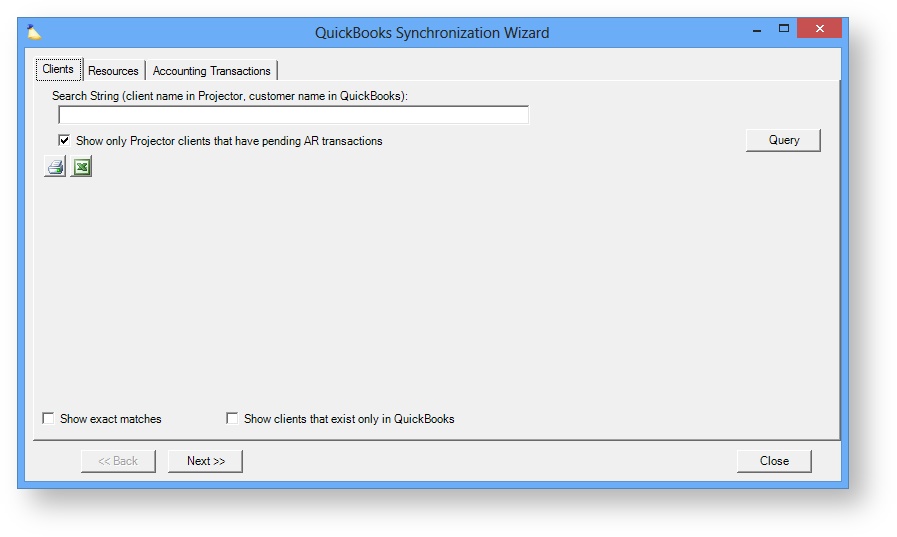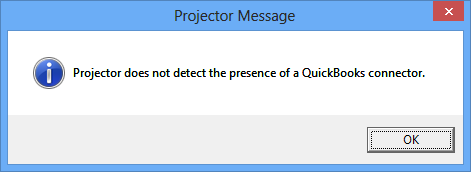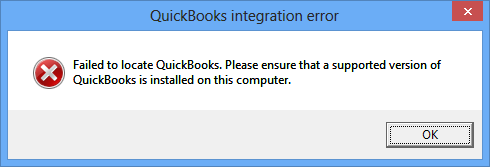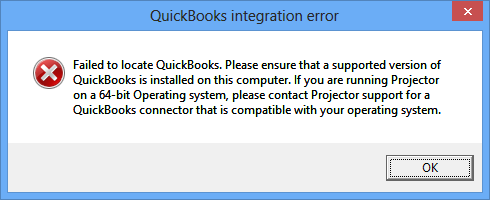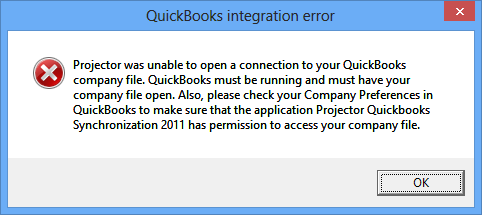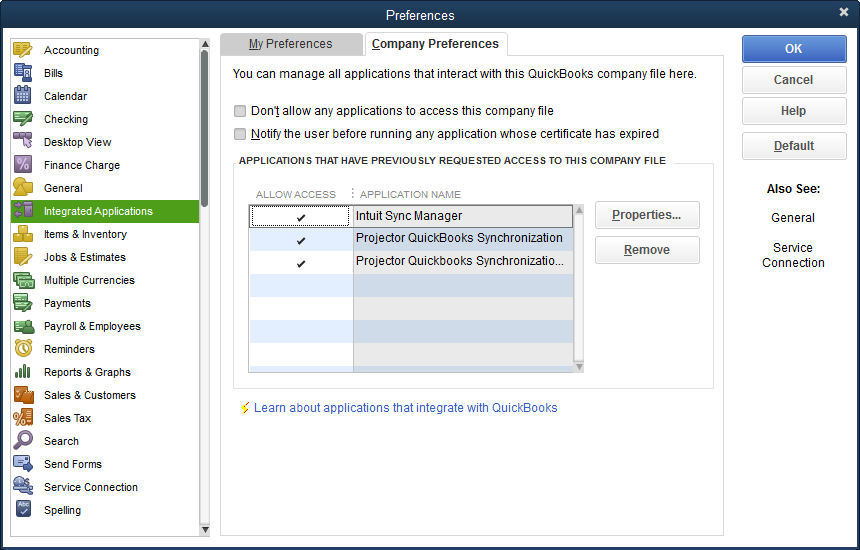Connect to QuickBooks Desktop Edition
Projector offers a pre-built integration for sending information from Projector to QuickBooks Desktop Edition. This page will help you install the necessary software to connect the two applications. Once configured, you'll be able to transmit AR. AP, GL, Clients, and Vendors from Projector to QuickBooks Desktop Edition. If you use the Online Edition of QuickBooks, please reference this help page instead.
This document only helps you connect the two pieces of software. If you need assistance mapping Projector fields to QuickBooks fields then you should be working with one of our billable consultants.
This form is reached from your Integration tab | Accounting Systems | QuickBooks Desktop.
Permissions and Settings
Before you can proceed you need the following:
- The QuickBooks module enabled
- The global permission Accounting System Interface set to Update
Connect QuickBooks with Projector
If you have not synchronized your computer with Projector previously, then you will need to follow these steps to connect the two applications.
Install Request Processor
The request processor is a program that sends information back and forth between Projector and QuickBooks. You can download it from this link.
Install Projector 32 Bit
This part can be confusing if you don't know a lot about computers, but the non-technical version is that QuickBooks Desktop Edition is only available as a 32 bit program. Most computers these days are 64 bit. In order for Projector to talk to QuickBooks you have to install a special version of Projector. Please install the special version from this link.
https://secure2.projectorpsa.com/ProjectorUI32/OpsProjectorUI32.application
Once installed you should have a program called Projector 32 in your start menu.
When syncing with QuickBooks you should always run Projector 32. You can make sure that you are on the 32 bit version of Projector by choosing Help | About. The "bitness" of Projector is reported on the far right of the dialog.
Start QuickBooks
Follow these steps:
- Start QuickBooks and open your company file.
- Log in as the QuickBooks Administrator - not just as a user with Administrator privileges (only required the first time you set things up)
- Check that you are in Single-user mode. Your mode is listed under the File menu in QuickBooks.
Start Projector 32
Run Projector 32 from your Start Menu and go to your Integration tab. If you don't have an Integration tab then choose View | Integration from the menubar.
Select QuickBooks Version
The choices in the list map to the year your QuickBooks was released plus the functionality it supports. These are not actual QuickBooks version names. Projector supports the following desktop versions of QuickBooks.
| Choice | Info |
|---|---|
| Desktop US Single Currency 2007+ | |
| Desktop US Multi Currency 2009+ | |
| Desktop Canada Single Currency 2008+ | |
| Desktop Canada Multi Currency 2010+ | |
| Desktop UK Single Currency 2008+ | |
| Desktop Australia Single Currency 2009+ |
QB Online
If you are using QuickBooks online then you should be reading this page instead.
Start with Sync
Click the Synchronize Wizard button from Projector.
Add Certificate
The following dialog is shown. Choose Yes, whenever this QuickBooks company file is open
Then click Continue.
Click Done and Projector confirms the QuickBooks file it will sync to. After confirming the file path, finally click Yes.
If everything worked you are presented with the QuickBooks synchronization wizard. See the QuickBooks Sync Wizard page to learn how to use it.
Troubleshooting
Having trouble syncing? Try these tips.
Show Connector Info
Make sure that the QuickBooks connector is installed and functioning. You can test this by clicking the Show Connector Info button on the Synchronize Accounting screen. If you see the following message - Projector does not detect the presence of a QuickBooks connector - then you have a problem.
Make sure that you are running Projector 32.
Make sure that the QuickBooks Connector is installed. In Add/Remove Programs you should have an entry called QBXMLRP2. If you do not then see the Install Request Processor section of this page.
Failed to Locate QuickBooks
You may see one of two errors thrown about not being able to find QuickBooks. The first message - Failed to locate QuickBooks. Please ensure that a supported version of QuickBooks installed on this computer.
Indicates that you don't have QuickBooks installed. Please make sure you have installed it. If it is installed, please contact Projector support for assistance.
If you see the following error - Failed to locate QuickBooks. Please ensure that a supported version of QuickBooks is installed on this computer. If you are running Projector on a 64-bit Operating system, please contact Projector support for a QuickBooks connector that is compatible with your operating system.
You most likely are not running Projector 32. Please install and use Projector 32 to synchronize with QuickBooks.
Cannot Open Connection
If Projector cannot find your QuickBooks file then you will receive the following message - Projector was unable to open a connection to your QuickBooks company file. QuickBooks must be running and must have your company file open. Also, please check your Company Preferences in QuickBooks to make sure that the application Projector QuickBooks Synchronization 2011 has permission to access your company file.
The dialog message pretty much sums up the problem. Make sure that you have your QuickBooks company file open in QuickBooks. Then make sure that Projector has been authorized to your company file. You should see two listings:
- Projector QuickBooks Synchronization
- Projector QuickBooks Synchronization 2011
Both should have Allow Access checked. The screenshot below is from QuickBooks Pro 2014. It can be reached by choosing Edit | Preferences | Integrated Applications | Company Preferences tab.